Utilisation de la fenêtre Azure Cloud Shell
Ce document explique comment utiliser la fenêtre Cloud Shell.
Basculer entre les environnements Bash et PowerShell
Utilisez le sélecteur d’environnement de la barre d’outils Cloud Shell pour basculer entre Bash et PowerShell.
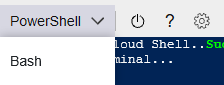
Redémarrer Cloud Shell
Sélectionnez l’icône de redémarrage de la barre d’outils Cloud Shell pour réinitialiser l’état de la machine.
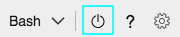
Avertissement
Le redémarrage de Cloud Shell réinitialise l’état de l’ordinateur, et tous les fichiers qui ne sont pas conservés dans votre partage de fichiers Azure sont perdus.
Modifier la taille du texte
Sélectionnez l’icône des paramètres en haut à gauche de la fenêtre, puis pointez sur l’option Taille du texte et sélectionnez la taille de texte voulue. Votre sélection est conservée d’une session à l’autre.
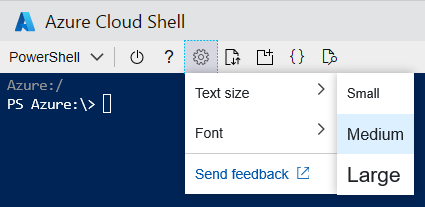
Modifier la police
Sélectionnez l’icône des paramètres en haut à gauche de la fenêtre, puis pointez sur l’option Police et sélectionnez la police qui vous convient. Votre sélection est conservée d’une session à l’autre.
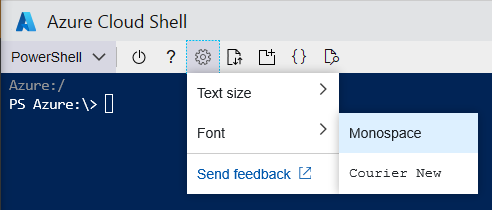
Charger et télécharger des fichiers
Dans le coin supérieur gauche de la fenêtre, sélectionnez l’icône Charger/Télécharger des fichiers, puis sélectionnez Charger ou Télécharger.
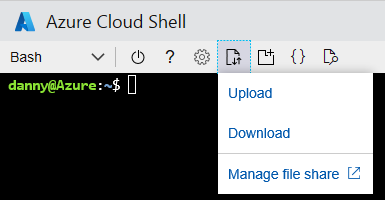
- Pour télécharger des fichiers, utilisez la fenêtre contextuelle pour accéder au fichier sur votre ordinateur local, sélectionnez le fichier souhaité et sélectionnez le bouton Ouvrir. Le fichier est chargé dans le répertoire
/home/user. - Pour télécharger le fichier, entrez le complet dans la fenêtre contextuelle. Par exemple, le chemin sous le répertoire
/home/userqui s’affiche par défaut. Ensuite, sélectionnez le bouton Télécharger.
Remarque
Les noms de fichiers et de chemins respectent la casse dans Cloud Shell. Vérifiez soigneusement votre emploi des minuscules/majuscules lorsque vous tapez le chemin d’accès d’un fichier.
Ouvrir une autre fenêtre Cloud Shell
Cloud Shell permet plusieurs sessions simultanées dans les onglets du navigateur en permettant à chaque session d’exister sous la forme d’un processus distinct. Lorsque vous quittez une session, veillez à fermer chaque fenêtre de session dans la mesure où chaque processus s’exécute indépendamment sur la même machine. Dans le coin supérieur gauche de la fenêtre, sélectionnez l’icône Ouvrir une nouvelle session. Un nouvel onglet s’ouvre. Il affiche une autre session connectée au conteneur existant.
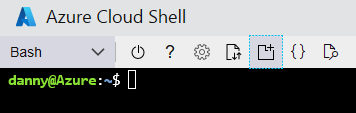
Éditeur Cloud Shell
Reportez-vous à la page Utilisation de l’éditeur Azure Cloud Shell.
Aperçu web
Dans le coin supérieur gauche de la fenêtre, sélectionnez l’icône d’aperçu web, sélectionnez Configurer, puis indiquez le port que vous souhaitez ouvrir.
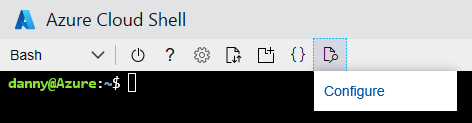
Sélectionnez soit Ouvrir le port pour ouvrir uniquement le port, soit Ouvrir et parcourir pour ouvrir le port et afficher un aperçu du port dans un nouvel onglet.
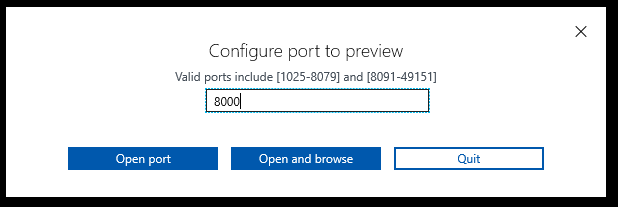
Pour afficher un aperçu d’un port ouvert dans un nouvel onglet, dans le coin supérieur gauche de la fenêtre, sélectionnez l’icône d’aperçu web, puis sélectionnez Aperçu du port.
Pour fermer le port ouvert, dans le coin supérieur gauche de la fenêtre, sélectionnez l’icône d’aperçu web, puis sélectionnez Fermer le port.
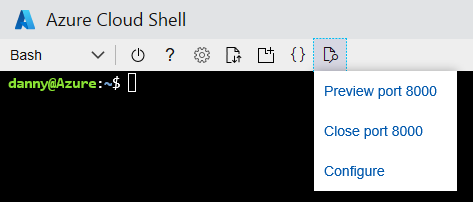
Réduire et agrandir la fenêtre Cloud Shell
Sélectionnez l’icône de réduction sur la partie supérieure droite de la fenêtre pour la masquer. Resélectionnez l’icône Cloud Shell pour la réafficher. Sélectionnez l’icône d’agrandissement pour agrandir la fenêtre à sa hauteur maximale. Pour revenir à la taille de fenêtre précédente, sélectionnez Restaurer.

Copier et coller
- Windows : Ctrl-C pour copier est pris en charge, mais utilisez Maj-Insertion pour coller.
- Firefox et Internet Explorer peuvent ne pas prendre en charge correctement les autorisations du presse-papiers.
- macOS : Cmd-C pour copier et Cmd-V pour coller.
- Linux : CTRL-C pour copier et CTRL-MAJ-V pour coller.
Remarque
Si aucun texte n'est sélectionné quand vous appuyez sur Ctrl-C, Cloud Shell envoie le caractère Ctrl C au shell. Cette action peut arrêter la commande en cours d'exécution.
Redimensionner la fenêtre Cloud Shell
Faites glisser le bord supérieur de la barre d’outils vers le haut ou le bas pour redimensionner la fenêtre Cloud Shell.
Défilement du texte
Faites défiler le texte du terminal avec la souris ou le pavé tactile.
Commande Quitter
La commande exit met un terme à la session active. Cloud Shell met également fin à votre session après 20 minutes sans interaction.