Installer .NET sur des rôles d’Azure Cloud Services (classique)
Important
Cloud Services (classique) est désormais déconseillé pour tous les clients depuis le 1er septembre 2024. Depuis octobre 2024, tous les déploiements en cours d’exécution ont été arrêtés par Microsoft et les données ont été définitivement perdues. Les nouveaux déploiements doivent utiliser le nouveau modèle de déploiement basé sur Azure Resource Manager Azure Cloud Services (support étendu) .
Cet article décrit comment installer des versions de .NET Framework qui ne sont fournies avec le SE invité Azure. Vous pouvez utiliser .NET sur le SE invité pour configurer vos rôles web et rôles de travail de Cloud Services.
Par exemple, vous pouvez installer .NET Framework 4.6.2 sur la famille de SE invités 4, qui n’est fournie avec une version de .NET Framework 4.6. (La famille de SE invités 5 est fournie avec .NET Framework 4.6.) Pour obtenir les dernières informations sur les versions de SE invité Azure, consultez les Actualités concernant les versions de SE invité Azure.
Important
Azure SDK 2.9 contient une restriction sur le déploiement de .NET Framework 4.6 sur la famille de SE invités 4 ou version antérieure. Un correctif pour la restriction est disponible dans le azure-cloud-services-files dépôt GitHub.
Pour installer .NET sur vos rôles web et rôles de travail, incluez le programme d’installation web de .NET dans le cadre de votre projet de service cloud. Démarrez le programme d’installation dans le cadre des tâches de démarrage des rôles.
Ajouter le programme d'installation de .NET à votre projet
Pour télécharger le programme d'installation web de .NET Framework, sélectionnez la version à installer :
- Programme d’installation de .NET Framework 4.8.1
- Programme d’installation web de .NET Framework 4.8
- Programme d’installation web du .NET Framework 4.7.2
- Programme d’installation web du .NET Framework 4.6.2
Pour ajouter le programme d’installation pour un rôle web :
- Dans l’Explorateur de solutions, dans votre projet de service cloud, sous Rôles, cliquez avec le bouton droit sur votre rôle web, puis sélectionnez Ajouter>Nouveau dossier. Créez un dossier intitulé bin.
- Cliquez avec le bouton droit sur le dossier bin, puis sélectionnez Ajouter>Élément existant. Sélectionnez le programme d'installation de .NET, puis ajoutez-le au dossier bin.
Pour ajouter le programme d’installation pour un rôle de travail :
- Cliquez avec le bouton droit sur votre rôle de travail, puis sélectionnez Ajouter>Élément existant. Sélectionnez le programme d'installation de .NET, puis ajoutez-le au rôle.
Lorsque des fichiers sont ajoutés de cette manière au dossier de contenu du rôle, ils sont automatiquement ajoutés à votre package de service cloud. et déployés dans un emplacement similaire sur la machine virtuelle. Répétez ce processus pour chaque rôle web et chaque rôle de travail de service cloud afin que tous les rôles disposent d'une copie du programme d'installation.
Notes
Même si votre application cible .NET Framework 4.6.2, nous vous conseillons d’installer .NET Framework 4.6 sur votre rôle de service cloud. Le SE invité inclut les mises à jour 3098779 et 3097997 de la base de connaissances. L’installation de .NET Framework 4.6 en plus de ces mises à jour peut causer des problèmes lors de l’exécution de vos applications .NET. Pour éviter ces problèmes, installez .NET Framework 4.6.2 au lieu de la version 4.6. Pour plus d’informations, consultez les articles sur la base de connaissances 3118750 et 4340191.
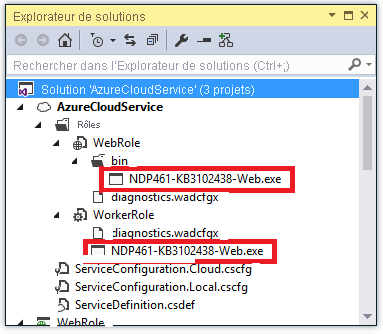
Définir des tâches de démarrage pour vos rôles
Vous pouvez utiliser des tâches de démarrage pour exécuter des opérations avant le démarrage d’un rôle. L’installation de .NET Framework dans le cadre de la tâche de démarrage permet de garantir qu’il sera installé avant l’exécution du code de votre application. Pour plus d’informations sur les tâches de démarrage, consultez Exécuter des tâches de démarrage dans Azure.
Ajoutez le contenu suivant au fichier ServiceDefinition.csdef sous le nœud WebRole ou WorkerRole pour tous les rôles :
<LocalResources> <LocalStorage name="NETFXInstall" sizeInMB="1024" cleanOnRoleRecycle="false" /> </LocalResources> <Startup> <Task commandLine="install.cmd" executionContext="elevated" taskType="simple"> <Environment> <Variable name="PathToNETFXInstall"> <RoleInstanceValue xpath="/RoleEnvironment/CurrentInstance/LocalResources/LocalResource[@name='NETFXInstall']/@path" /> </Variable> <Variable name="ComputeEmulatorRunning"> <RoleInstanceValue xpath="/RoleEnvironment/Deployment/@emulated" /> </Variable> </Environment> </Task> </Startup>La configuration précédente exécute la commande de console
install.cmdavec des privilèges d’administrateur pour installer .NET Framework. La configuration crée également un élément LocalStorage nommé NETFXInstall. Le script de démarrage configure le dossier temporaire pour qu’il utilise cette ressource de stockage local.Important
Afin de garantir l’installation correcte de Framework, définissez la taille de cette ressource sur 1 024 Mo au minimum.
Pour plus d’informations sur les tâches de démarrage, consultez Tâches courantes de démarrage dans Azure Cloud Services.
Créez un fichier nommé install.cmd et ajoutez le script d’installation suivant au fichier.
Le script vérifie si la version spécifiée de .NET Framework est présente sur votre ordinateur en interrogeant le registre. Si la version de .NET Framework n’est pas installée, le programme d’installation web de .NET Framework est lancé. Pour résoudre les éventuels problèmes, le script enregistre toutes les activités dans le fichier startuptasklog-(date et heures actuelles).txt qui est conservé dans le stockage local InstallLogs.
Important
Utilisez un éditeur de texte de base tel que le Bloc-notes de Windows pour créer le fichier install.cmd. Si vous utilisez Visual Studio pour créer un fichier texte dont vous changez ensuite l’extension à .cmd, le fichier risque de toujours contenir une marque d’ordre d’octet UTF-8 qui pourrait générer une erreur lors de l’exécution de la première ligne du script. Pour éviter cette erreur, assurez-vous que la première ligne du script est une instruction REM qui peut être ignorée par le traitement de la marque d’ordre d’octet.
REM Set the value of netfx to install appropriate .NET Framework. REM ***** To install .NET 4.5.2 set the variable netfx to "NDP452" ***** https://go.microsoft.com/fwlink/?LinkId=397707 REM ***** To install .NET 4.6 set the variable netfx to "NDP46" ***** https://go.microsoft.com/fwlink/?LinkId=528222 REM ***** To install .NET 4.6.1 set the variable netfx to "NDP461" ***** https://go.microsoft.com/fwlink/?LinkId=671729 REM ***** To install .NET 4.6.2 set the variable netfx to "NDP462" ***** https://go.microsoft.com/fwlink/?linkid=780596 REM ***** To install .NET 4.7 set the variable netfx to "NDP47" ***** https://go.microsoft.com/fwlink/?LinkId=825298 REM ***** To install .NET 4.7.1 set the variable netfx to "NDP471" ***** https://go.microsoft.com/fwlink/?LinkId=852095 REM ***** To install .NET 4.7.2 set the variable netfx to "NDP472" ***** https://go.microsoft.com/fwlink/?LinkId=863262 REM ***** To install .NET 4.8 set the variable netfx to "NDP48" ***** https://dotnet.microsoft.com/download/thank-you/net48 REM ***** To install .NET 4.8.1 set the variable netfx to "NDP481" ***** https://go.microsoft.com/fwlink/?linkid=2215256 set netfx="NDP481" REM ***** Set script start timestamp **** set timehour=%time:~0,2% set timestamp=%date:~-4,4%%date:~-10,2%%date:~-7,2%-%timehour: =0%%time:~3,2% set "log=install.cmd started %timestamp%." REM ***** Exit script if running in Emulator ***** if "%ComputeEmulatorRunning%"=="true" goto exit REM ***** Needed to correctly install .NET 4.6.1, otherwise you may see an out of disk space error ***** set TMP=%PathToNETFXInstall% set TEMP=%PathToNETFXInstall% REM ***** Setup .NET filenames and registry keys ***** if %netfx%=="NDP481" goto NDP481 if %netfx%=="NDP48" goto NDP48 if %netfx%=="NDP472" goto NDP472 if %netfx%=="NDP471" goto NDP471 if %netfx%=="NDP47" goto NDP47 if %netfx%=="NDP462" goto NDP462 if %netfx%=="NDP461" goto NDP461 if %netfx%=="NDP46" goto NDP46 set "netfxinstallfile=NDP452-KB2901954-Web.exe" set netfxregkey="0x5cbf5" set netfxUrl="https://go.microsoft.com/fwlink/?LinkId=397707" goto logtimestamp :NDP46 set "netfxinstallfile=NDP46-KB3045560-Web.exe" set netfxregkey="0x6004f" set netfxUrl="https://go.microsoft.com/fwlink/?LinkId=528222" goto logtimestamp :NDP461 set "netfxinstallfile=NDP461-KB3102438-Web.exe" set netfxregkey="0x6040e" set netfxUrl="https://go.microsoft.com/fwlink/?LinkId=671729" goto logtimestamp :NDP462 set "netfxinstallfile=NDP462-KB3151802-Web.exe" set netfxregkey="0x60632" set netfxUrl="https://go.microsoft.com/fwlink/?linkid=780596" goto logtimestamp :NDP47 set "netfxinstallfile=NDP47-KB3186500-Web.exe" set netfxregkey="0x707FE" set netfxUrl="https://go.microsoft.com/fwlink/?LinkId=825298" goto logtimestamp :NDP471 set "netfxinstallfile=NDP471-KB4033344-Web.exe" set netfxregkey="0x709fc" set netfxUrl="https://go.microsoft.com/fwlink/?LinkId=852095" goto logtimestamp :NDP472 set "netfxinstallfile=NDP472-KB4054531-Web.exe" set netfxregkey="0x70BF0" set netfxUrl="https://go.microsoft.com/fwlink/?LinkId=863262" goto logtimestamp :NDP48 set "netfxinstallfile=NDP48-Web.exe" set netfxregkey="0x80EA8" set netfxUrl="https://dotnet.microsoft.com/download/thank-you/net48" goto logtimestamp :NDP481 set "netfxinstallfile=NDP481-Web.exe" set netfxregkey="0x82348" set netfxUrl="https://go.microsoft.com/fwlink/?linkid=2215256" goto logtimestamp :logtimestamp REM ***** Setup LogFile with timestamp ***** md "%PathToNETFXInstall%\log" set startuptasklog="%PathToNETFXInstall%log\startuptasklog-%timestamp%.txt" set netfxinstallerlog="%PathToNETFXInstall%log\NetFXInstallerLog-%timestamp%" echo %log% >> %startuptasklog% echo Logfile generated at: %startuptasklog% >> %startuptasklog% echo TMP set to: %TMP% >> %startuptasklog% echo TEMP set to: %TEMP% >> %startuptasklog% REM ***** Check if .NET is installed ***** echo Checking if .NET (%netfx%) is installed >> %startuptasklog% set /A netfxregkeydecimal=%netfxregkey% set foundkey=0 FOR /F "usebackq skip=2 tokens=1,2*" %%A in (`reg query "HKEY_LOCAL_MACHINE\SOFTWARE\Microsoft\NET Framework Setup\NDP\v4\Full" /v Release 2^>nul`) do @set /A foundkey=%%C echo Minimum required key: %netfxregkeydecimal% -- found key: %foundkey% >> %startuptasklog% if %foundkey% GEQ %netfxregkeydecimal% goto installed REM ***** Downloading .NET Framework Setup ***** set retryCount=0 set maxRetry=3 set delayInSeconds=60 echo Downloading .NET Framework %netfx% setup with commandline: powershell -Command "Invoke-WebRequest %netfxUrl% -OutFile %~dp0%netfxinstallfile%" >> %startuptasklog% goto loop :loop if %retryCount% NEQ 0 echo %date% %time% : Waiting %delayInSeconds% seconds to retry >> %startuptasklog% if %retryCount% NEQ 0 (powershell -Command "Start-Sleep -Seconds %delayInSeconds%") set /a retryCount=%retryCount%+1 echo %date% %time% : Try downloading... [%retryCount% of %maxRetry%] >> %startuptasklog% powershell -Command "Invoke-WebRequest %netfxUrl% -OutFile %~dp0%netfxinstallfile%" if %ERRORLEVEL% NEQ 0 if %retryCount% NEQ %maxRetry% goto loop if %ERRORLEVEL% NEQ 0 if %retryCount%== %maxRetry% echo Taking existing file to install since error occurred while downloading .NET framework %netfx% setup from %netfxUrl%. >> %startuptasklog% if %ERRORLEVEL%== 0 echo %date% %time% : Successfully downloaded .NET framework %netfx% setup file. >> %startuptasklog% goto install :install REM ***** Installing .NET ***** echo Installing .NET with commandline: start /wait %~dp0%netfxinstallfile% /q /serialdownload /log %netfxinstallerlog% /chainingpackage "CloudService Startup Task" >> %startuptasklog% start /wait %~dp0%netfxinstallfile% /q /serialdownload /log %netfxinstallerlog% /chainingpackage "CloudService Startup Task" >> %startuptasklog% 2>>&1 if %ERRORLEVEL%== 0 goto installed echo .NET installer exited with code %ERRORLEVEL% >> %startuptasklog% if %ERRORLEVEL%== 3010 goto restart if %ERRORLEVEL%== 1641 goto restart echo .NET (%netfx%) install failed with Error Code %ERRORLEVEL%. Further logs can be found in %netfxinstallerlog% >> %startuptasklog% goto exit :restart echo Restarting to complete .NET (%netfx%) installation >> %startuptasklog% shutdown.exe /r /t 5 /c "Installed .NET framework" /f /d p:2:4 :installed echo .NET (%netfx%) is installed >> %startuptasklog% :end echo install.cmd completed: %date:~-4,4%%date:~-10,2%%date:~-7,2%-%timehour: =0%%time:~3,2% >> %startuptasklog% :exit EXIT /B 0Ajoutez le fichier install.cmd à chaque rôle en sélectionnantAjouter>Élément existant dans l’Explorateur de solutions, tel que décrit précédemment dans cette article.
Une fois cette étape réalisée, tous les rôles doivent avoir le fichier du programme d'installation de .NET et le fichier install.cmd.
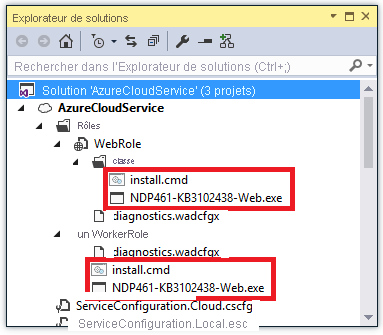
Configurer les diagnostics pour transférer les journaux d’activité de démarrage vers le stockage Blob
Pour simplifier la résolution des problèmes d’installation, vous pouvez configurer Diagnostics Azure de façon à transférer tous les fichiers journaux générés par le script de démarrage ou le programme d’installation de .NET vers le stockage Blob Azure. Grâce à cette approche, vous pouvez afficher les journaux d’activité en téléchargeant les fichiers journaux depuis le stockage Blob au lieu d’accéder au rôle par le biais du Bureau à distance.
Pour configurer les diagnostics, ouvrez le fichier diagnostics.wadcfgx et ajoutez le contenu suivant sous le nœud Directories :
<DataSources>
<DirectoryConfiguration containerName="netfx-install">
<LocalResource name="NETFXInstall" relativePath="log"/>
</DirectoryConfiguration>
</DataSources>
Ce code XML configure Diagnostics de façon à transférer tous les fichiers du répertoire log de la ressource NETFXInstall vers le compte de stockage de Diagnostics dans le conteneur d’objets blob netfx-install.
Déployer votre service cloud
Lorsque vous déployez votre service cloud, les tâches de démarrage installent le .NET Framework (si nécessaire). Vos rôles de service cloud seront à l’état Occupé pendant l’installation de .NET Framework et peuvent même être redémarrés si l’installation le nécessite.