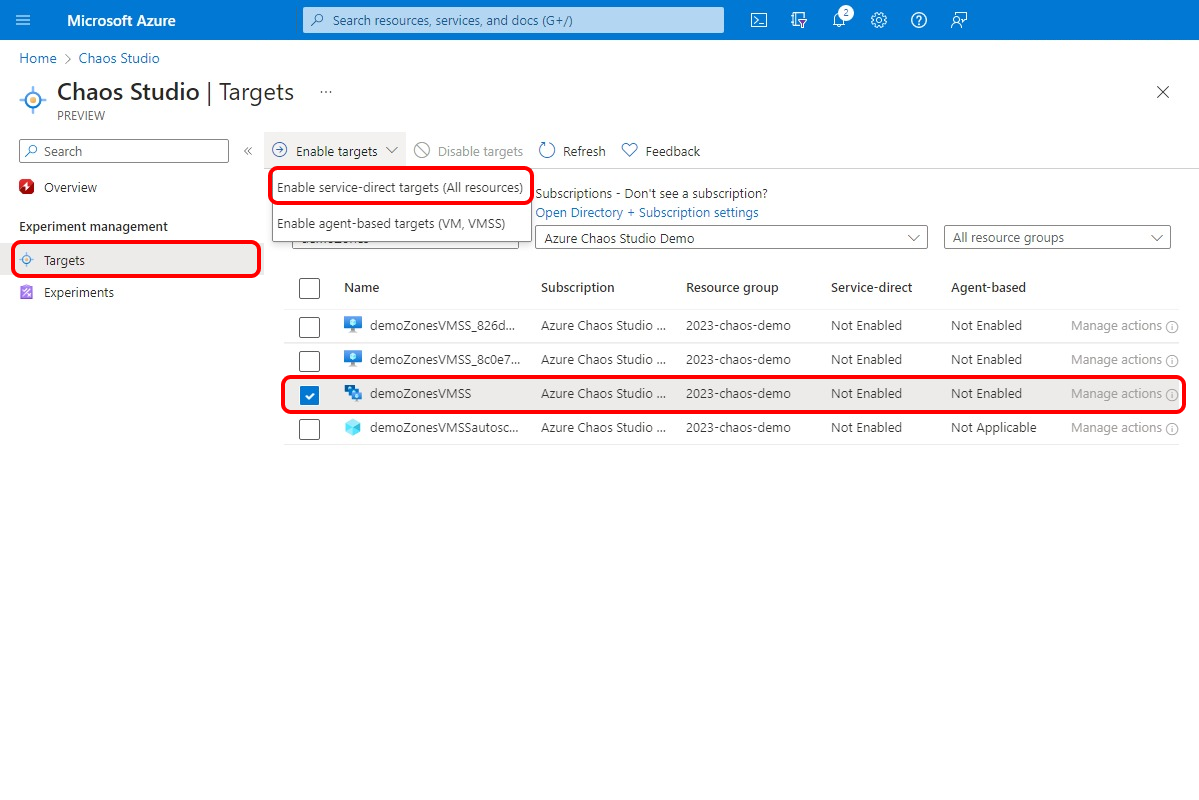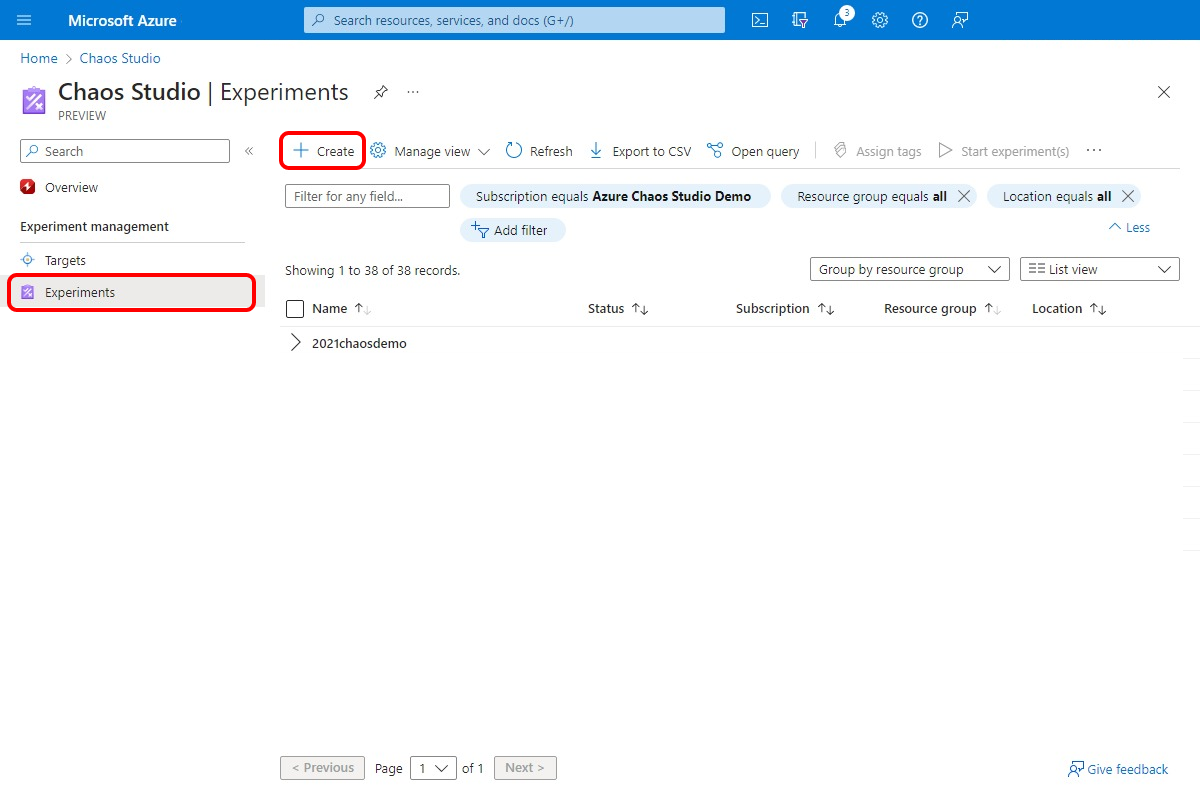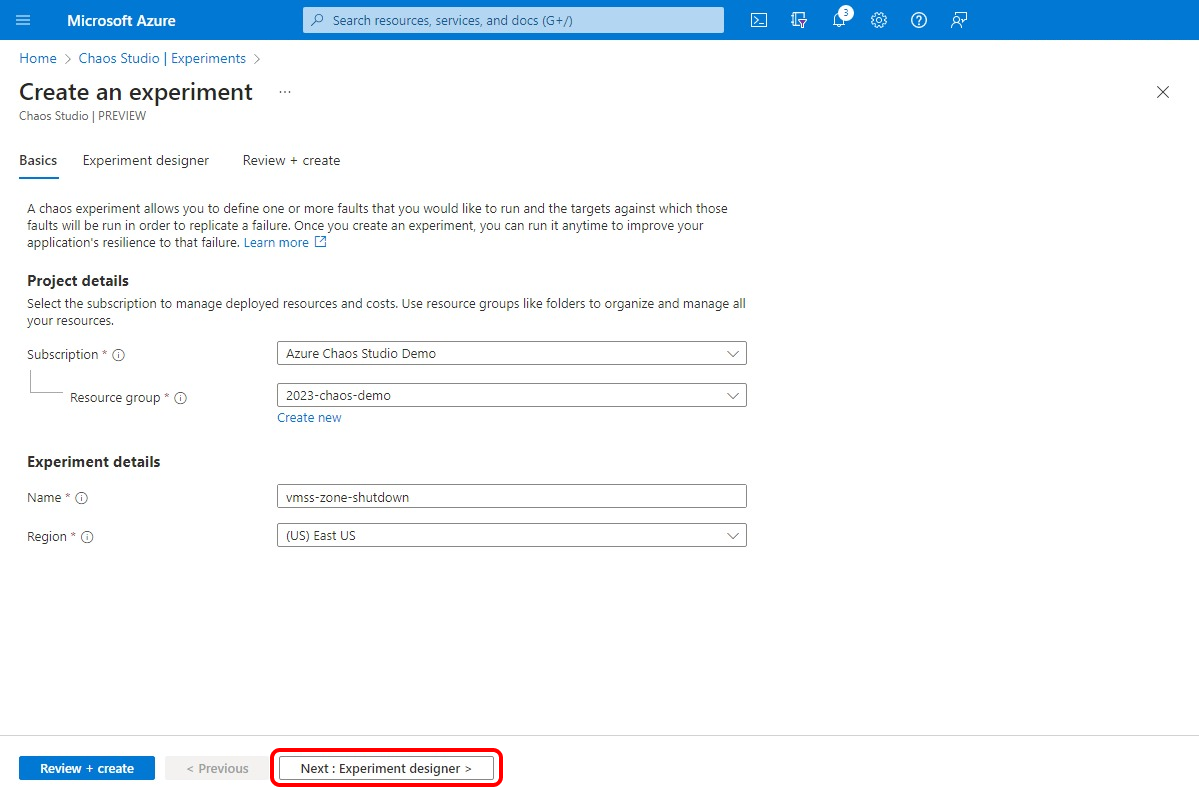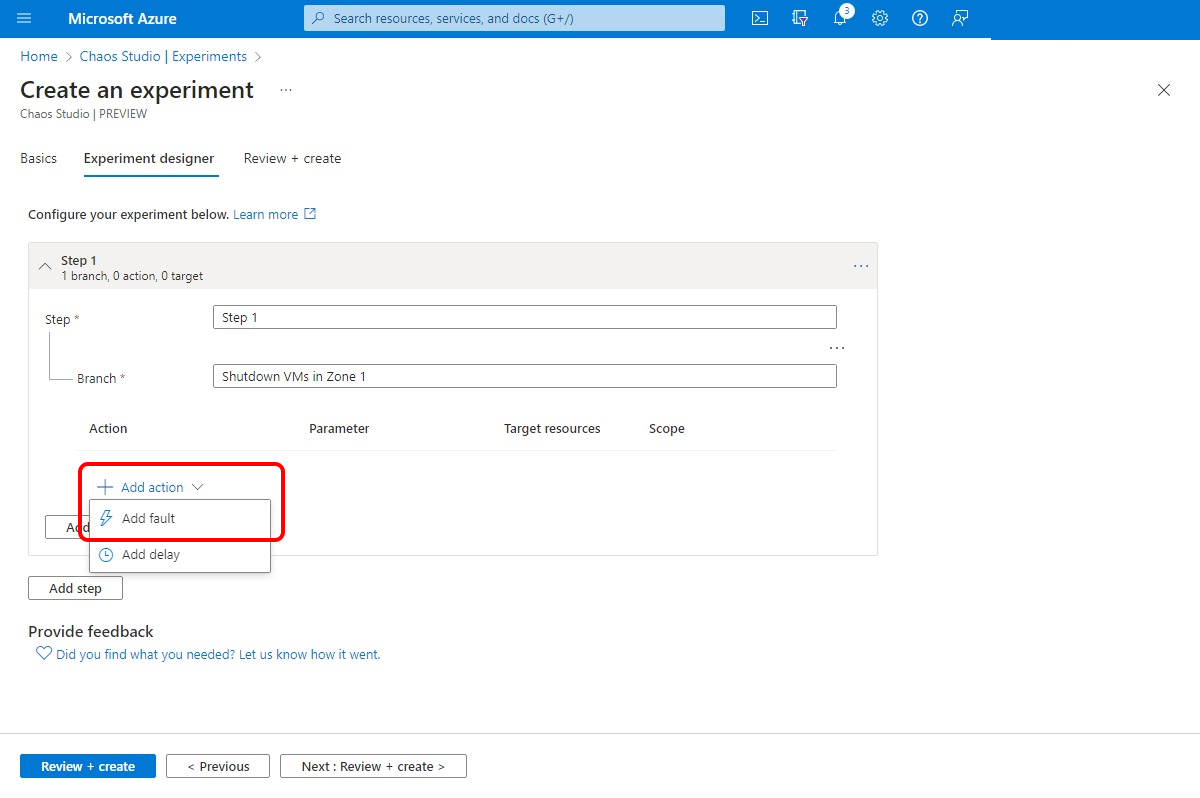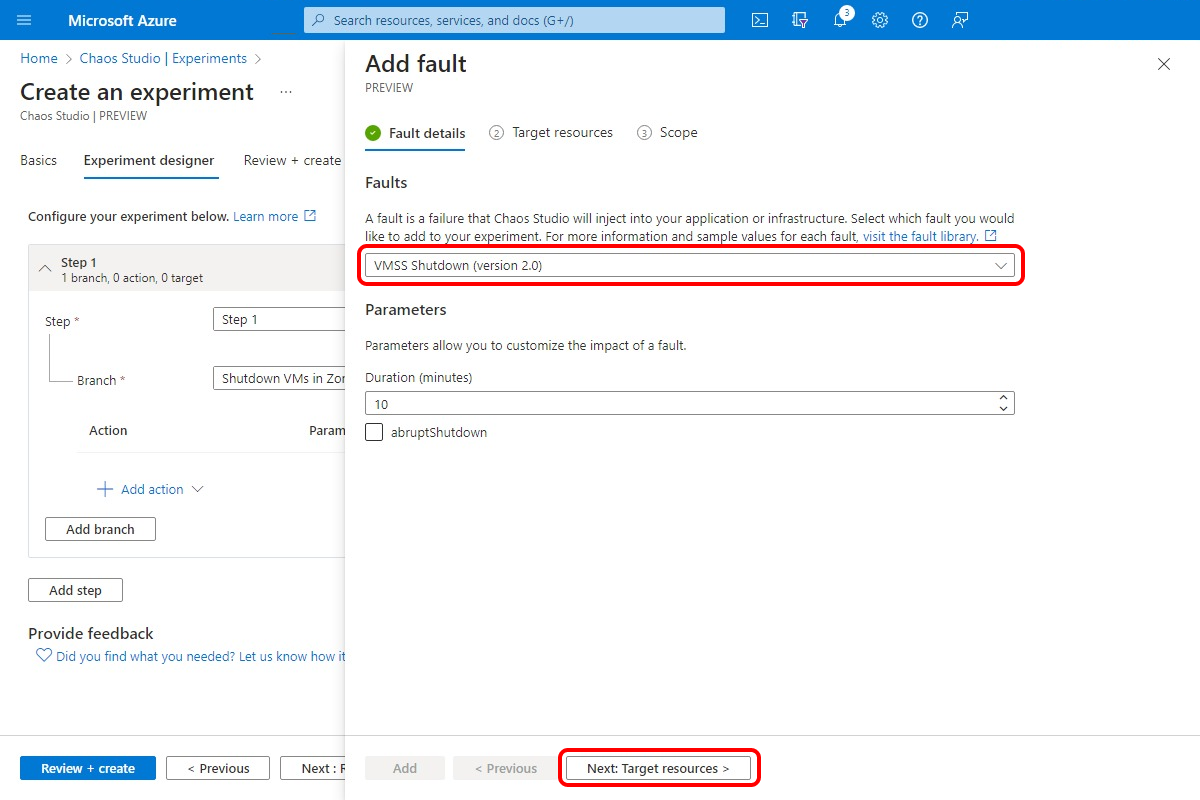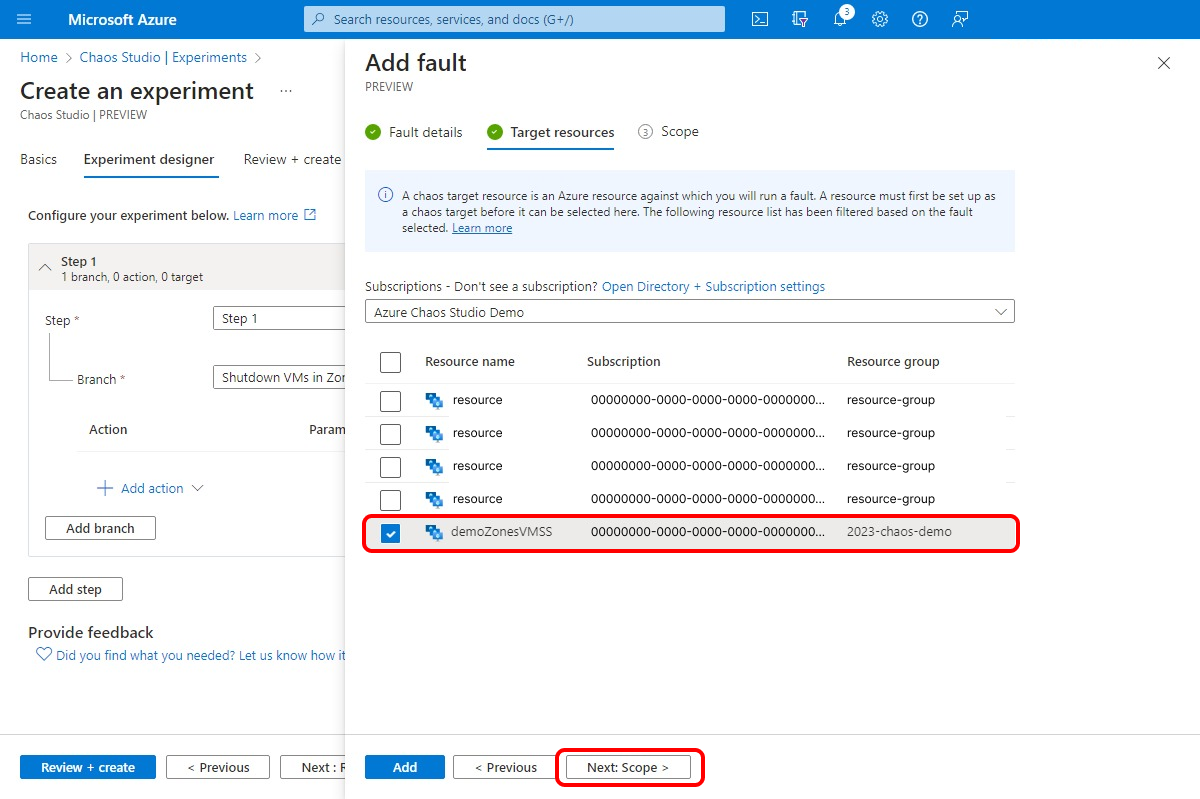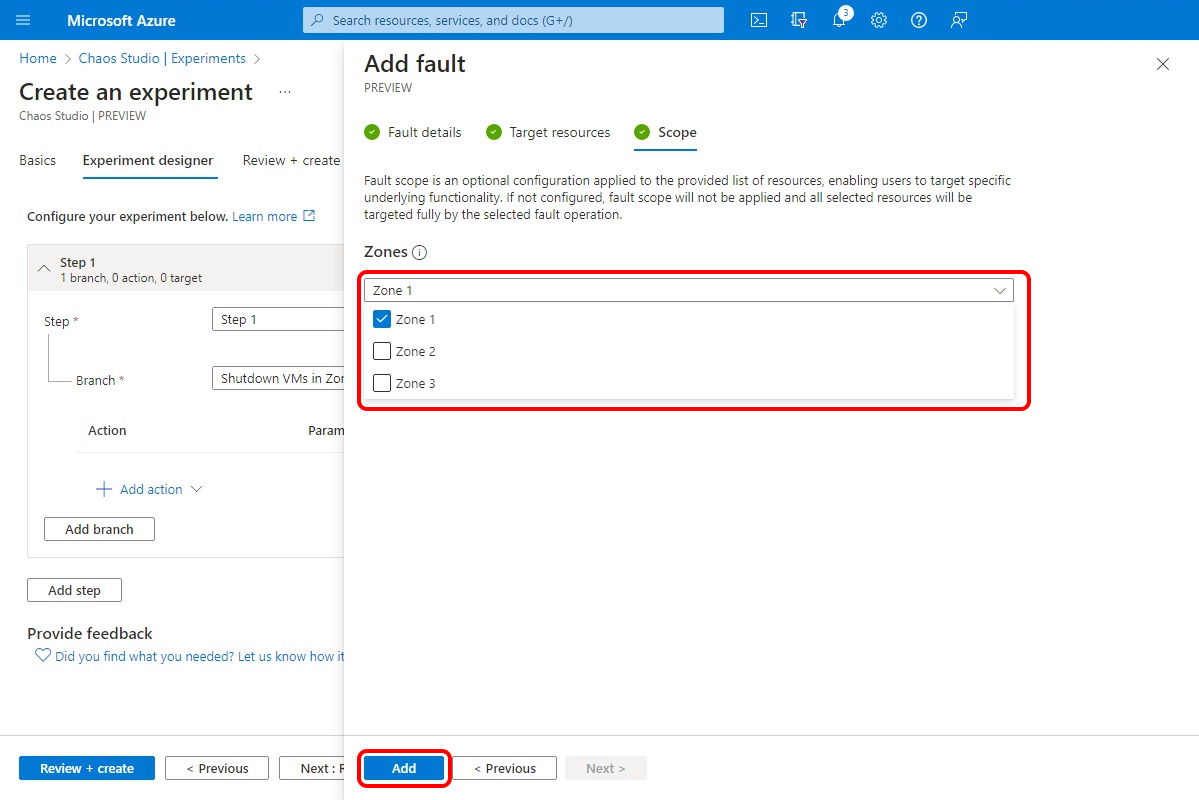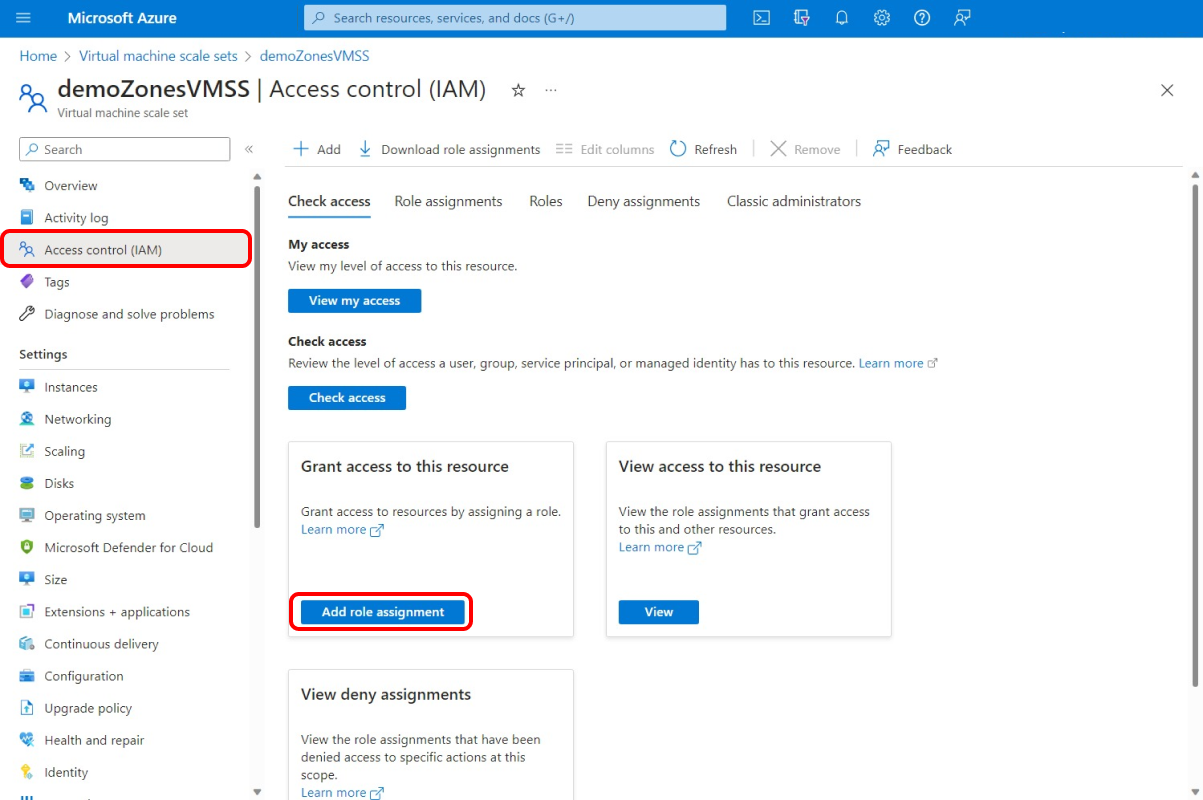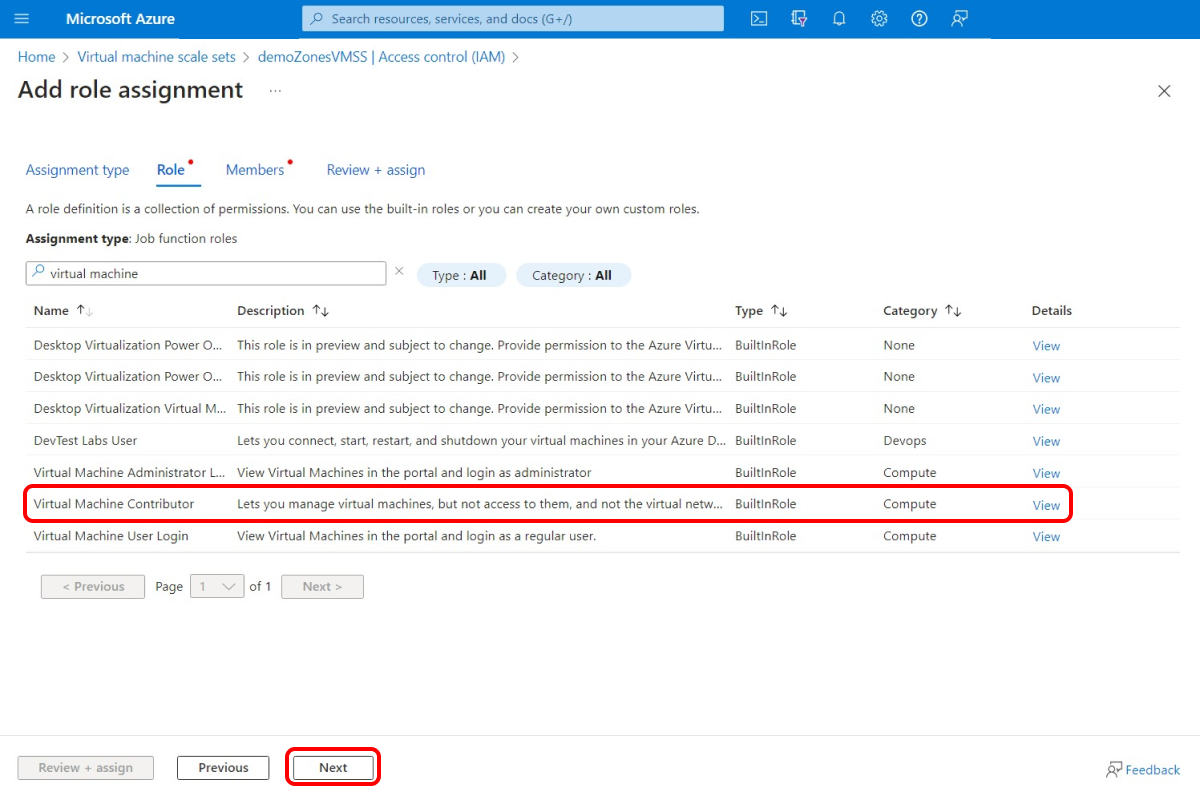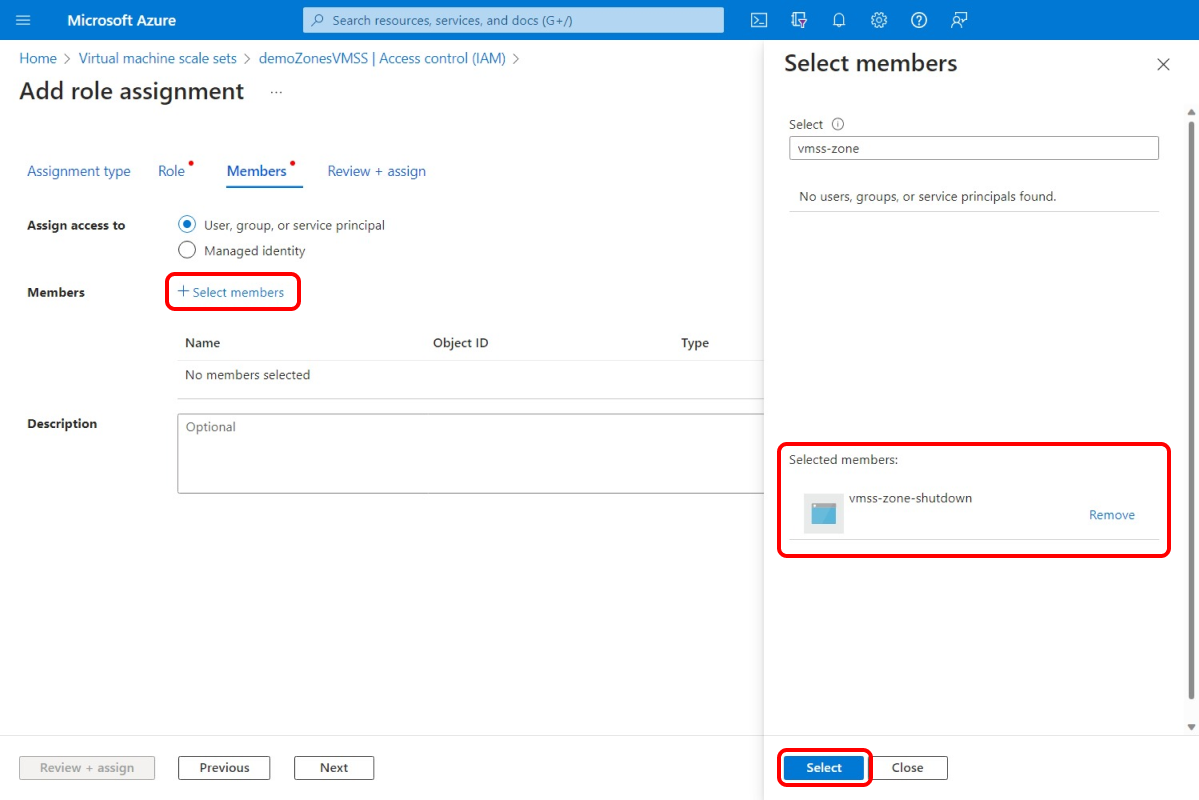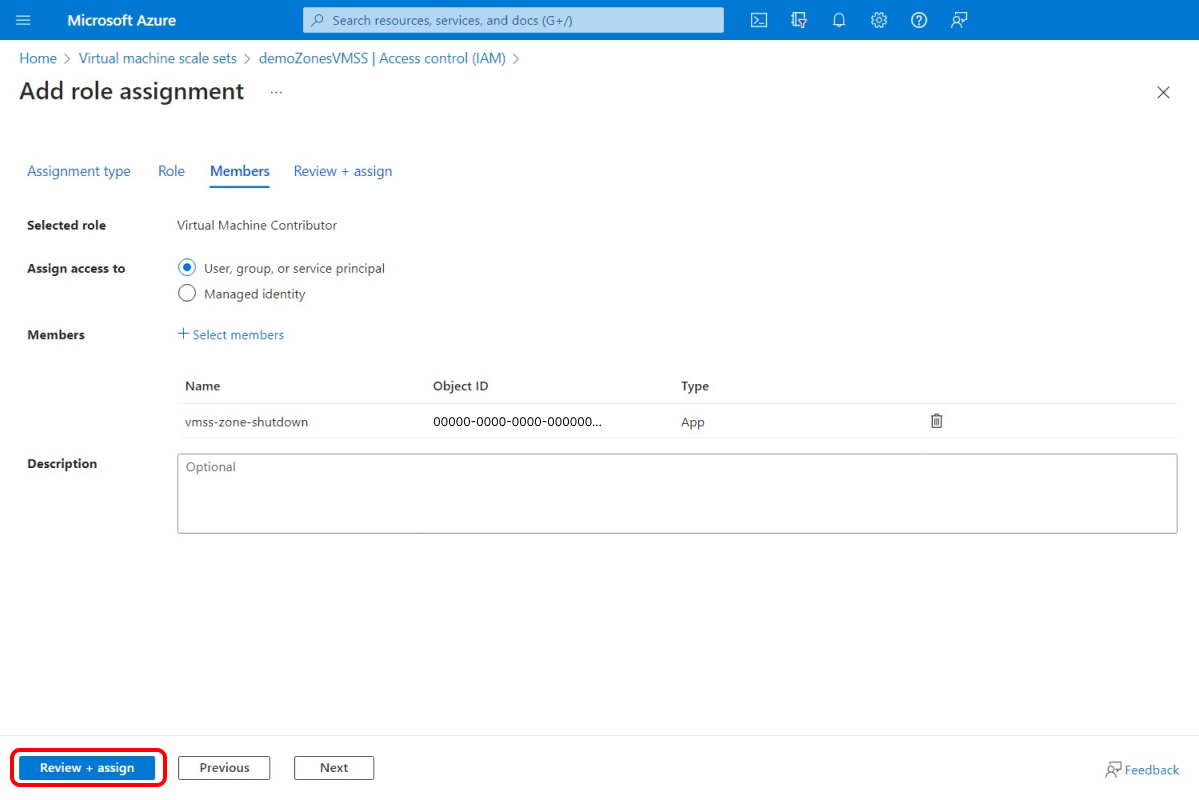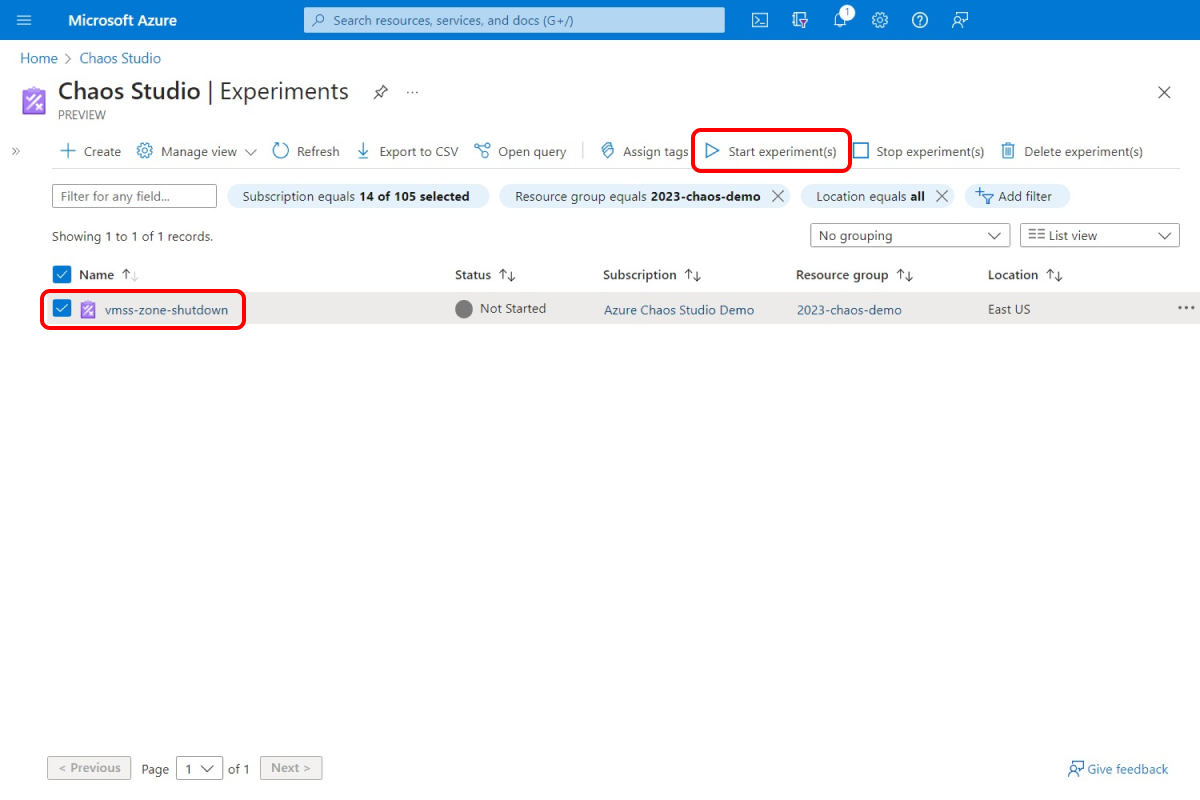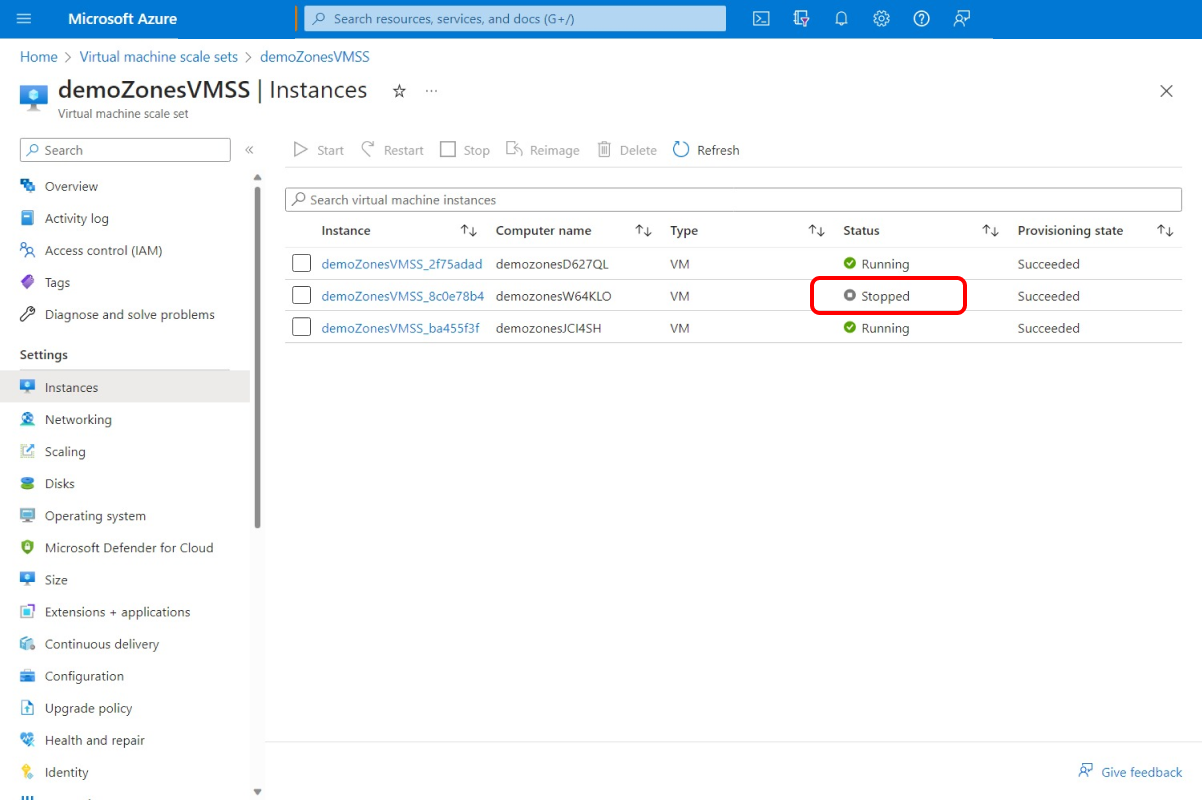Créer une expérience de chaos pour arrêter toutes les cibles d’une zone
Vous pouvez utiliser le ciblage dynamique dans une expérience de chaos pour choisir un ensemble de cibles sur lesquelles exécuter une expérience, en fonction des critères évalués lors de l’exécution de l’expérience. Cet article explique comment cibler dynamiquement un groupe de machines virtuelles identiques pour arrêter des instances en fonction de la zone de disponibilité. L’exécution de cette expérience peut vous aider à tester le basculement vers une instance d’Azure Virtual Machine Scale Sets dans une autre région en cas de panne.
Vous pouvez utiliser ces mêmes étapes pour configurer et exécuter une expérience pour toute erreur qui prend en charge le ciblage dynamique. Actuellement, seul l’arrêt de groupe de machines virtuelles identiques prend en charge le ciblage dynamique.
Prérequis
- Un abonnement Azure. Si vous n’avez pas d’abonnement Azure, créez un compte gratuit Azure avant de commencer.
- Une instance d’Azure Virtual Machine Scale Sets.
Activer Chaos Studio sur votre Virtual Machine Scale Sets
Azure Chaos Studio ne peut pas injecter d’erreurs dans une ressource tant que celle-ci n’a pas été ajoutée à Chaos Studio. Pour ajouter une ressource à Chaos Studio, créez une cible et des fonctionnalités sur la ressource.
Virtual Machine Scale Sets n’a qu’un seul type cible (Microsoft-VirtualMachineScaleSet) et une seule fonctionnalité (shutdown). D’autres ressources peuvent avoir jusqu’à deux types cibles. L’un des types cibles est destiné aux erreurs directes de service. Un autre type cible est destiné aux erreurs basées sur l’agent. D’autres ressources peuvent également avoir de nombreuses autres fonctionnalités.
Ouvrez le portail Azure.
Recherchez Chaos Studio dans la barre de recherche.
Sélectionnez Cibles et recherchez la ressource de votre groupe de machines virtuelles identiques.
Sélectionnez la ressource de groupe de machines virtuelles identiques, puis choisissez Activer des cibles>Activer des cibles service-direct (toutes les ressources).
Sélectionnez Vérifier + activer>Activer.
Vous avez ajouté votre groupe de machines virtuelles identiques à Chaos Studio.
Créer une expérience
Vous pouvez maintenant créer votre expérience. Une expérience de chaos définit les actions à entreprendre sur les ressources cibles. Les actions sont organisées et exécutées en étapes séquentielles. L’expérience de chaos définit également les actions à entreprendre sur les branches, qui s’exécutent en parallèle.
Dans Chaos Studio, accédez à Expériences>Créer>Nouvelle expérience.
Ajoutez un nom à votre expérience, qui soit conforme aux instructions de nommage des ressources. Sélectionnez Suivant : concepteur d’expériences.
À l’étape 1 et à la branche 1, sélectionnez Ajouter une erreur>Ajouter une action.
Sélectionnez l’erreur Arrêt VMSS (version 2.0). Sélectionnez la durée souhaitée et si vous souhaitez que l’arrêt soit brusque. Sélectionnez Suivant : ressources cibles.
Sélectionnez la ressource de groupe de machines virtuelles identiques à utiliser dans l’expérience. Sélectionnez Suivant : étendue.
Dans la liste déroulante Zones, sélectionnez la zone dans laquelle vous souhaitez que les machines virtuelles dans l’instance Virtual Machine Scale Sets soient arrêtées. Sélectionnez Ajouter.
Sélectionnez Vérifier + créer>Créer pour enregistrer l’expérience.
Accorder à l’expérience l’autorisation d’accès à vos groupes de machines virtuelles identiques
Lorsque vous créez une expérience de chaos, Chaos Studio crée une identité managée affectée par le système qui exécute des erreurs sur vos ressources cibles. Cette identité doit avoir les autorisations appropriées sur la ressource cible pour que l’expérience s’exécute correctement. Pour utiliser ces étapes pour n’importe quel type de ressource et de cible, modifiez l’attribution de rôle à l’étape 3 afin qu’elle corresponde au rôle approprié pour cette ressource et ce type de cible.
Accédez à votre ressource de groupe de machines virtuelles identiques et sélectionnez Contrôle d’accès (IAM)>Ajouter une attribution de rôle.
Sous l’onglet Rôle , sélectionnez Contributeur de machine virtuelle, puis Sélectionnez Suivant.
Choisissez Sélectionner des membres, puis recherchez le nom de votre expérience. Sélectionnez votre expérience, puis choisissez Sélectionner. S’il existe plusieurs expériences dans le même locataire avec le même nom, le nom de votre expérience est tronqué avec des caractères aléatoires ajoutés.
Sélectionnez Vérifier + attribuer>Vérifier + attribuer.
Exécuter votre expérience
Vous êtes maintenant prêt à exécuter votre expérience.
Dans Chaos Studio, accédez à l’affichage Expériences, sélectionnez votre expérience, puis sélectionnez Démarrer les expériences.
Sélectionnez OK pour confirmer que vous souhaitez démarrer l’expérience.
Lorsque l’État passe à En cours d’exécution, sélectionnez Détails pour la dernière exécution sous Historique afin de voir les détails de l’expérience en cours d’exécution. Si des erreurs se produisent, vous pouvez les afficher dans Détails. Sélectionnez une action ayant échoué et développez les cibles échouées.
Pour voir l’effet, utilisez un outil comme Azure Monitor ou la section Groupes de machines virtuelles identiques du portail pour vérifier si vos cibles de groupe de machines virtuelles identiques sont arrêtées. Si elles sont arrêtées, vérifiez que les services s’exécutant sur vos groupes de machines virtuelles identiques sont toujours en cours d’exécution comme prévu.
Dans cet exemple, l’expérience chaos a correctement arrêté l’instance dans la zone 1, comme prévu.
Étapes suivantes
Conseil
Si votre groupe de machines virtuelles identiques utilise une stratégie de mise à l’échelle automatique, la stratégie provisionne de nouvelles machines virtuelles après que cette expérience a arrêté les machines virtuelles existantes. Pour éviter cette action, ajoutez une branche parallèle dans votre expérience qui inclut l’erreur Désactiver la mise à l’échelle automatique par rapport à la ressource du groupe de machines virtuelles identiques microsoft.insights/autoscaleSettings . N’oubliez pas d’ajouter la ressource autoscaleSettings en tant que cible et d’attribuer le rôle.
Maintenant que vous avez exécuté une expérience d’arrêt de groupe de machines virtuelles identiques ciblée dynamiquement, vous êtes prêt à :