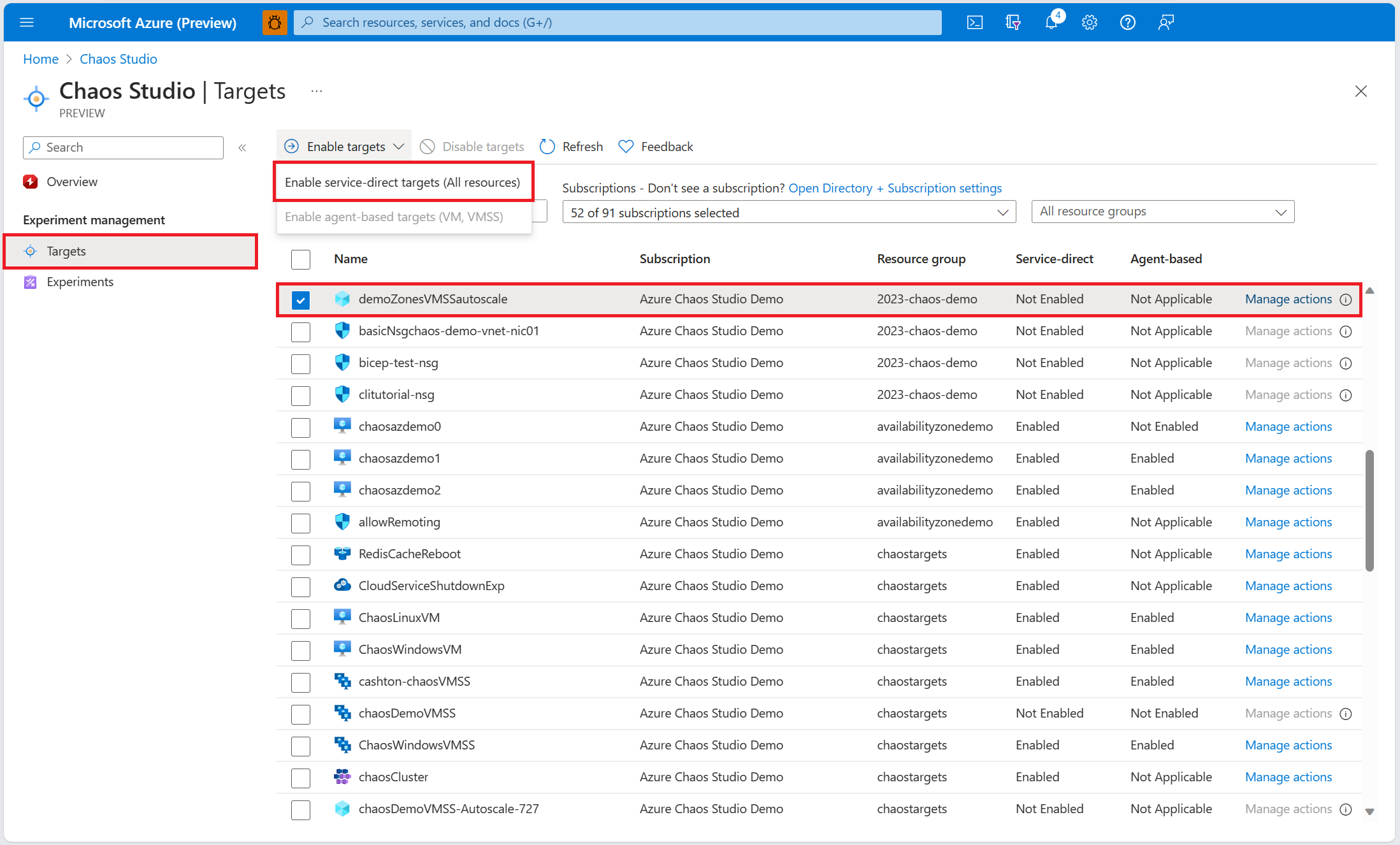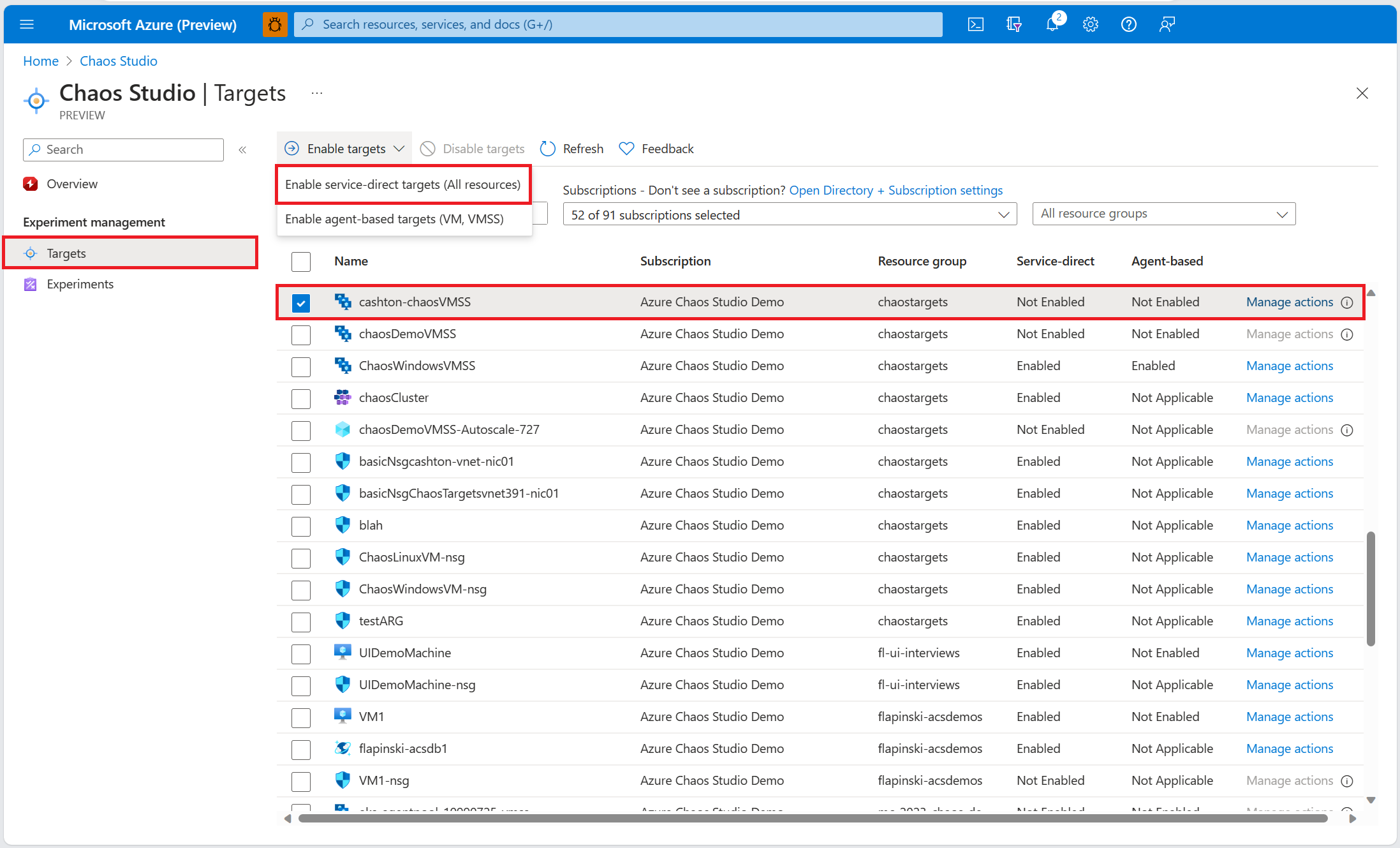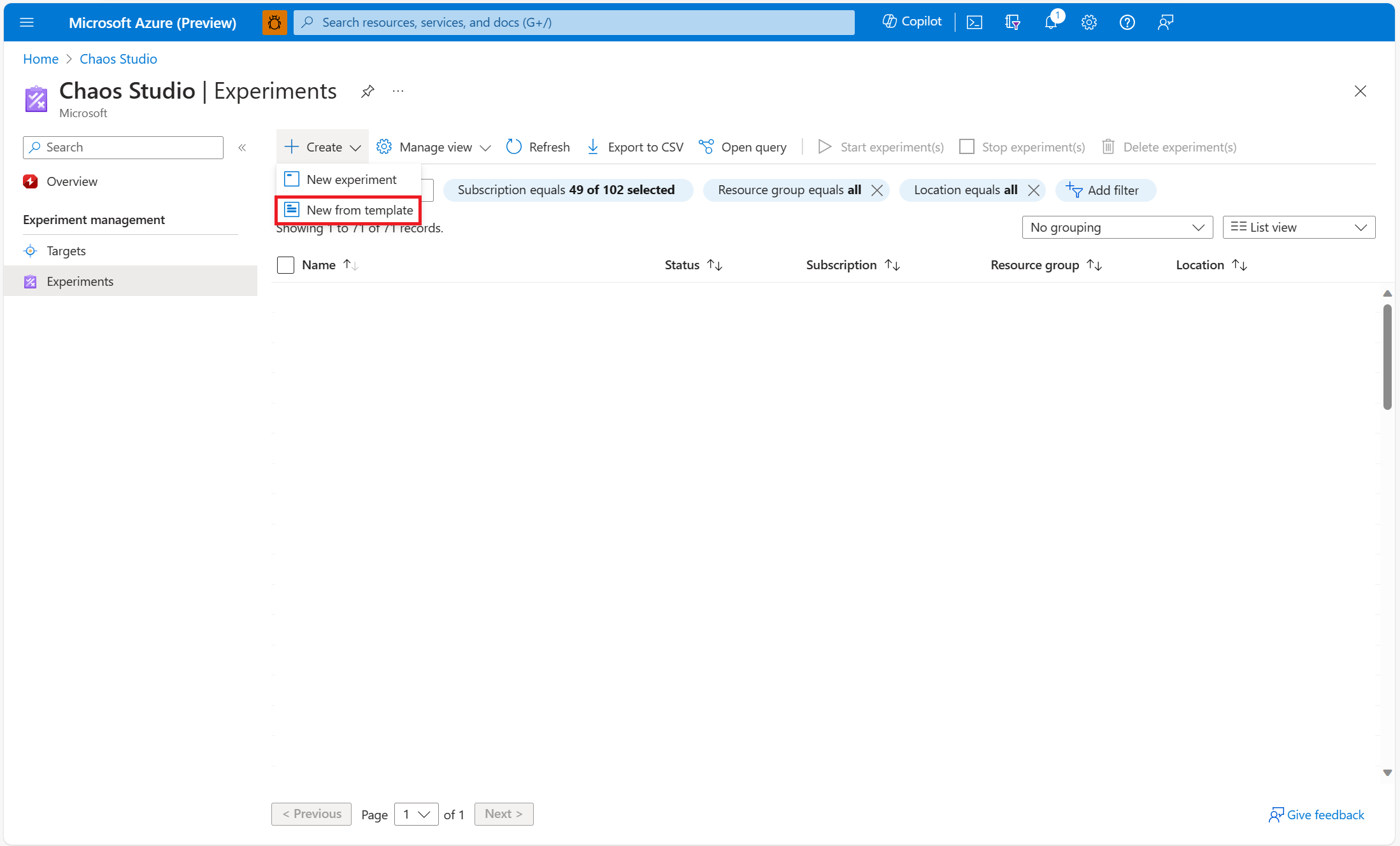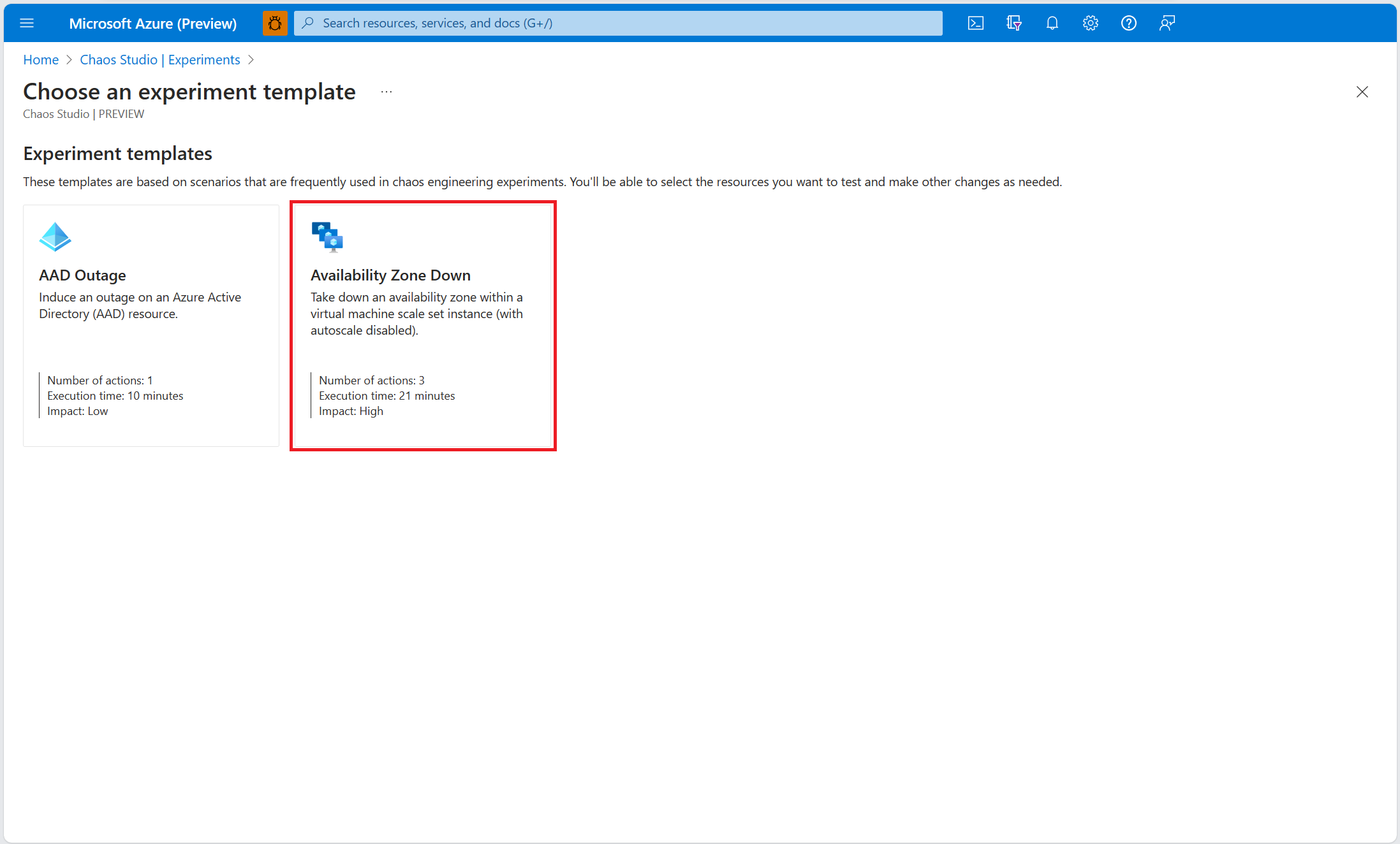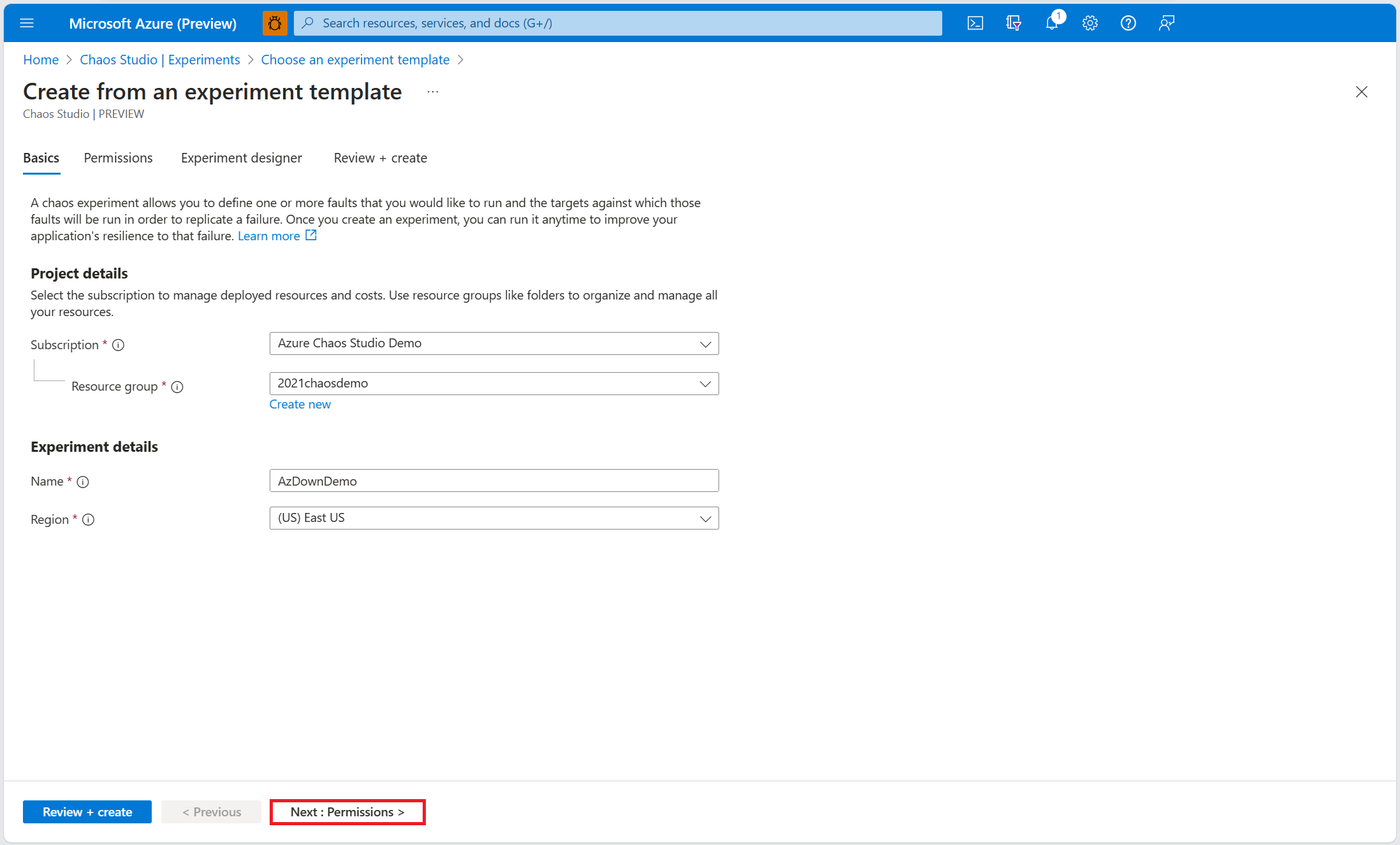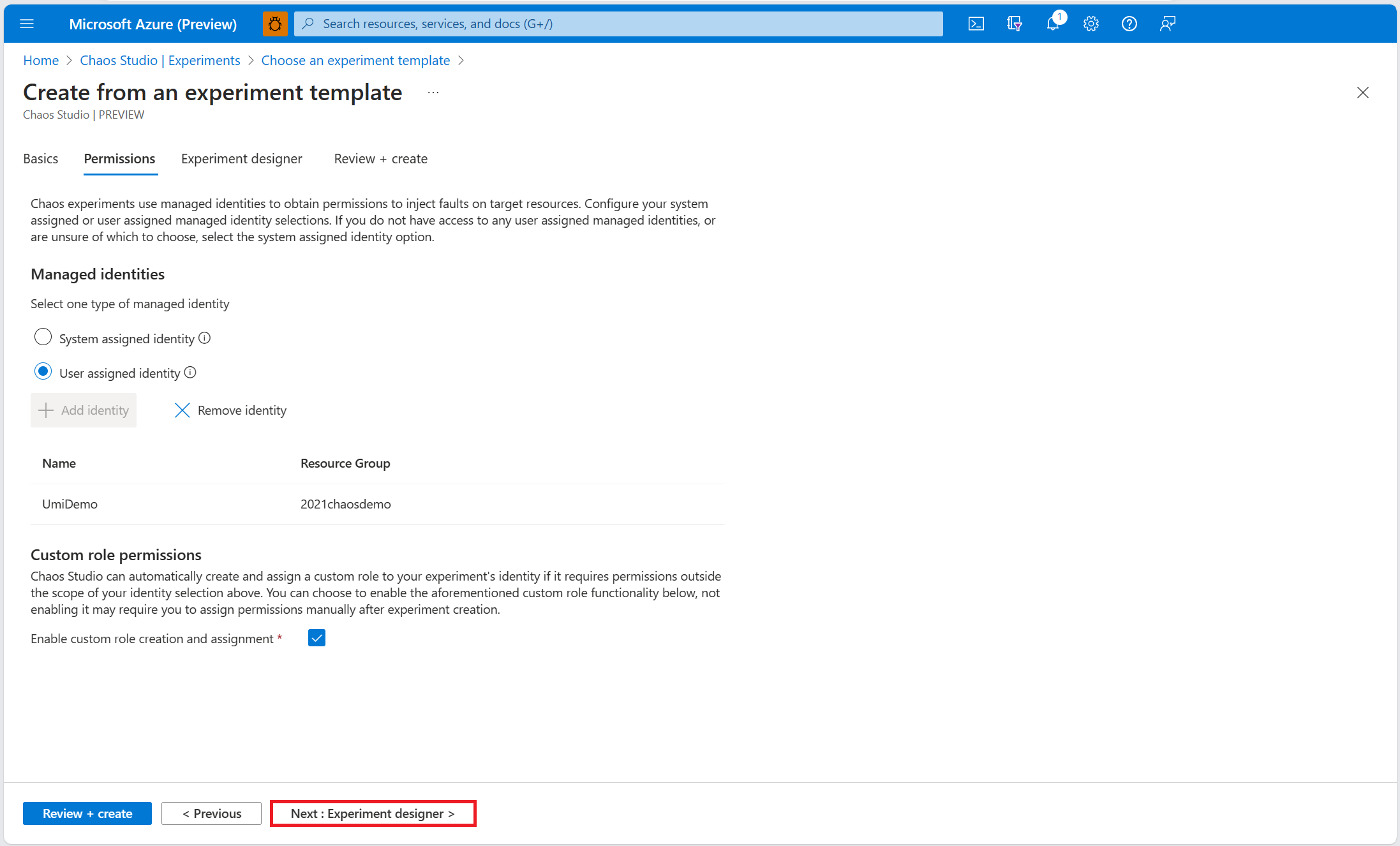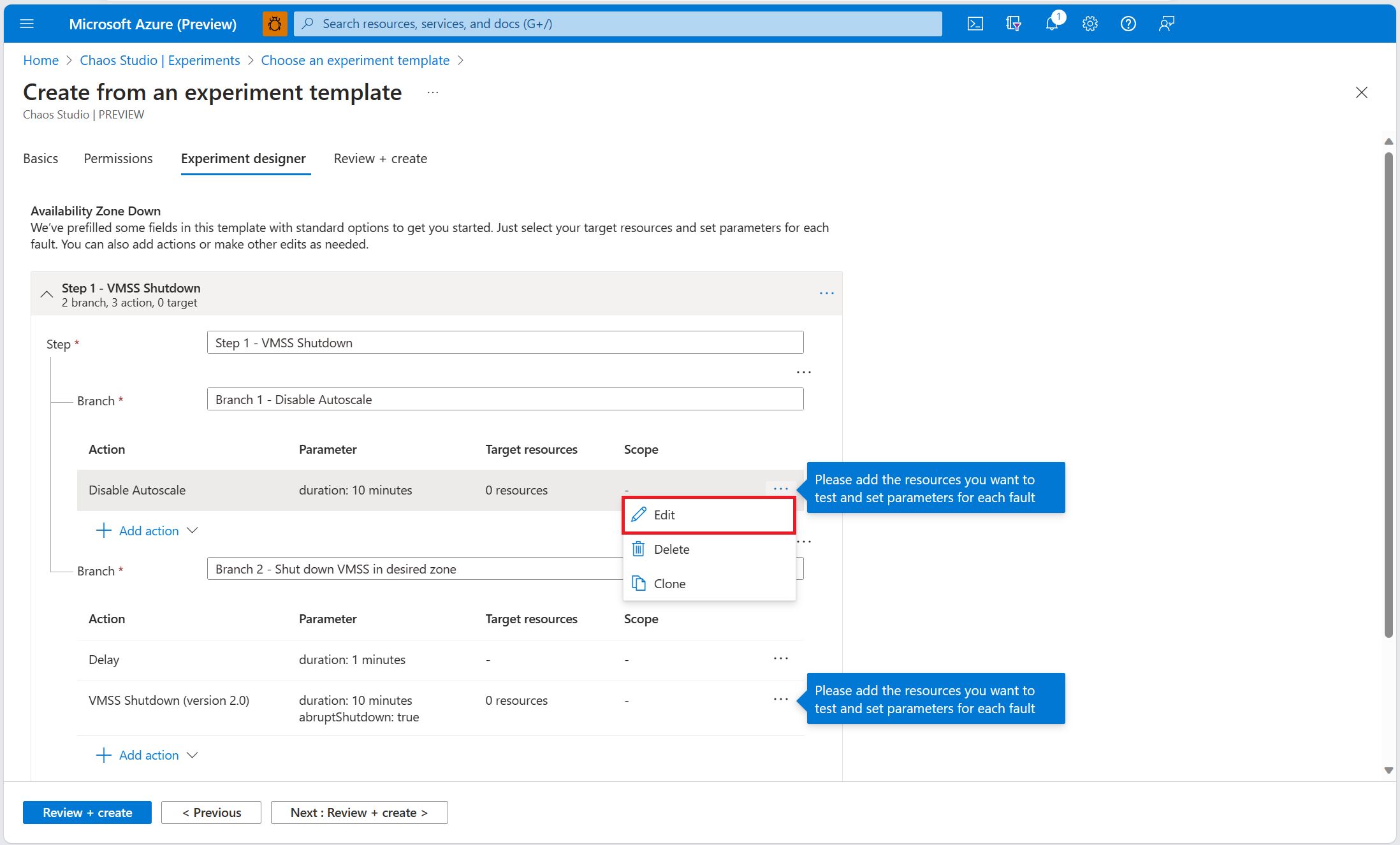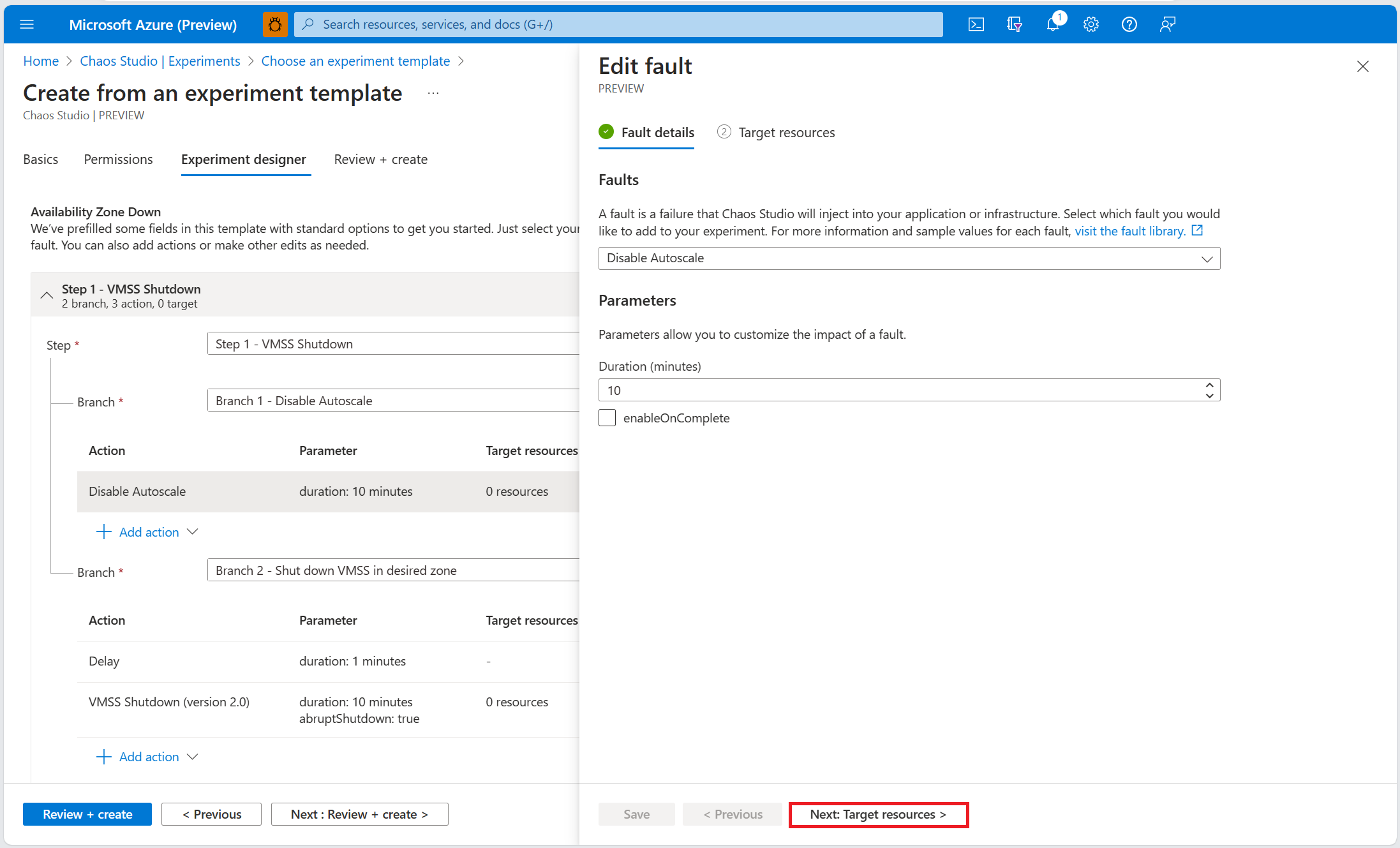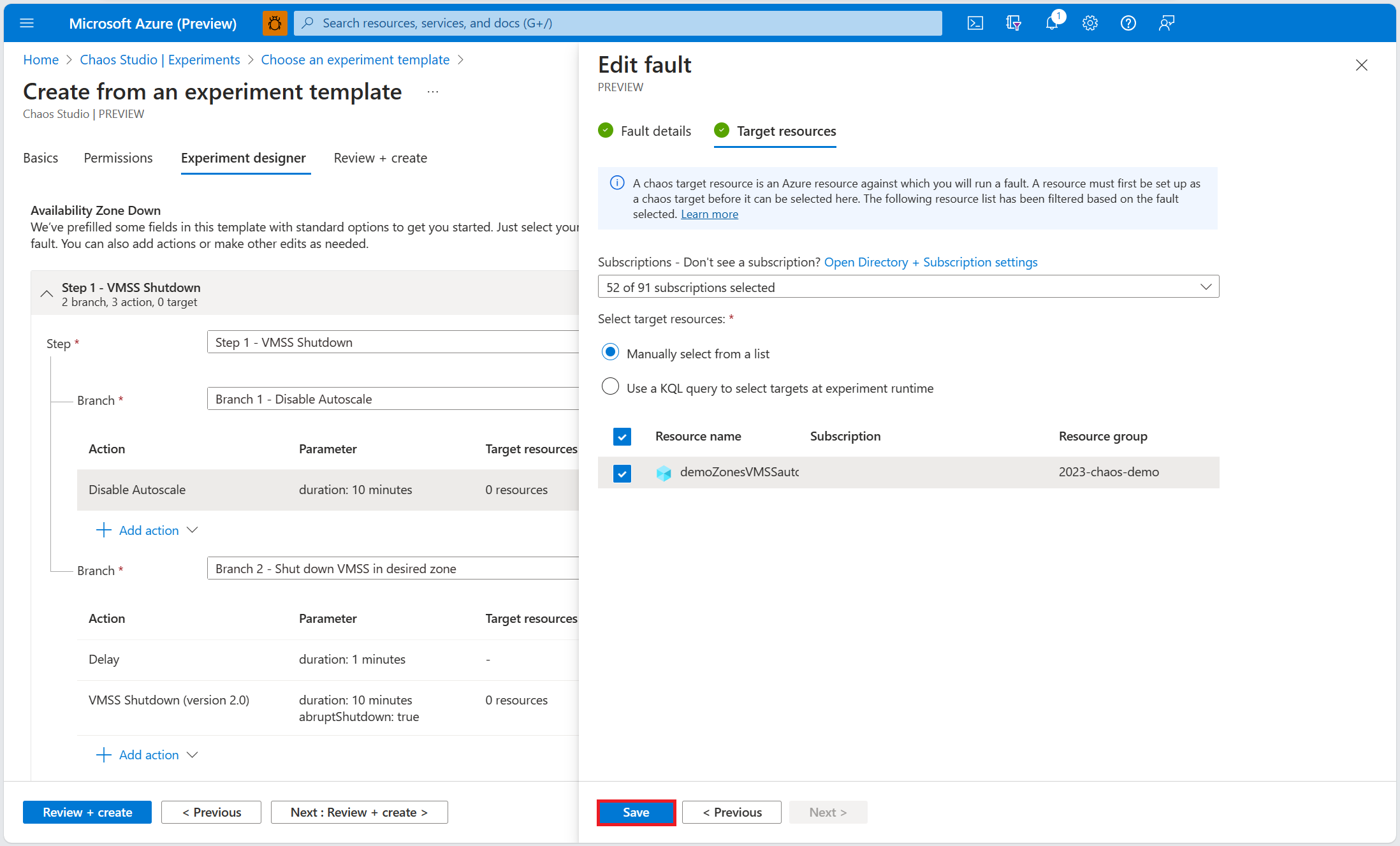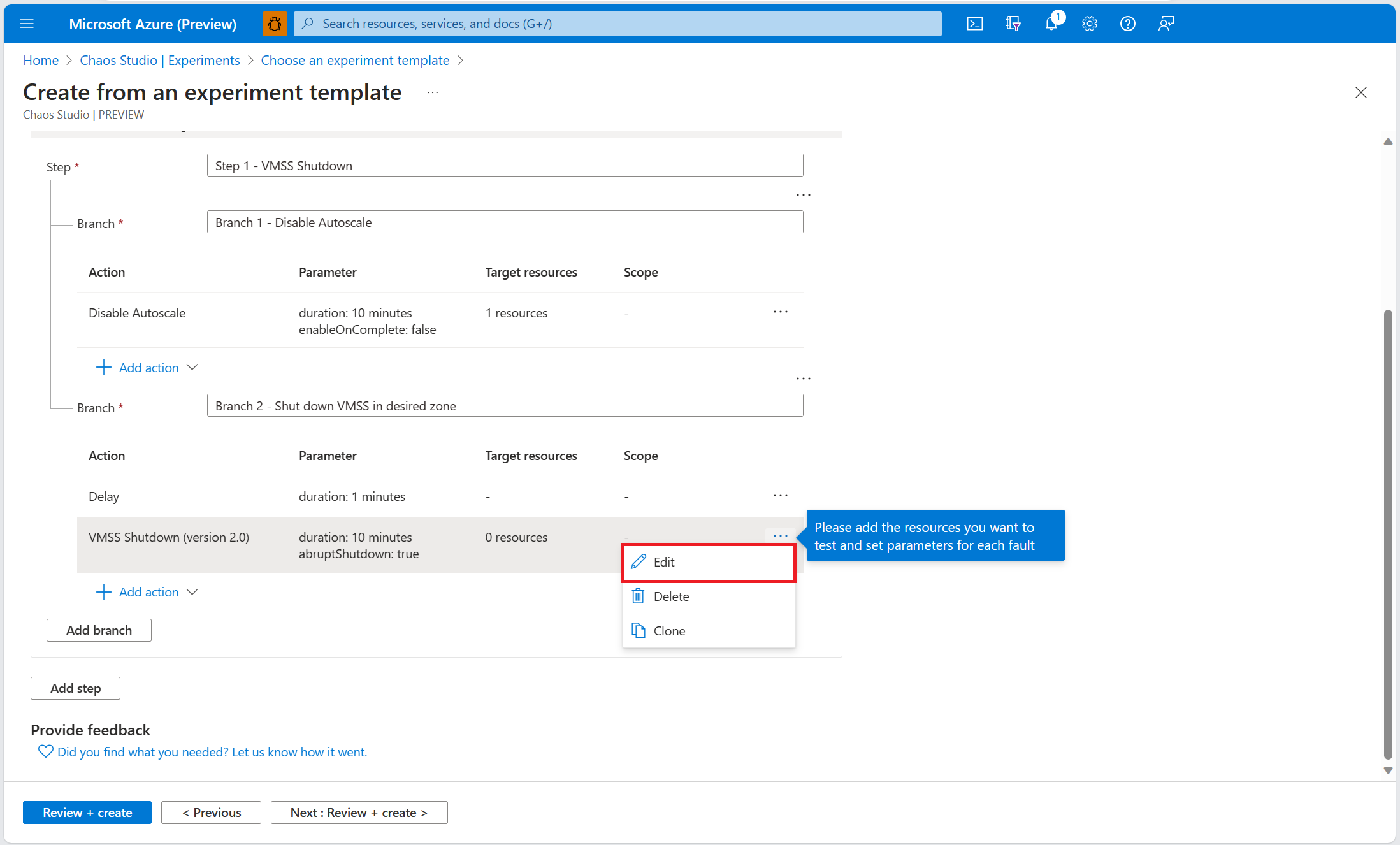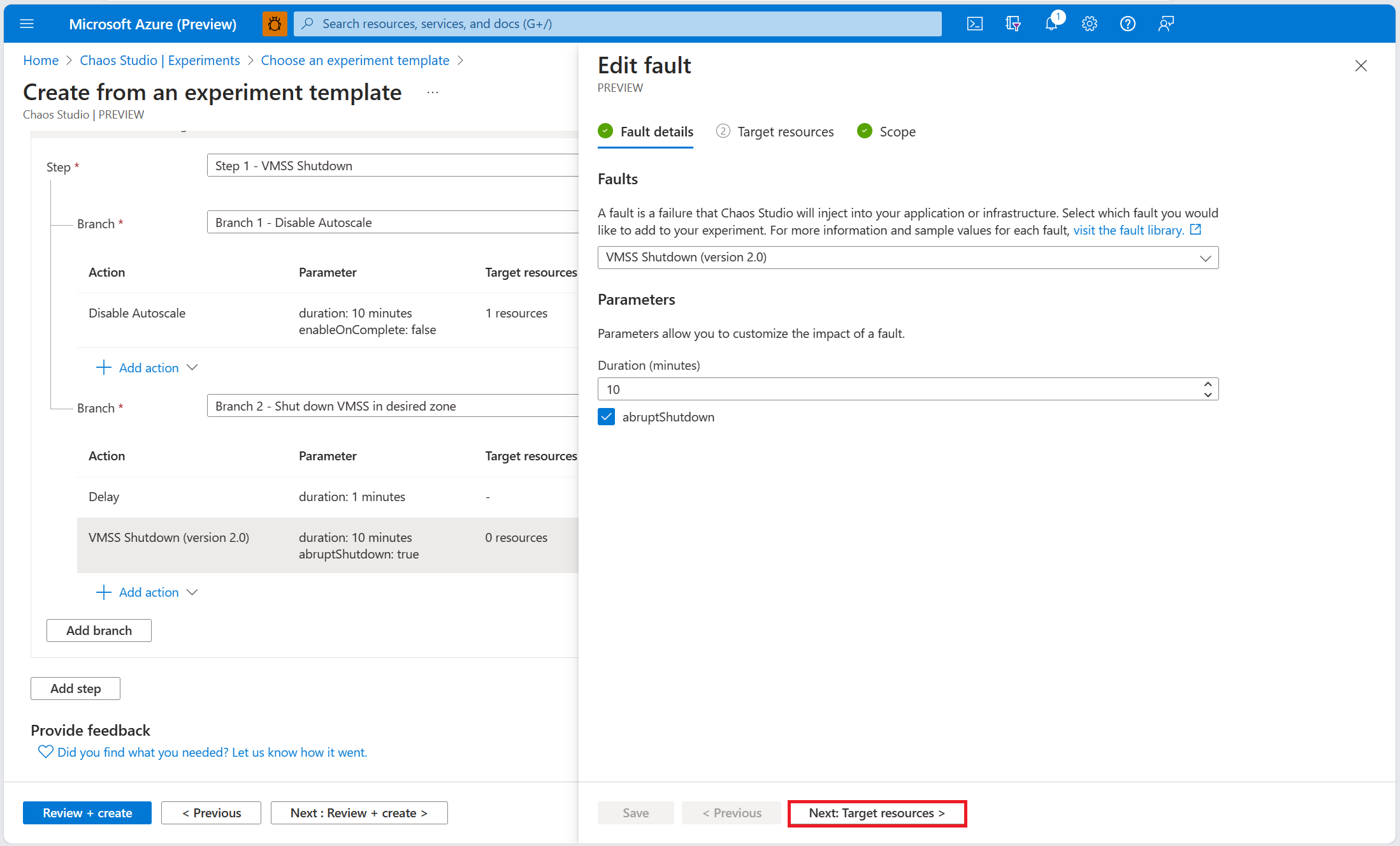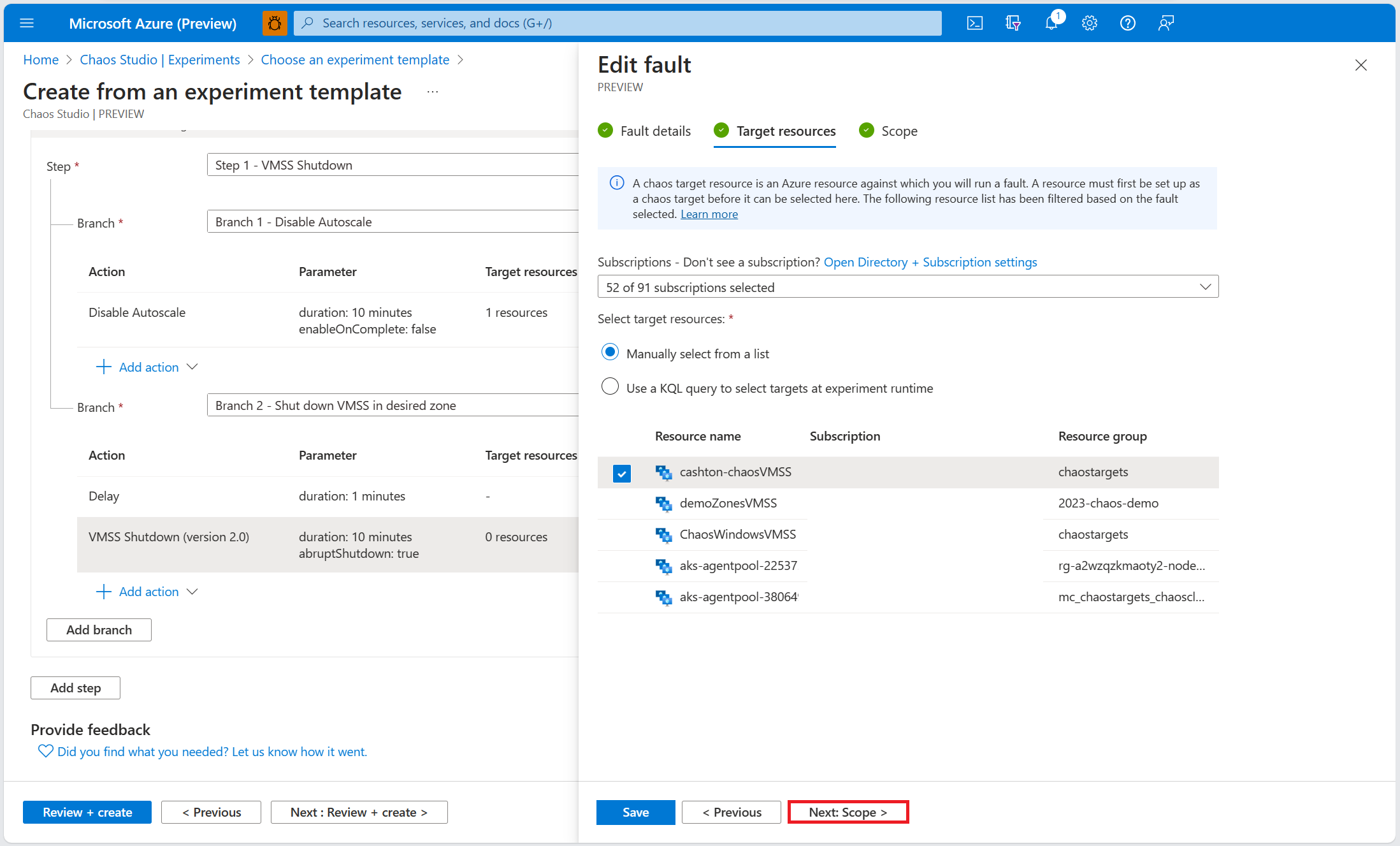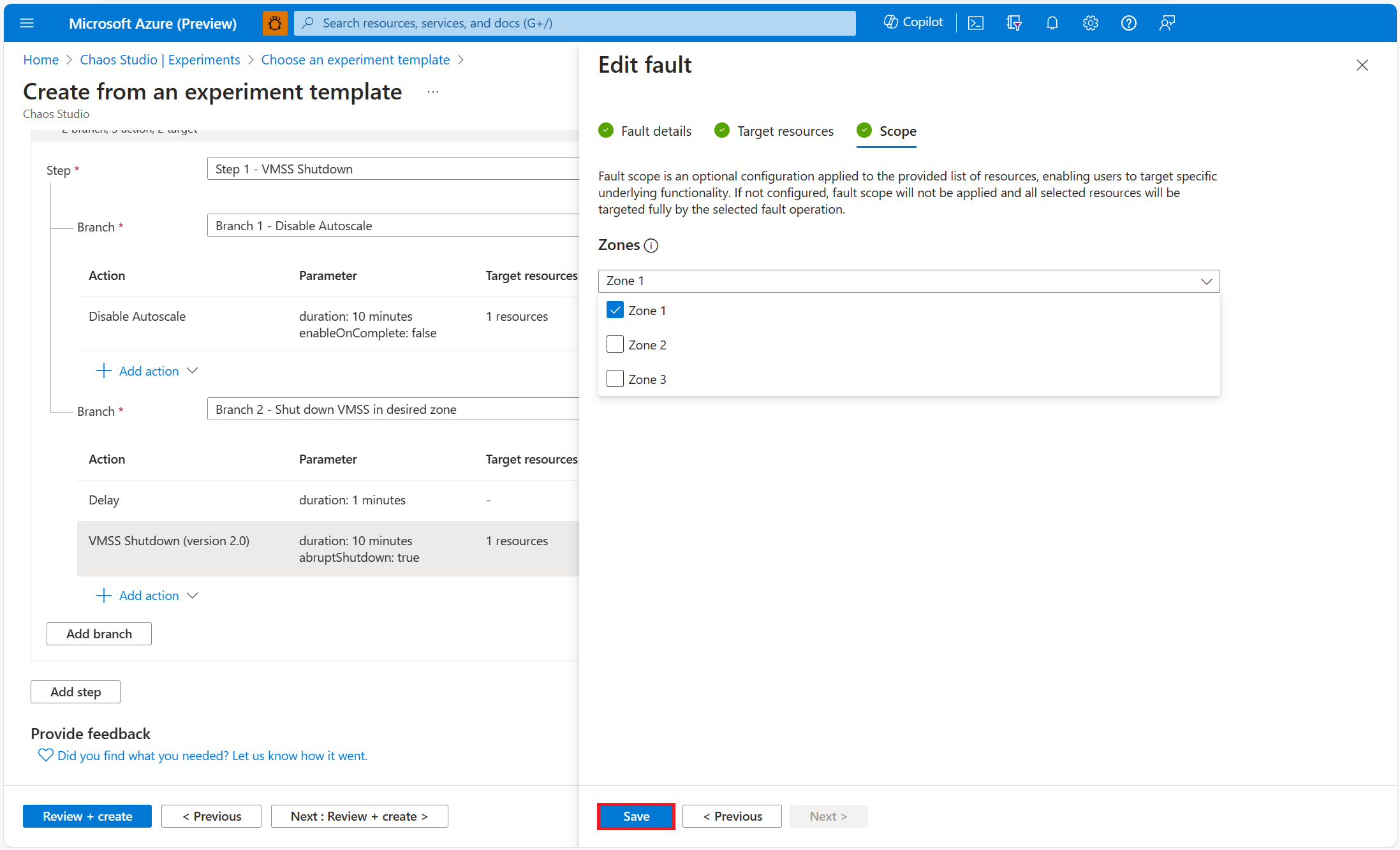Utiliser un modèle d’expérience de chaos pour réduire les zones de disponibilité du groupe de machines virtuelles identiques avec une mise à l’échelle automatique désactivée
Vous pouvez utiliser une expérience de chaos pour vérifier que votre application résiste aux défaillances en les provoquant dans un environnement contrôlé. Dans cet article, vous désactivez une zone de disponibilité (avec la mise à l’échelle automatique désactivée) d’une instance Virtual Machine Scale Sets à l’aide d’un modèle d’expérience prérempli et d’Azure Chaos Studio.
Prérequis
- Un abonnement Azure. Si vous n’avez pas d’abonnement Azure, créez un compte gratuit Azure avant de commencer.
- Une instance Virtual Machine Scale Sets.
- Une instance de paramètres de mise à l'échelle automatique.
Activer Chaos Studio sur votre instance de Virtual Machine Scale Sets et de paramètres de mise à l'échelle automatique.
Azure Chaos Studio ne peut pas injecter d’erreurs dans une ressource tant que celle-ci n’a pas été ajoutée à Chaos Studio. Pour ajouter une ressource à Chaos Studio, créez une cible et des fonctionnalités sur la ressource. Virtual Machine Scale Sets n’a qu’un seul type cible (Microsoft-VirtualMachineScaleSet) et une seule fonctionnalité (shutdown). Les paramètres de mise à l’échelle automatique n’ont qu’un seul type cible (Microsoft-AutoScaleSettings) et une seule fonctionnalité (disableAutoscale). D’autres ressources peuvent avoir jusqu’à deux types cibles. L’un des types cibles est destiné aux erreurs directes de service. Un autre type cible est destiné aux erreurs basées sur l’agent. D’autres ressources peuvent avoir de nombreuses autres fonctionnalités.
Ouvrez le portail Azure.
Recherchez Chaos Studio dans la barre de recherche.
Sélectionnez les Cibles et recherchez votre ressource de paramètre de mise à l’échelle automatique.
Sélectionnez la ressource de paramètre de mise à l'échelle automatique, puis choisissez Activer des cibles>Activer des cibles service-direct (toutes les ressources).
Sélectionnez Vérifier + activer>Activer.
Trouvez votre ressource de groupe de machines virtuelles identiques.
Sélectionnez la ressource de groupe de machines virtuelles identiques, puis choisissez Activer des cibles>Activer des cibles service-direct (toutes les ressources).
Sélectionnez Vérifier + activer>Activer.
Vous avez ajouté votre paramètre de mise à l'échelle automatique et votre groupe de machines virtuelles identiques à Chaos Studio.
Créer une expérience à partir d’un modèle
Vous pouvez désormais créer votre expérience à partir d’un modèle d’expérience prérempli. Une expérience de chaos définit les actions à entreprendre sur les ressources cibles. Les actions sont organisées et exécutées en étapes séquentielles. L’expérience de chaos définit également les actions à entreprendre sur les branches, qui s’exécutent en parallèle.
Dans Chaos Studio, accédez à Expériences>Créer>À partir du modèle.
Sélectionnez Panne de zone de disponibilité.
Ajoutez un nom à votre expérience, qui soit conforme aux instructions de nommage des ressources. Sélectionnez Suivant : Autorisations.
Pour que votre expérience de chaos s’exécute correctement, elle doit disposer d’autorisations suffisantes sur les ressources cibles. Sélectionnez une identité managée affectée par le système ou une identité managée affectée par l’utilisateur pour votre expérience. Vous pouvez choisir d’activer l’attribution de rôle personnalisé si vous souhaitez que Chaos Studio ajoute les autorisations nécessaires à l’exécution (sous la forme d’un rôle personnalisé) à l’identité de votre expérience. Sélectionnez Suivant : concepteur d’expériences.
Dans Désactiver la mise à l’échelle automatique, sélectionnez Modifier.
Passez en revue les paramètres de l’erreur, puis sélectionnez Suivant : Ressources cibles.
Sélectionnez la ressource du paramètre de mise à l'échelle automatique à utiliser dans l’expérience. Cliquez sur Enregistrer.
Dans l’erreur Désactivation de VMSS (version 2.0), sélectionnez Modifier.
Passez en revue les paramètres de l’erreur, puis sélectionnez Suivant : Ressources cibles.
Sélectionnez la ressource de groupe de machines virtuelles identiques à utiliser dans l’expérience. Sélectionnez Suivant : étendue.
Sélectionnez la ou les zones de votre groupe de machines virtuelles identiques que vous souhaitez prendre en charge. Cliquez sur Enregistrer.
Sélectionnez Vérifier + créer>Créer pour enregistrer l’expérience.
Exécuter votre expérience
Vous êtes maintenant prêt à exécuter votre expérience.
- Dans la vue Expériences, sélectionnez votre expérience. Sélectionnez Démarrer>OK.
- Quand État passe à En cours d’exécution, sélectionnez Détails pour la dernière exécution sous Historique afin de voir les détails de l’expérience en cours d’exécution.
Étapes suivantes
Vous avez exécuté une expérience de modèle de panne de zone de disponibilité, vous êtes désormais prêt à :