Compression des fichiers dans Azure CDN pour améliorer les performances
Important
Azure CDN Standard de Microsoft (classique) sera mis hors service le 30 septembre 2027. Pour éviter toute interruption de service, il est important de migrer votre profil Azure CDN Standard de Microsoft (classique) vers Azure Front Door Standard ou Premium avant le 30 septembre 2027. Pour découvrir plus d’informations, consultez Mise hors service d’Azure CDN Standard de Microsoft (classique).
Azure CDN d’Edgio a été mis hors service le 15 janvier 2025. Pour plus d’informations, consultez FAQ sur la mise hors service d’Azure CDN d’Edgio.
La compression de fichiers est une méthode simple et efficace qui vise à améliorer la vitesse de transfert des fichiers et à accroître les performances de chargement des pages en réduisant la taille des fichiers avant leur envoi à partir du serveur. La compression de fichiers peut réduire les coûts de bande passante et offre à vos utilisateurs davantage de réactivité.
Il existe deux façons d’activer la compression de fichiers :
- Activer la compression sur votre serveur d’origine. Dans ce cas, Azure CDN fait transiter les fichiers compressés et les remet aux clients qui les demandent.
- Activez la compression directement sur les serveurs POP CDN (compression à la volée). Dans ce cas, le CDN compresse les fichiers et les sert aux utilisateurs finals, même s’ils ne sont pas compressés par le serveur d’origine.
Important
La propagation via le réseau des modifications de configuration apportées à Azure Content Delivery Network peuvent prendre jusqu’à 10 minutes :
Si vous configurez la compression de votre point de terminaison CDN pour la première fois, patientez 1 à 2 heures avant de chercher à résoudre un problème, pour être certain que les paramètres de compression ont été propagés aux POP.
Activation de la compression
Les niveaux Standard et Premium de CDN fournissent les mêmes fonctionnalités, mais l’interface utilisateur est différente. Pour plus d’informations sur les différences entre les niveaux Standard et Premium de CDN, consultez Vue d’ensemble du réseau de distribution de contenu (CDN) Azure.
Depuis la page de profil CDN, sélectionnez le point de terminaison CDN que vous souhaitez gérer.
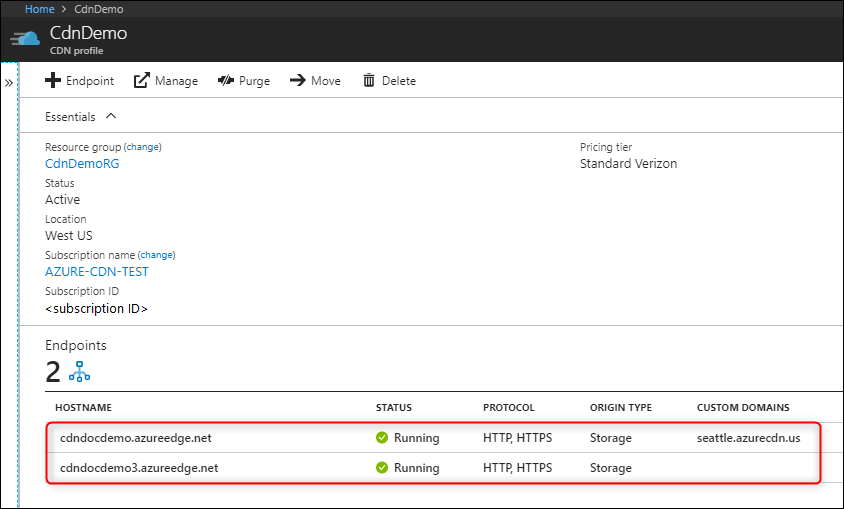
La page du point de terminaison CDN s’ouvre.
Sélectionnez Compression.
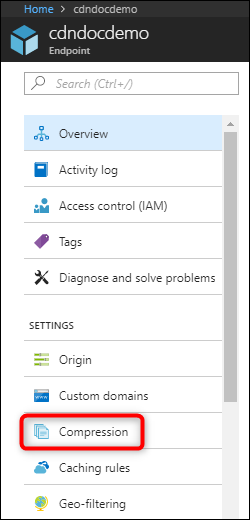
La page de compression s’ouvre.
Sélectionnez Activer pour activer la compression.
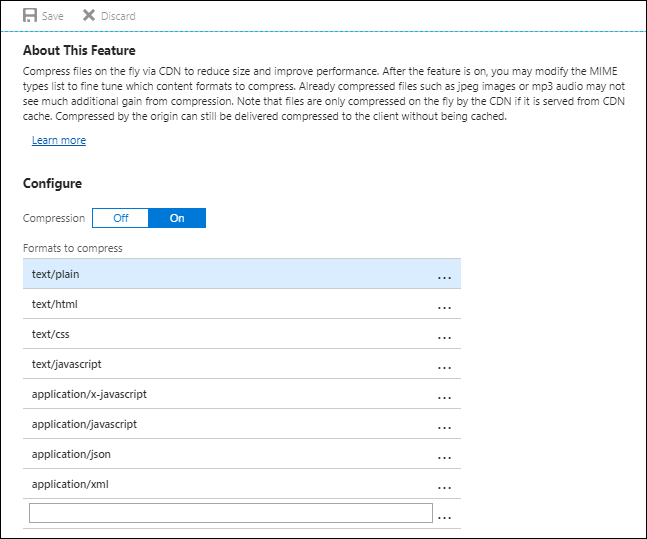
Utilisez les types MIME par défaut ou modifiez la liste en supprimant ou en ajoutant des types MIME.
Conseil
Bien que cela soit possible, il n’est pas recommandé d’appliquer la compression aux formats compressés. Par exemple, ZIP, MP3, MP4 ou JPG.
Une fois vos modifications effectuées, sélectionnez Enregistrer.
Règles de compression
Seuls les fichiers qui respectent les critères suivants sont éligibles pour la compression :
- Être d’un type MIME configuré pour la compression
- Avoir uniquement des en-têtes Content-Encoding « identity » dans la réponse d’origine
- Être supérieur à 1 Ko
- Être inférieur à 8 Mo
Seuls les encodages de compression suivants sont pris en charge :
- gzip (GNU zip)
- brotli
Si la requête prend en charge plusieurs types de compression, la compression brotli est prioritaire.
Lorsqu’une demande liée à un composant spécifie la compression gzip et que cette demande cause une absence dans le cache, le CDN Azure effectue une compression gzip du composant directement sur le serveur POP. Ensuite, le fichier compressé est servi à partir du cache.
Si l’origine utilise l’encodage de transfert mémorisé en bloc (CTE) pour envoyer des données au POP CDN, la compression n’est pas prise en charge.
Tables de comportement de compression
Les tableaux suivants décrivent le comportement de compression du CDN Azure pour chaque scénario :
La compression est désactivée ou le fichier n’est pas éligible pour la compression
| Format demandé par le client (via l’en-tête Accept-Encoding) | Format de fichier mis en cache | La réponse du CDN au client | Notes |
|---|---|---|---|
| Compressé | Compressé | Compressé | |
| Compressé | Non compressé | Non compressé | |
| Compressé | Non mis en cache | Compressés ou non compressé | La réponse d’origine détermine si le CDN effectue une compression. |
| Non compressé | Compressé | Non compressé | |
| Non compressé | Non compressé | Non compressé | |
| Non compressé | Non mis en cache | Non compressé |
La compression est activée et le fichier est éligible pour la compression
| Format demandé par le client (via l’en-tête Accept-Encoding) | Format de fichier mis en cache | Réponse du CDN au client | Notes |
|---|---|---|---|
| Compressé | Compressé | Compressé | Transcode CDN entre les formats pris en charge. Azure CDN de Microsoft ne prend pas en charge le transcodage entre les formats et extrait à la place des données de l’origine, les compresse et les met en cache séparément pour le format. |
| Compressé | Non compressé | Compressé | CDN effectue une compression. |
| Compressé | Non mis en cache | Compressé | CDN effectue une compression si l’origine renvoie un fichier non compressé. Les fichiers avec l’en-tête Cache-Control: no-cache ne sont jamais compressés. |
| Non compressé | Compressé | Non compressé | CDN effectue la décompression. Azure CDN de Microsoft ne prend pas en charge la décompression et extrait à la place des données de l’origine et les met en cache séparément pour les clients non compressés. |
| Non compressé | Non compressé | Non compressé | |
| Non compressé | Non mis en cache | Non compressé |
Compression CDN Media Services
Pour les points de terminaison activés pour la diffusion en continu CDN de Media Services, la compression est activée par défaut pour les types MIME suivants :
- application/vnd.ms-sstr+XML
- application/dash+XML
- application/vnd.Apple.mpegurl
- application/f4m+XML