Analyser les statistiques d’utilisation avec les rapports HTTP avancés dans Microsoft Azure CDN
Vue d’ensemble
Ce document présente les rapports HTTP avancés disponibles dans Microsoft Azure CDN. Ces rapports fournissent des informations détaillées sur l’activité CDN.
Important
Il s’agit d’une caractéristique de Azure CDN Premium fourni par Edgio uniquement, pour configurer des règles sur Azure CDN fourni par Microsoft utilisez le moteur de règles standard. Les règles avancées ne sont pas disponibles pour Azure CDN fourni par Akamai. Pour comparer toutes les fonctionnalités du CDN, consultez Caractéristiques de produit CDN Azure.
Accès aux rapports HTTP avancés
Sur la page de profil du CDN, sélectionnez le bouton Gérer.
Le portail de gestion CDN s'ouvre.
Pointez sur l’onglet Analytics puis sur le menu volant Rapports HTTP avancés. Sélectionnez HTTP Large Platform.
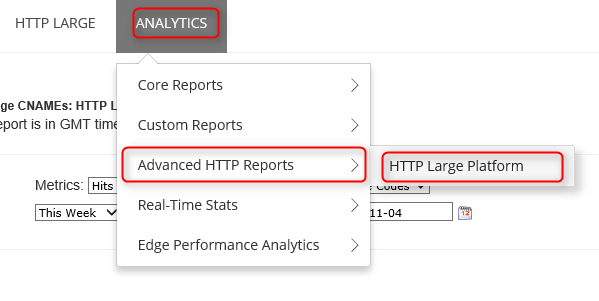
Les options de rapport sont affichées.
Rapports géographiques (à partir d’une carte)
Cinq rapports utilisent une carte pour indiquer les régions à partir desquelles sont recensées les demandes de contenu. Il s’agit des rapports World Map, United States Map, Canada Map, Europe Map et Asia Pacific Map.
Chaque rapport dérivé d’une carte classe les entités géographiques par ordre de priorité (par exemple, des pays/régions). Une carte est fournie pour vous aider à visualiser les emplacements à partir desquels votre contenu est demandé. Cette visualisation est possible grâce à l’utilisation d’un code couleur sur chaque région en fonction du nombre de requêtes enregistré dans la région en question. Les régions ombrées plus claires indiquent une demande de contenu plus faible, tandis que les régions plus foncées illustrent des niveaux plus soutenus.
Des informations détaillées sur le trafic et la bande passante sont fournies pour chaque région directement au-dessous de la carte. Ces informations vous permettent d’afficher le nombre total d’accès, le pourcentage d’accès, la quantité totale de données transférées (en Go) et le pourcentage de données transférées pour chaque région. Vous pouvez afficher la description de chacune de ces mesures. Enfin, lorsque vous pointez sur une région (par exemple, un pays/une région, un état ou une province), le nom et le pourcentage d’accès s’étant produits dans la région s’afficheront sous la forme d’une info-bulle.
Une brève description est fournie pour chaque type de rapport géographique basé sur une carte.
| Nom du rapport | Description |
|---|---|
| World Map | Ce rapport vous permet de visualiser la demande mondiale de votre contenu CDN. Chaque pays/région est coloré sur la carte du monde pour indiquer le pourcentage d’accès associé à cette région. |
| United States Map | Ce rapport vous permet de visualiser la demande de votre contenu CDN recensée aux États-Unis. Chaque État est coloré sur la carte pour indiquer le pourcentage d’accès associé à cette région. |
| Canada Map | Ce rapport vous permet de visualiser la demande de votre contenu CDN recensée au Canada. Chaque province est colorée sur la carte pour indiquer le pourcentage d’accès associé à cette région. |
| Europe Map | Ce rapport vous permet de visualiser la demande de votre contenu CDN recensée en Europe. Chaque pays/région est coloré sur cette carte pour indiquer le pourcentage d’accès associé à cette région. |
| Asia Pacific Map | Ce rapport vous permet de visualiser la demande de votre contenu CDN recensée en Asie. Chaque pays/région est coloré sur cette carte pour indiquer le pourcentage d’accès associé à cette région. |
Rapports géographiques (graphiques à barres)
Deux rapports supplémentaires fournissent des informations statistiques en fonction de la zone géographique : Principales villes et Principaux pays. Ces rapports classent respectivement les villes et les pays/régions selon le nombre d’accès recensés dans ces pays/régions. Un graphique à barres indique les 10 villes principales ou les 10 pays/régions principaux ayant demandé du contenu sur une plateforme spécifique. Ce graphique à barres vous permet d’identifier rapidement les régions qui génèrent le plus grand nombre de demandes autour de votre contenu.
La partie gauche du graphique (axe y) indique le nombre d’accès recensés dans la région spécifiée. Vous trouverez une étiquette sous chacune des 10 principales régions, directement sous le graphique (axe x).
Utilisation des graphiques à barres
- Si vous pointez sur une barre, le nom et le nombre total d’accès s’étant produits dans la région s’affichent sous la forme d’une info-bulle.
- L’info-bulle correspondant au rapport Top Cities identifie une ville par son nom, par l’État/la province dont elle dépend ainsi que par l’abréviation du pays/de la région.
- Si la ville ou la région (par exemple, un état/une province) dans laquelle a été initiée une requête n’a pas pu être identifié, l’info-bulle précise alors qu’elle est inconnue. Si le pays/la région est inconnu, deux points d’interrogation (par exemple, ??) s’affichent.
- Un rapport peut contenir des mesures pour les zones « Europe » ou « Asie/Pacifique ». Ces éléments ne sont pas destinés à fournir des informations statistiques sur l’ensemble des adresses IP de ces régions. Ils s’appliquent uniquement aux demandes issues d’adresses IP réparties sur toute la zone Europe ou Asie/Pacifique, sans s’attacher à une ville ou un pays/une région en particulier.
Vous pouvez afficher sous le graphique à barres les données qui ont été utilisées pour générer ce graphique. Vous obtenez alors le nombre total d’accès, le pourcentage d’accès, la quantité de données transférées (en Go) et le pourcentage de données transférées pour les 250 principales régions. Vous pouvez afficher la description de chacune de ces mesures.
Une brève description est fournie pour les deux types de rapports dans le tableau suivant.
| Nom du rapport | Description |
|---|---|
| Top Cities | Ce rapport évalue les villes en fonction du nombre d’accès recensés dans cette région. |
| Top Countries | Ce rapport évalue les pays/régions en fonction du nombre d’accès recensés dans ce pays/cette région. |
Daily Summary
Le rapport Daily Summary vous permet d’afficher le nombre total d’accès et de données transférées chaque jour sur une plateforme spécifique. Ces informations peuvent être utilisées pour identifier rapidement les modèles d’activités CDN. Par exemple, ce rapport peut vous aider à détecter les jours où a été recensé un trafic supérieur ou inférieur au niveau attendu.
Une fois ce rapport généré, un graphique à barres fournit une indication visuelle quant au nombre de requêtes enregistré chaque jour sur une plateforme spécifique pendant la période couverte par le rapport. Il affiche une barre correspondant à chaque jour du rapport. Par exemple, si vous sélectionnez la période appelée « Semaine précédente », vous obtenez un graphique à barres contenant sept barres. Chaque barre indique le nombre total d’accès enregistré ce jour-là.
La partie gauche du graphique (axe y) indique le nombre d’accès recensés à la date spécifiée. Chaque jour inclus dans le rapport est annoté sous forme d’une étiquette indiquant la date (au format AAAA-MM-JJ) directement sous le graphique (axe x).
Conseil
Si vous pointez sur une barre, le nombre total d’accès recensés à cette date s’affichera sous la forme d’une info-bulle.
Vous pouvez afficher sous le graphique à barres les données qui ont été utilisées pour générer ce graphique. Vous y trouvez le nombre total d’accès et la quantité de données transférées (en Go) pour chaque jour couvert par le rapport.
By Hour
Le rapport By Hour vous permet d’afficher le nombre total d’accès et de données transférées chaque heure sur une plateforme spécifique. Ces informations peuvent être utilisées pour identifier rapidement les modèles d’activités CDN. Par exemple, ce rapport peut vous aider à détecter les moments de la journée pendant lesquels a été recensé un trafic supérieur ou inférieur au niveau attendu.
Dans ce rapport, vous affichez un graphique à barres qui fournit une indication visuelle quant au nombre de requêtes enregistré chaque heure sur une plateforme spécifique pendant la période couverte par le rapport. Il affiche une barre correspondant à chaque heure couverte par le rapport. Par exemple, si vous sélectionnez une période de 24 heures, vous obtenez un graphique à barres contenant 24 barres. Chaque barre indique le nombre total d’accès s’étant produit cette heure-là.
La partie gauche du graphique (axe y) indique le nombre d’accès recensés pendant l’heure spécifiée. Chaque heure couverte par le rapport est annotée sous forme d’une étiquette indiquant la date/heure (au format AAAA-MM-JJ hh:mm) directement sous le graphique (axe x). L’heure s’affiche au format 24 heures et repose sur le fuseau horaire UTC/GMT.
Conseil
Si vous pointez sur une barre, le nombre total d’accès recensés pendant l’heure en question s’affichera sous la forme d’une info-bulle.
Vous pouvez afficher sous le graphique à barres les données qui ont été utilisées pour générer ce graphique. Vous y trouvez le nombre total d’accès et la quantité de données transférées (en Go) pour chaque heure couverte par le rapport.
By File
Le rapport By File vous permet d’afficher la quantité de demande et de trafic générés sur une plateforme spécifique pour les ressources les plus demandées. Lorsque vous générez ce rapport, un graphique à barres est créé pour les 10 ressources les plus demandées au cours de la période spécifiée.
Notes
Dans le cadre de ce rapport, les URL edge CNAME sont converties en URL CDN équivalentes. Cela permet un décompte précis du nombre total d’accès associés à une ressource indépendamment de l’URL CDN ou edge CNAME utilisée pour la demande.
La partie gauche du graphique (axe y) indique le nombre de demandes recensées pour chaque ressource pendant la période spécifiée. Le nom de fichier correspondant à chacune des 10 ressources les plus demandées est annoté sous forme d’étiquette directement sous le graphique (axe x).
Vous pouvez afficher sous le graphique à barres les données qui ont été utilisées pour générer ce graphique. Vous obtenez alors les informations suivantes pour chacune des 250 ressources les plus demandées : chemin d’accès relatif, nombre total d’accès, pourcentage d’accès, quantité de données transférées (en Go) et pourcentage de données transférées.
By File Detail
Le rapport By File Detail vous permet d’afficher la quantité de demande et de trafic générés sur une plateforme spécifique pour une ressource donnée. Tout en haut de ce rapport, vous trouvez l’option File Details for. Cette option dresse la liste des ressources les plus demandées sur la plateforme sélectionnée. Pour générer un rapport By File Details, vous devez sélectionner la ressource souhaitée dans l’option File Details For. Un graphique à barres indique ensuite la quantité de demande journalière générée au cours de la période spécifiée.
La partie gauche du graphique (axe y) indique le nombre total de demandes recensées pour une ressource un jour donné. La date (au format AAAA-MM-JJ) à laquelle a été enregistrée la requête de CDN pour la ressource en question est annotée sous forme d’étiquette directement sous le graphique (axe x).
Vous pouvez afficher sous le graphique à barres les données qui ont été utilisées pour générer ce graphique. Vous y trouvez le nombre total d’accès et la quantité de données transférées (en Go) pour chaque jour couvert par le rapport.
By File Type
Le rapport By File Type vous permet d’afficher la quantité de demande et de trafic recensés par type de fichier. Dans ce rapport, un graphique en anneau indique le pourcentage d’accès généré par les 10 principaux types de fichiers.
Conseil
Si vous pointez sur une tranche du graphique, le type de contenu Internet correspondant à ce type de fichier s’affichera sous la forme d’une info-bulle.
Vous pouvez afficher sous le graphique en anneau les données qui ont été utilisées pour générer ce graphique. Vous obtenez alors l’extension du nom de fichier/le type de contenu Internet, le nombre total d’accès, le pourcentage d’accès, la quantité de données transférées (en Go) et le pourcentage de données transférées pour chacun des 250 principaux types de fichiers.
By Directory
Le rapport By Directory vous permet d’afficher la quantité de demande et de trafic générés sur une plateforme spécifique pour du contenu issu d’un répertoire spécifique. Lors de la génération de ce type de rapport, un graphique à barres indique le nombre total d’accès générés par contenu dans les 10 principaux répertoires.
Utilisation du graphique à barres
- Placez le curseur sur une barre pour afficher le chemin d’accès relatif au répertoire correspondant.
- Le contenu stocké dans un sous-dossier de répertoire n’est pas pris en compte dans le calcul de la requête par répertoire. Ce calcul s’appuie uniquement sur le nombre de demandes générées pour le contenu stocké dans le répertoire réel.
- Dans le cadre de ce rapport, les URL edge CNAME sont converties en URL CDN équivalentes. Cela permet un décompte précis de toutes les statistiques associées à une ressource indépendamment de l’URL CDN ou edge CNAME utilisée pour la demande.
La partie gauche du graphique (axe y) indique le nombre total de demandes recensées pour le contenu stocké dans vos 10 principaux répertoires. Chaque barre du graphique représente un répertoire. Utilisez le schéma de codage couleur pour associer une barre à un répertoire figurant dans la section Top 250 Full Directories.
Vous pouvez afficher sous le graphique à barres les données qui ont été utilisées pour générer ce graphique. Vous obtenez alors les informations suivantes pour chacun des 250 principaux répertoires : chemin d’accès relatif, nombre total d’accès, pourcentage d’accès, quantité de données transférées (en Go) et pourcentage de données transférées.
By Browser
Le rapport By Browser vous permet d’afficher les navigateurs utilisés pour les demandes de contenu. Lorsque vous générez ce type de rapport, un graphique à secteurs indique le pourcentage de requêtes traitées par les 10 principaux navigateurs.
Utilisation du graphique à secteurs
- Pointez sur une tranche du graphique à secteurs pour afficher le nom et la version d’un navigateur.
- Dans le cadre de ce rapport, chaque combinaison navigateur/version unique est considérée comme un navigateur à part entière.
- La section « Others » indique le pourcentage de demandes traitées par tous les autres navigateurs et versions.
Vous pouvez afficher sous le graphique à secteurs les données qui ont été utilisées pour générer ce graphique. Vous y trouvez le type/numéro de version du navigateur, le nombre total d’accès et le pourcentage d’accès pour chacun des 250 principaux navigateurs.
By Referrer
Le rapport By Referrer vous permet d’afficher les principaux référents au contenu sur la plateforme sélectionnée. Un référent indique le nom d’hôte à partir duquel une demande a été générée. Une fois ce rapport généré, un graphique à barres indique le nombre de requêtes (par exemple, les accès) produit par les 10 principaux référents.
La partie gauche du graphique (axe y) indique le nombre total de demandes recensées pour une ressource et pour chaque référent. Chaque barre du graphique représente un référent. Utilisez le schéma de codage couleur pour associer une barre à un référent figurant dans la section Top 250 Referrer.
Vous pouvez afficher sous le graphique à barres les données qui ont été utilisées pour générer ce graphique. Vous y trouvez l’URL, le nombre total d’accès et le pourcentage d’accès générés pour chacun des 250 principaux référents.
By Download
Le rapport By Download vous permet d’analyser les modèles de téléchargement pour vos contenus les plus demandés. La partie supérieure du rapport contient un graphique à barres qui compare les tentatives de téléchargement aux téléchargements terminés pour les 10 ressources les plus demandées. Chaque barre dispose d’un code couleur selon qu’il s’agit d’une tentative de téléchargement (bleu) ou d’un téléchargement terminé (vert).
Notes
Dans le cadre de ce rapport, les URL edge CNAME sont converties en URL CDN équivalentes. Cela permet un décompte précis de toutes les statistiques associées à une ressource indépendamment de l’URL CDN ou edge CNAME utilisée pour la demande.
La partie gauche du graphique (axe y) indique le nom de fichier pour chacune des 10 ressources les plus demandées. Le nombre total de tentatives de téléchargement tentés/terminés est annoté sous forme d’étiquette directement sous le graphique (axe x).
Les informations suivantes figurent directement sous le graphique à barres pour les 250 ressources les plus demandées : chemin d’accès relatif (y compris nom de fichier), nombre de tentatives avant téléchargement complet, nombre de requêtes recensé et pourcentage de requêtes ayant abouti à un téléchargement complet.
Conseil
Notre réseau de distribution de contenu n’est pas informé par un client HTTP (c’est-à-dire un navigateur) lorsqu’une ressource a été entièrement téléchargée. Par conséquent, nous devons déterminer si une ressource a été entièrement téléchargée en fonction des codes d’état et des demandes de plage d’octets. Pour ce calcul, la première chose à faire est de déterminer si les résultats de la requête génèrent un code d’état de 200 (succès de la requête). Dans ce cas, nous examinons les demandes de plage d’octets pour vérifier qu’elles couvrent bien l’ensemble de la ressource. Enfin, nous comparons la quantité de données transférées à la taille de la ressource demandée. Si les données transférées sont supérieures ou égales à la taille du fichier et si les demandes de plage d’octets sont appropriées pour cette ressource, l’accès sera alors considéré comme un téléchargement complet.
Puisque ce rapport repose sur des interprétations, rappelez-vous que la cohérence et la précision de ce rapport peut être affectée pour les raisons suivantes :
- Les modèles de trafic ne peuvent pas être prédits avec précision lorsque les agents utilisateurs se comportent différemment. Cela risque d’aboutir à des résultats de téléchargement terminé qui dépassent les 100 %.
- La représentation des ressources qui bénéficient d’un téléchargement progressif HTTP risque de ne pas être exacte dans ce rapport. Cela est dû aux utilisateurs qui recherchent des positions différentes dans une vidéo.
By 404 Errors
Le rapport By 404 Errors vous permet d’identifier le type de contenu qui génère le plus grand nombre de codes d’état « 404 Not Found ». La partie supérieure du rapport contient un graphique à barres qui regroupe les 10 principales ressources ayant donné lieu au renvoi d’un code d’état « 404 Not Found ». Ce graphique à barres compare le nombre total de demandes aux demandes ayant généré un code d’état « 404 Not Found » pour les ressources concernées. Chaque barre est codée par couleur. Une barre jaune indique que la demande a généré un code d’état « 404 Not Found ». Une barre rouge indique le nombre total de demandes pour la ressource concernée.
Notes
Dans le cadre de ce rapport, notez les points suivants :
- Un accès représente une demande de ressource, quel que soit le code d’état.
- Les URL edge CNAME sont converties en URL de réseau de distribution de contenu équivalentes. Cela permet d’avoir le compte exact de toutes les statistiques associées à une ressource, indépendamment de l’URL de réseau de distribution de contenu ou edge CNAME utilisée pour la demande.
La partie gauche du graphique (axe y) indique le nom de fichier pour chacune des 10 ressources les plus demandées ayant généré un code d’état « 404 Not Found ». Le nombre total de requêtes et le nombre de requêtes ayant généré un code d’état « 404 Non trouvé » sont annotés directement sous le graphique (axe x).
Les informations suivantes figurent directement sous le graphique à barres pour les 250 ressources les plus demandées : chemin d’accès relatif (y compris nom de fichier), nombre de demandes ayant généré un code d’état « 404 Non trouvé », nombre de demandes recensées pour la ressource et pourcentage de demandes ayant abouti à un code d’état « 404 Non trouvé ».