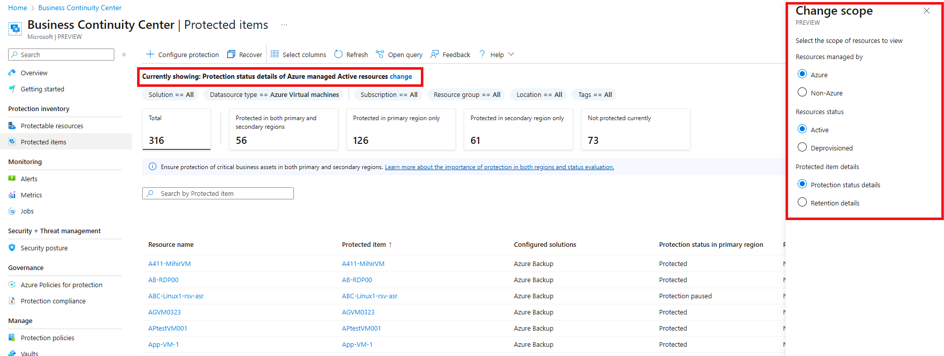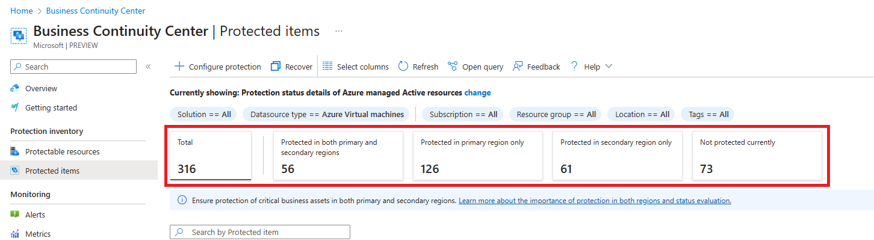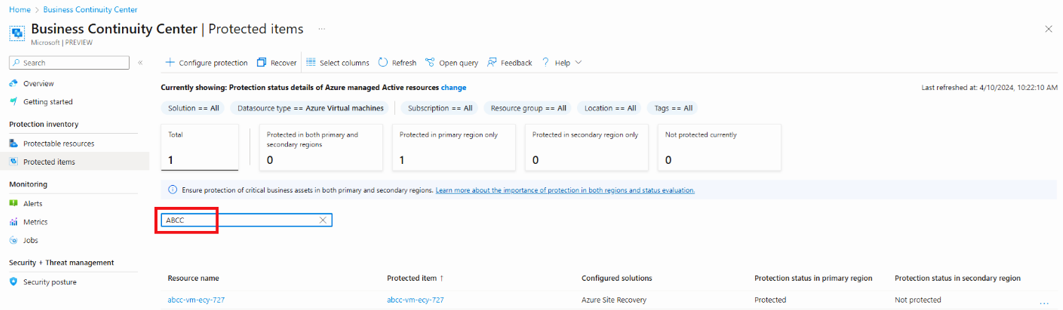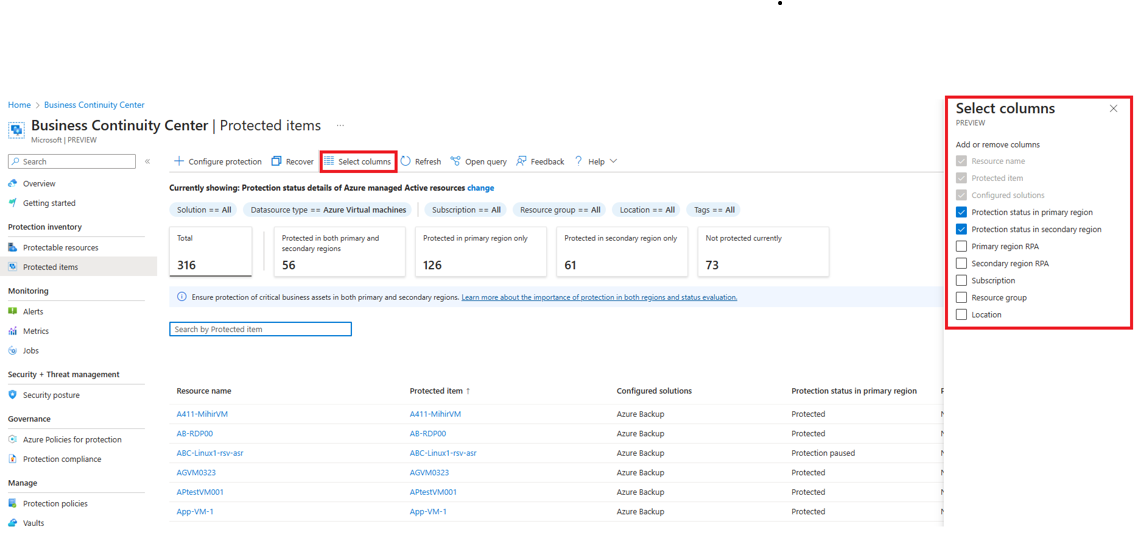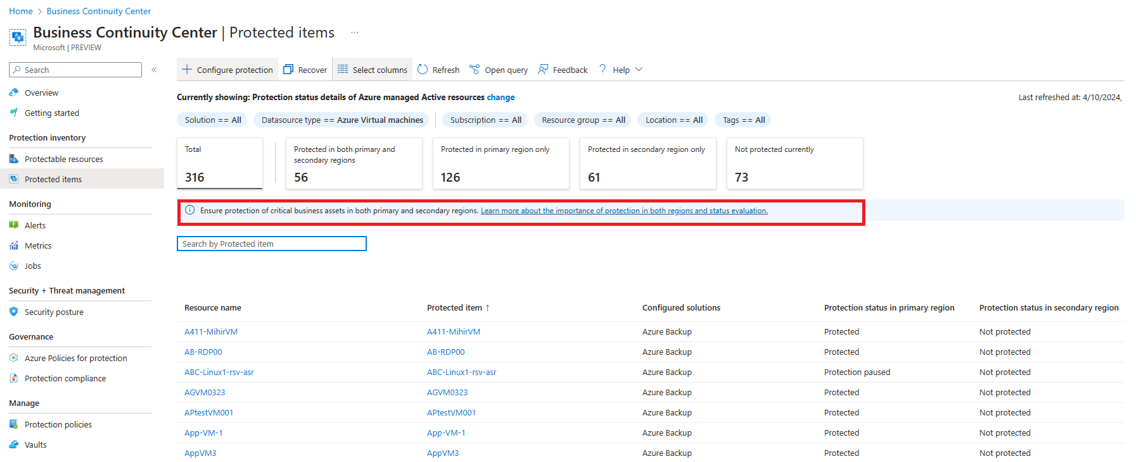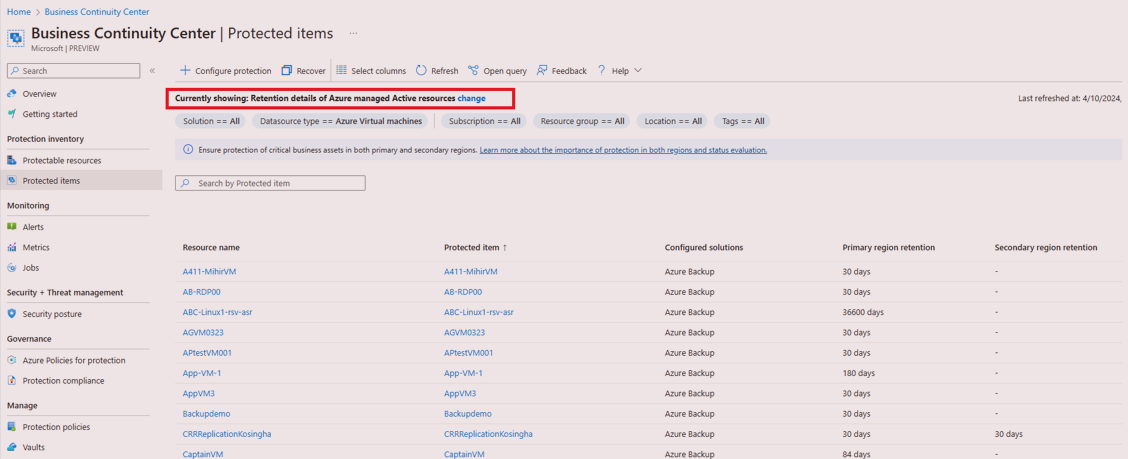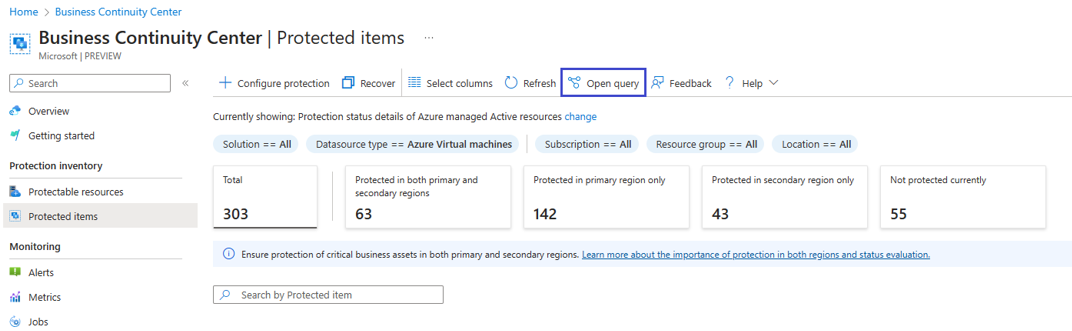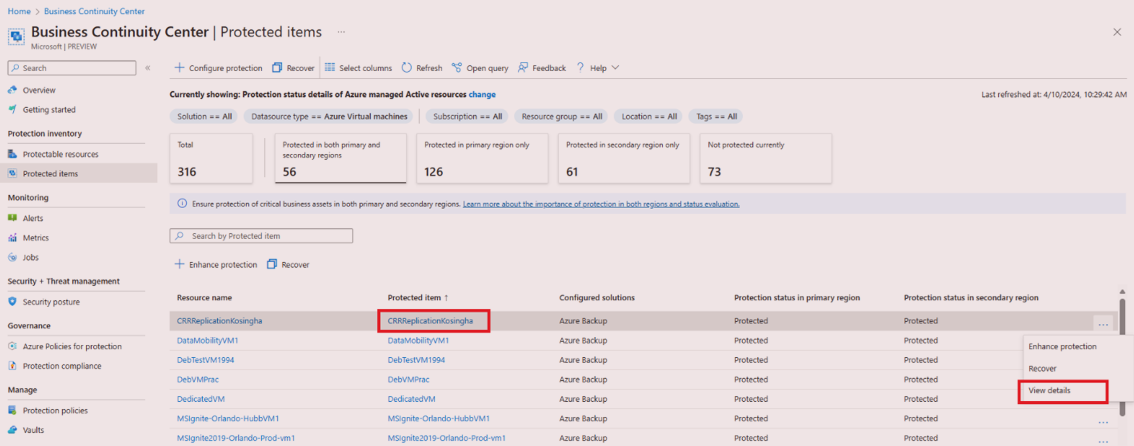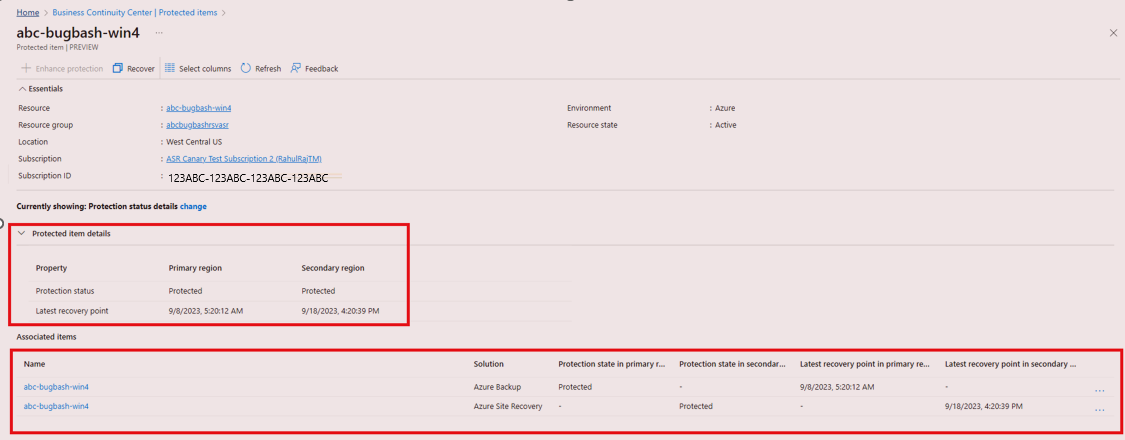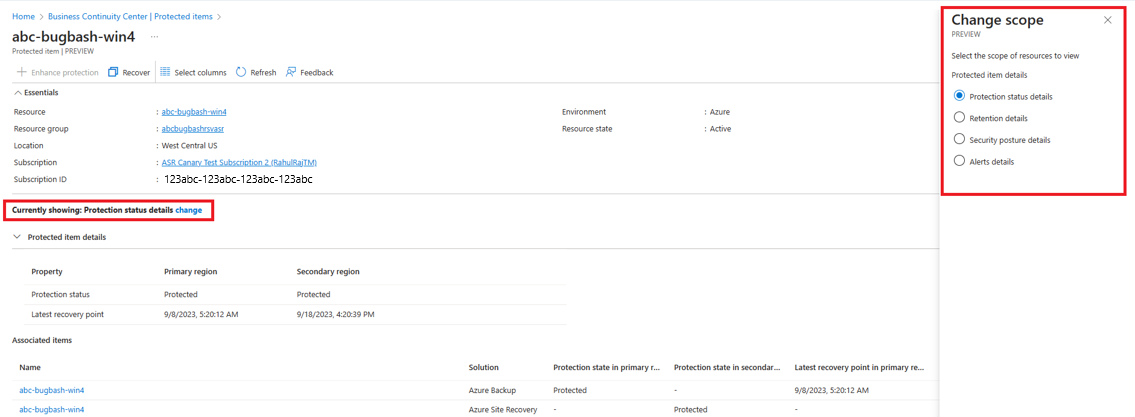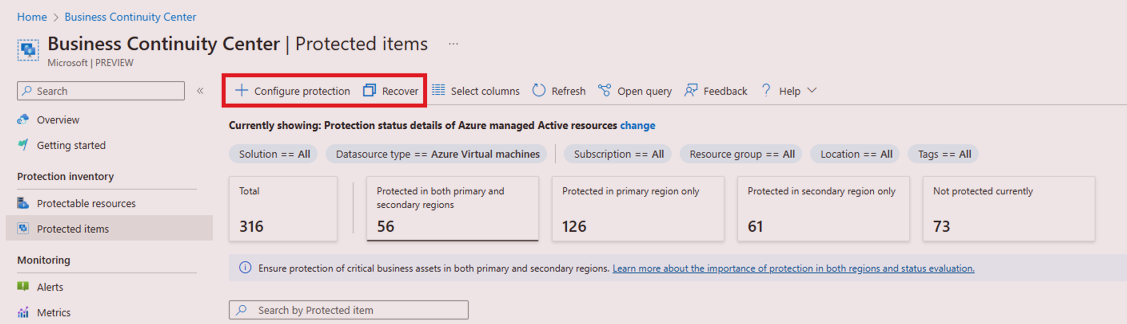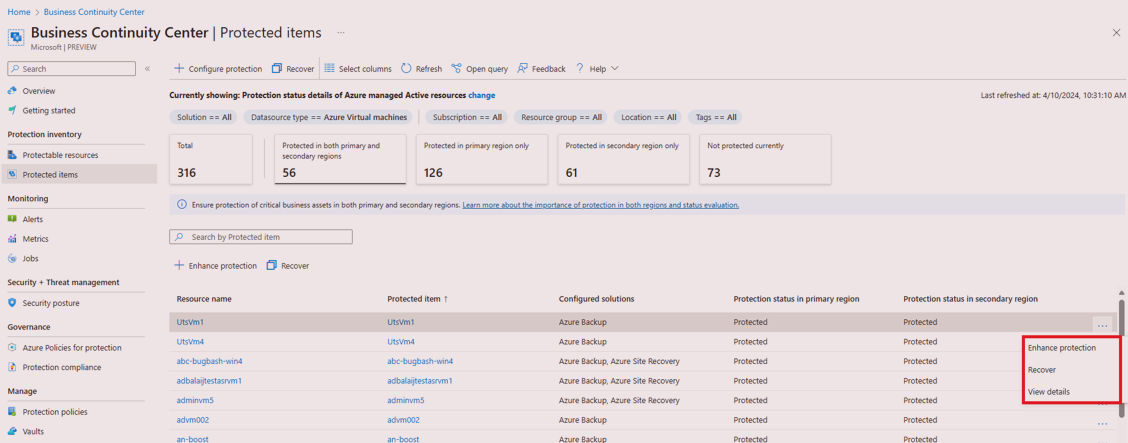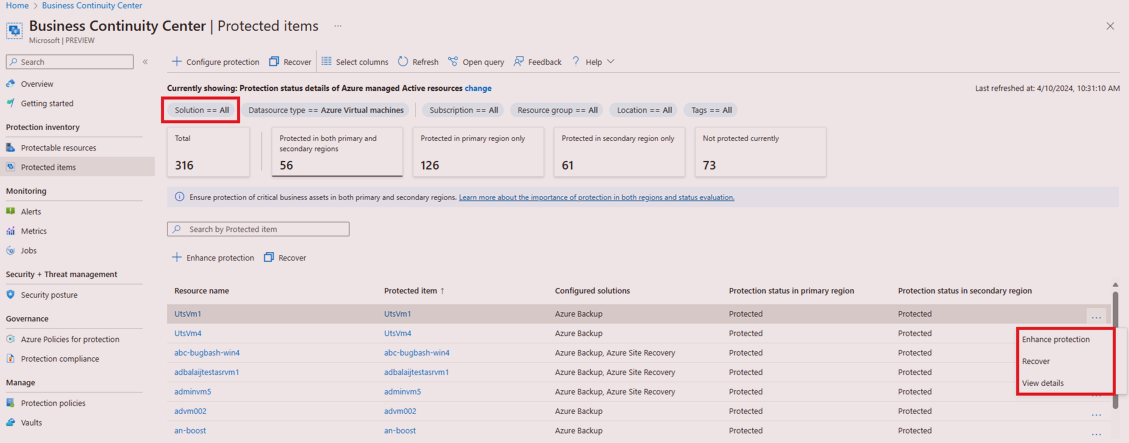Tutoriel : afficher les éléments protégés et effectuer des actions
Ce tutoriel explique comment afficher vos sources de données protégées par une ou plusieurs solutions et effectuer des actions sur celles-ci à partir d’Azure Business Continuity (ABC) Center.
Prérequis
Avant de commencer ce tutoriel :
- Passez en revue les régions prises en charge pour ABC Center.
- Vous devez disposer d’autorisations sur les ressources pour les afficher dans le ABC Center.
Afficher les éléments protégés
En tant qu’administrateur de continuité d’activité et de reprise d’activité (BCDR), identifiez et configurez la protection pour les ressources critiques qui n’ont pas configuré la sauvegarde ou la réplication. Vous pouvez également afficher leurs détails de protection.
Le centre de continuité de l’activité Azure vous offre une vue centralisée et à grande échelle pour superviser votre paysage de protection, offrant une perspective unifiée entre différentes solutions.
Pour consulter les éléments protégés, suivez ces étapes :
Sur Business Continuity Center, accédez à Inventaire de protection>Éléments protégés.
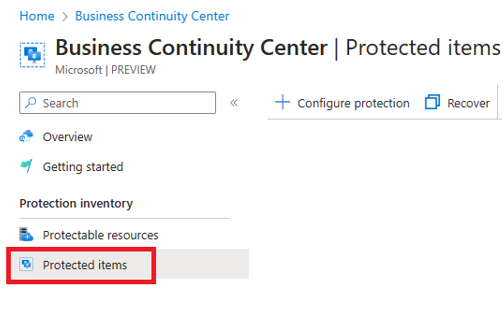
Sur Éléments protégés, vous pouvez voir la liste de tous les éléments protégés de la solution prise en charge dans l’abonnement, les groupes de ressources, l’emplacement, le type, et ainsi de suite, ainsi que leur état de protection.
Azure Business Continuity Center vous permet de modifier l’affichage par défaut en utilisant un sélecteur d’étendue. Sélectionnez Modifier correspondant à Actuellement affiché : détails de la protection des ressources actives managées Azure.
Dans le volet Modifier l’étendue pour modifier l’étendue de l’affichage Posture de sécurité à partir du sélecteur d’étendue, sélectionnez les options requises :
- Ressource gérée par :
- Ressources Azure : ressources managées par Azure
- Ressources non-Azure : ressources non managées par Azure
- État de la ressource :
- Ressources actives : ressources actuellement actives, qui ne sont pas supprimées.
- Ressources déprovisionnées : décrit les ressources qui n’existent plus, mais leurs points de sauvegarde et de récupération sont conservés.
- Détails sur les éléments protégés :
- État de la protection : état de protection de l’élément protégé dans les régions primaires et secondaires
- Détails de rétention : détails de rétention pour les éléments protégés
- Ressource gérée par :
Pour rechercher efficacement des éléments spécifiques, vous pouvez utiliser les différents filtres, tels que les abonnements, les groupes de ressources, l’emplacement, le type de ressource, etc.
Les cartes récapitulatives affichent un nombre agrégé pour chaque niveau de sécurité en tenant compte des filtres appliqués. Sélectionnez ces cartes pour affiner le filtrage de la table Éléments protégés.
Pour obtenir des informations sur un élément spécifique, recherchez par nom d’élément spécifique.
Utilisez Sélectionner des colonnes pour ajouter ou supprimer des colonnes.
Le centre de continuité de l’activité Azure fournit une aide intégrée pour en savoir plus sur l’affichage des éléments protégés et des conseils sur la protection. Sur Éléments protégés, sélectionnez En savoir plus sur l’importance de la protection dans les deux régions et l’évaluation de l’état pour y accéder.
Dans le panneau Importance de la protection dans les régions primaire et secondaire, l’aide fournit des conseils sur les différents niveaux de sécurité et les paramètres requis pour répondre aux exigences de chaque niveau.
Sur Éléments protégés, le tableau Détails des éléments protégés affiche l’état de protection de chaque élément protégé dans les régions primaire et secondaire.
Nom de la ressource : répertorie la ressource sous-jacente protégée.
Élément protégé : affiche le nom de la ressource protégée.
Solutions configurées : affiche le nombre de solutions protégeant la ressource.
État de la protection : les éléments protégés doivent être récupérables dans les régions primaires et secondaires. L’état de la protection dans la région primaire fait référence à la région dans laquelle la source de données est hébergée, et l’état protection dans la région secondaire fait référence à la région jumelée ou cible dans laquelle la source de données peut être récupérée si la région primaire n’est pas accessible.
Les valeurs d’état de la protection peuvent être En attente de protection (la protection est déclenchée et est en cours), Protection désactivée (la protection a été désactivée, par exemple, la protection est dans un état de suppression réversible comme dans le cas de Sauvegarde Azure) ou Protection suspendue (la protection est arrêtée ; toutefois, les données de protection seront conservées en tant que fournisseur de solutions) ou Protégé. Lorsque la source de données est protégée par plusieurs solutions (autrement dit, les solutions configurées >= 2), l’état de protection d’un élément est calculé dans l’ordre suivant :
- Lorsqu’une ou plusieurs solutions indiquent que l’état de la protection est désactivé, l’état de l’élément protégé affiche Protection désactivée.
- Lorsqu’une ou plusieurs solutions indiquent que l’état de la protection est suspendu, l’état de l’élément protégé affiche Protection suspendu.
- Lorsqu’une ou plusieurs solutions indiquent que l’état de la protection est en attente, l’état de l’élément protégé affiche Protection en attente.
- Lorsque toutes les solutions configurées indiquent que l’état de protection est protégé, l’état de l’élément protégé affiche Protégé.
- S’il n’existe aucune protection pour une source de données dans une région primaire ou secondaire, l’état de l’élément protégé pour cette région affiche Non protégé.
- Par exemple, si une ressource est protégée par Sauvegarde Azure (avec l’état Protection suspendue) et Azure Site Recovery (avec l’état Protégé), l’état de protection de la région affiche Protection suspendue.
Sous Étendue, lorsque vous choisissez les détails de rétention, l’affichage charge les informations de rétention pour les éléments protégés. La table de rétention Éléments protégés affiche les détails de rétention de chaque élément protégé dans les régions primaires et secondaires.
- Nom de la ressource : répertorie la ressource sous-jacente protégée.
- Élément protégé : affiche le nom de la ressource protégée.
- Solutions configurées : affiche le nombre de solutions protégeant la ressource.
- Rétention dans la région principale
- Rétention dans la région secondaire
Vous pouvez également demander des informations sur la protection de vos ressources sans coût supplémentaire à l’aide d’Azure Resource Graph (ARG). ARG est un service Azure conçu pour étendre la gestion des ressources Azure. Il vise à fournir une exploration efficace des ressources avec la possibilité d’interroger à grande échelle sur un ensemble d’abonnements donné.
Pour commencer à interroger les informations sur la protection de vos ressources en utilisant ARG, vous pouvez utiliser l’exemple de requête fourni en sélectionnant Ouvrir la requête.
Afficher des détails sur les éléments protégés
Pour afficher des détails supplémentaires pour un élément protégé spécifique, procédez comme suit :
Sur Business Continuity Center, accédez à Inventaire de protection>Éléments protégés.
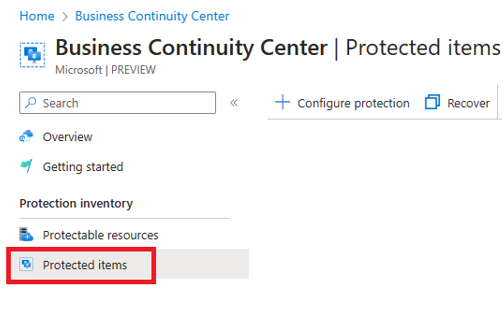
Sur Éléments protégés, sélectionnez le nom d’élément ou l’icône plus …>Afficher les détails du menu d’action pour naviguer et afficher d’autres informations sur un élément.
Dans la vue détails de l’élément, vous pouvez voir plus d’informations pour l’élément.
La vue vous permet également de modifier l’affichage par défaut à l’aide du sélecteur d’étendue à partir de Affichage actuel : détails de l’état de protection, sélectionnez Modifier.
Dans le volet Modifier l’étendue pour modifier l’étendue de l’affichage Posture de sécurité à partir du sélecteur d’étendue, sélectionnez les options requises :
- État de la protection : état de protection de l’élément protégé dans les régions primaires et secondaires
- Détails de rétention : détails de rétention pour les éléments protégés
- Détails de la posture de sécurité : détails de sécurité pour les éléments protégés
- Détails de l’alerte : les alertes ont déclenché des détails pour les éléments protégés
- Détails d’intégrité : détails d’intégrité pour les éléments protégés
Exécuter des actions
Avec la vue des éléments protégés, vous pouvez choisir d’effectuer des actions à partir des éléments suivants :
Le menu disponible en haut de la vue pour les actions telles que la configuration de la protection, la récupération, et ainsi de suite. L’utilisation de cette option vous permet de sélectionner plusieurs sources de données.
Menu des éléments individuels de la vue Éléments protégés. Cette option vous permet d’effectuer des actions pour la ressource unique.
Lorsque le Filtre de solutions est défini sur ALL, les actions courantes sur les solutions sont disponibles sur l’élément comme
- Améliorer la protection : vous permet de protéger les éléments avec les autres solutions que celles déjà utilisées pour protéger l’élément.
- Récupérer : vous permet d’effectuer les actions de récupération disponibles pour les solutions avec lesquelles l’élément est protégé, autrement dit, les solutions configurées.
- Afficher les détails : vous permet d’afficher plus d’informations pour l’élément protégé.
Choisissez une solution spécifique dans le filtre et remarquez la barre de commande des actions spécifiques à la solution (elle apparaît sur la table des éléments protégés et sur l’élément protégé) en sélectionnant l’icône plus ... correspondant à l’élément spécifique.
Étapes suivantes
Pour obtenir plus d’informations sur Azure Business Continuity Center et son fonctionnement, consultez Configurer la protection à partir d’Azure Business Continuity Center.