Restaurer des fichiers vers une machine virtuelle dans Azure
Azure Backup crée des points de récupération stockés dans des coffres de récupération géoredondants. Quand vous effectuez une restauration à partir d’un point de récupération, vous pouvez restaurer la machine virtuelle entière ou des fichiers individuels. Cet article explique comment restaurer des fichiers individuels. Ce didacticiel vous montre comment effectuer les opérations suivantes :
- Répertorier et sélectionner des points de récupération
- Connecter un point de récupération vers une machine virtuelle
- Restaurer des fichiers à partir d’un point de récupération
Prérequis
Ce didacticiel nécessite une machine virtuelle Linux qui a été protégée avec Sauvegarde Azure. Pour simuler une suppression accidentelle de fichiers et le processus de récupération, vous supprimez une page d’un serveur web. Si vous avez besoin d’une machine virtuelle Linux qui exécute un serveur Web et qui a été protégée avec Sauvegarde Azure, consultez Sauvegarder une machine virtuelle dans Azure avec l’interface CLI.
Préparez votre environnement :
Utilisez l’environnement Bash dans Azure Cloud Shell. Pour plus d’informations, consultez Démarrage rapide pour Bash dans Azure Cloud Shell.
Si vous préférez exécuter les commandes de référence de l’interface de ligne de commande localement, installez l’interface Azure CLI. Si vous exécutez sur Windows ou macOS, envisagez d’exécuter Azure CLI dans un conteneur Docker. Pour plus d’informations, consultez Guide pratique pour exécuter Azure CLI dans un conteneur Docker.
Si vous utilisez une installation locale, connectez-vous à Azure CLI à l’aide de la commande az login. Pour finir le processus d’authentification, suivez les étapes affichées dans votre terminal. Pour connaître les autres options de connexion, consultez Se connecter avec Azure CLI.
Lorsque vous y êtes invité, installez l’extension Azure CLI lors de la première utilisation. Pour plus d’informations sur les extensions, consultez Utiliser des extensions avec Azure CLI.
Exécutez az version pour rechercher la version et les bibliothèques dépendantes installées. Pour effectuer une mise à niveau vers la dernière version, exécutez az upgrade.
- Cet article nécessite la version 2.0.18 ou ultérieure de l’interface Azure CLI. Si vous utilisez Azure Cloud Shell, la version la plus récente est déjà installée.
Présentation de la sauvegarde
Quand Azure lance une sauvegarde, l’extension de sauvegarde sur la machine virtuelle capture un instantané à un point dans le temps. L’extension de sauvegarde est installée sur la machine virtuelle quand la première sauvegarde est demandée. Sauvegarde Azure peut également capturer un instantané du stockage sous-jacent si la machine virtuelle n’est pas en cours d’exécution durant la sauvegarde.
Par défaut, Sauvegarde Azure effectue une sauvegarde cohérente du système de fichiers. Une fois que Sauvegarde Azure a pris l’instantané, les données sont transférées vers le coffre Recovery Services. Pour optimiser l’efficacité, Sauvegarde Azure identifie et transfère uniquement les blocs de données qui ont été modifiés depuis la sauvegarde précédente.
Une fois le transfert de données terminé, l’instantané est supprimé et un point de récupération est créé.
Supprimer un fichier d’une machine virtuelle
Si vous supprimez ou modifiez accidentellement un fichier, vous pouvez restaurer des fichiers individuels à partir d’un point de récupération. Ce processus vous permet de parcourir les fichiers sauvegardés dans un point de récupération et de restaurer uniquement les fichiers dont vous avez besoin. Dans cet exemple, nous supprimons un fichier d’un serveur web pour illustrer le processus de récupération au niveau du fichier.
Pour vous connecter à votre machine virtuelle, obtenez l’adresse IP de votre machine virtuelle à l’aide de la commande az vm show :
az vm show --resource-group myResourceGroup --name myVM -d --query [publicIps] --o tsvPour confirmer que votre site web fonctionne, ouvrez un navigateur web à l’adresse IP publique de votre machine virtuelle. Laissez ouverte la fenêtre du navigateur web.
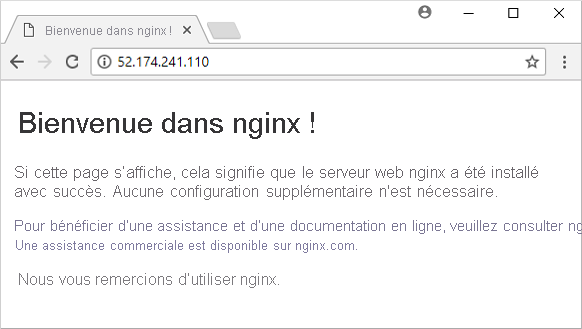
Connectez-vous à votre machine virtuelle avec SSH. Remplacez publicIpAddress par l’adresse IP publique que vous avez obtenue dans une commande précédente :
ssh publicIpAddressSupprimez la page par défaut du serveur web à l’adresse /var/www/html/index.nginx-debian.html comme suit :
sudo rm /var/www/html/index.nginx-debian.htmlDans votre navigateur web, actualisez la page web. Le site web ne charge plus la page, comme indiqué dans l’exemple suivant :
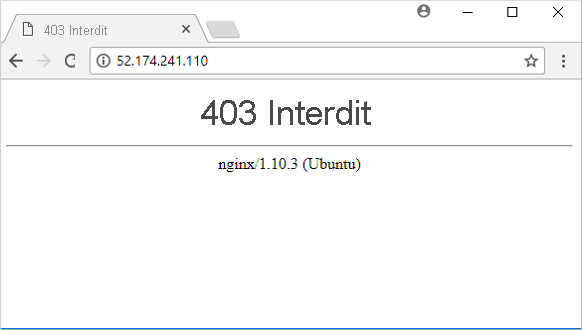
Fermez la session SSH sur votre machine virtuelle comme suit :
exit
Générer un script de récupération de fichier
Pour restaurer vos fichiers, Sauvegarde Azure fournit un script à exécuter sur votre machine virtuelle, qui se connecte à votre point de récupération comme un lecteur local. Vous pouvez parcourir ce lecteur local, restaurer des fichiers sur la machine virtuelle, puis déconnecter le point de récupération. Sauvegarde Azure continue de sauvegarder vos données en fonction de la stratégie affectée à la planification et à la rétention.
Pour répertorier les points de récupération de votre machine virtuelle, utilisez az backup recoverypoint list. Dans cet exemple, nous sélectionnons le point de récupération le plus récent pour la machine virtuelle nommée myVM et qui est protégée dans myRecoveryServicesVault :
az backup recoverypoint list \ --resource-group myResourceGroup \ --vault-name myRecoveryServicesVault \ --container-name myVM \ --item-name myVM \ --query [0].name \ --output tsvPour obtenir le script qui connecte ou monte le point de récupération sur votre machine virtuelle, utilisez az backup restore files mount-rp. L’exemple suivant obtient le script pour la machine virtuelle nommée myVM et qui est protégée dans myRecoveryServicesVault.
Remplacez myRecoveryPointName par le nom du point de récupération que vous avez obtenu dans la commande précédente :
az backup restore files mount-rp \ --resource-group myResourceGroup \ --vault-name myRecoveryServicesVault \ --container-name myVM \ --item-name myVM \ --rp-name myRecoveryPointNameLe script est téléchargé et un mot de passe s’affiche, comme dans l’exemple suivant :
File downloaded: myVM_we_1571974050985163527.sh. Use password c068a041ce12465Pour transférer le script à votre machine virtuelle, utilisez Secure copie (SCP). Indiquez le nom de votre script téléchargé, puis remplacez publicIpAddress par l’adresse IP publique de votre machine virtuelle. Veillez à inclure l’élément
:à la fin de la commande SCP, comme suit :scp myVM_we_1571974050985163527.sh 52.174.241.110:
Restaurer un fichier sur votre machine virtuelle
Une fois le script de récupération copié sur votre machine virtuelle, vous pouvez maintenant connecter au point de récupération et restaurer des fichiers.
Notes
Consultez les informations ici pour savoir si vous pouvez exécuter le script sur votre machine virtuelle avant de continuer.
Connectez-vous à votre machine virtuelle avec SSH. Remplacez publicIpAddress par l’adresse IP publique de votre machine virtuelle, comme suit :
ssh publicIpAddressPour permettre à votre script de s’exécuter correctement, ajoutez des autorisations d’exécution à l’aide de la commande chmod. Entrez le nom de votre propre script :
chmod +x myVM_we_1571974050985163527.shPour monter le point de récupération, exécutez le script. Entrez le nom de votre propre script :
./myVM_we_1571974050985163527.shLorsque le script s’exécute, vous êtes invité à entrer un mot de passe pour accéder au point de récupération. Entrez le mot de passe indiqué dans la sortie de la commande az backup restore files mount-rp précédente qui a généré le script de récupération.
La sortie du script vous donne le chemin d’accès au point de récupération. L’exemple de sortie suivant montre que le point de récupération est monté sur /home/azureuser/myVM-20170919213536/Volume1 :
Microsoft Azure VM Backup - File Recovery ______________________________________________ Please enter the password as shown on the portal to securely connect to the recovery point. : c068a041ce12465 Connecting to recovery point using ISCSI service... Connection succeeded! Please wait while we attach volumes of the recovery point to this machine... ************ Volumes of the recovery point and their mount paths on this machine ************ Sr.No. | Disk | Volume | MountPath 1) | /dev/sdc | /dev/sdc1 | /home/azureuser/myVM-20170919213536/Volume1 ************ Open File Explorer to browse for files. ************Utilisez cp pour copier la page web NGINX par défaut du point de récupération monté vers l’emplacement du fichier d’origine. Remplacez le point de montage /home/azureuser/myVM-20170919213536/Volume1 par votre propre emplacement :
sudo cp /home/azureuser/myVM-20170919213536/Volume1/var/www/html/index.nginx-debian.html /var/www/html/Dans votre navigateur web, actualisez la page web. Le site web charge désormais la page correctement, comme indiqué dans l’exemple suivant :
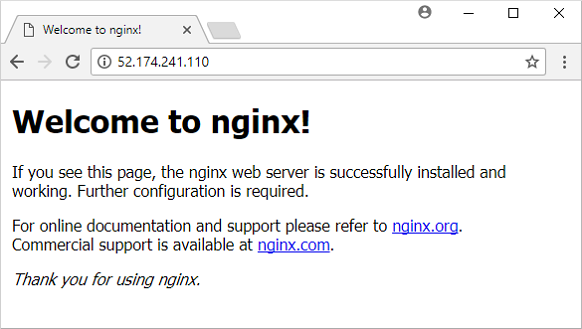
Fermez la session SSH sur votre machine virtuelle comme suit :
exitDémontez le point de récupération de votre machine virtuelle à l’aide de la commande az backup restore files unmount-rp. L’exemple suivant démonte le point de récupération de la machine virtuelle nommée myVM dans myRecoveryServicesVault.
Remplacez myRecoveryPointName par le nom de votre point de récupération que vous avez obtenu dans les commandes précédentes :
az backup restore files unmount-rp \ --resource-group myResourceGroup \ --vault-name myRecoveryServicesVault \ --container-name myVM \ --item-name myVM \ --rp-name myRecoveryPointName
Étapes suivantes
Dans ce didacticiel, vous avez connecté un point de récupération à une machine virtuelle et restauré des fichiers pour un serveur web. Vous avez appris à :
- Répertorier et sélectionner des points de récupération
- Connecter un point de récupération vers une machine virtuelle
- Restaurer des fichiers à partir d’un point de récupération
Passez à l’étape suivante du didacticiel pour en savoir plus sur la sauvegarde de Windows Server dans Azure.
