Restaurer les machines virtuelles VMware
Cet article explique comment utiliser le serveur de sauvegarde Microsoft Azure (MABS) pour restaurer les points de récupération de machines virtuelles VMware. Pour avoir une vue d’ensemble de l’utilisation de MABS pour récupérer des données, consultez Récupérer des données protégées. Dans la console d’administrateur MABS, il y a deux façons de rechercher des données récupérables – rechercher ou parcourir. Lorsque vous récupérez des données, vous pouvez vouloir ou non restaurer des données ou une machine virtuelle au même emplacement. Pour cette raison, MABS prend en charge trois options de récupération pour les sauvegardes de machines virtuelles VMware :
Récupération à l’emplacement d’origine (OLR) : utilisez la récupération à l’emplacement d’origine pour restaurer une machine virtuelle protégée à son emplacement d’origine. Vous ne pouvez restaurer une machine virtuelle à son emplacement d’origine que si aucun disque n’a été ajouté ou supprimé depuis la sauvegarde. Si des disques ont été ajoutés ou supprimés, vous devez utiliser un autre emplacement de récupération.
Récupération sur un autre emplacement (ALR) : si la machine virtuelle d’origine est manquante ou si vous ne voulez pas perturber la machine virtuelle d’origine, effectuez la récupération de la machine virtuelle sur un autre emplacement. Pour récupérer une machine virtuelle à un autre emplacement, vous devez indiquer l’emplacement d’un hôte ESXi, le pool de ressources, le dossier ainsi que le magasin de données de stockage et le chemin. Pour mieux différencier la machine virtuelle restaurée de la machine virtuelle d’origine, MABS ajoute « -Récupérée » au nom de la machine virtuelle.
Récupération de l’emplacement des fichiers individuels (ILR) : si la machine virtuelle protégée est une machine virtuelle Windows Server, des fichiers/dossiers individuels à l’intérieur de la machine virtuelle peuvent être récupérés à l’aide de la fonctionnalité ILR de MABS. Pour récupérer des fichiers individuels, reportez-vous à la procédure décrite plus loin dans cet article.
Restaurer un point de récupération
Dans la console Administrateur de MABS, sélectionnez la vue Récupération.
Dans le volet Parcourir, parcourez ou filtrez pour rechercher la machine virtuelle que vous souhaitez récupérer. Lorsque vous avez sélectionné une machine virtuelle ou un dossier, le volet Points de récupération pour affiche les points de récupération disponibles.
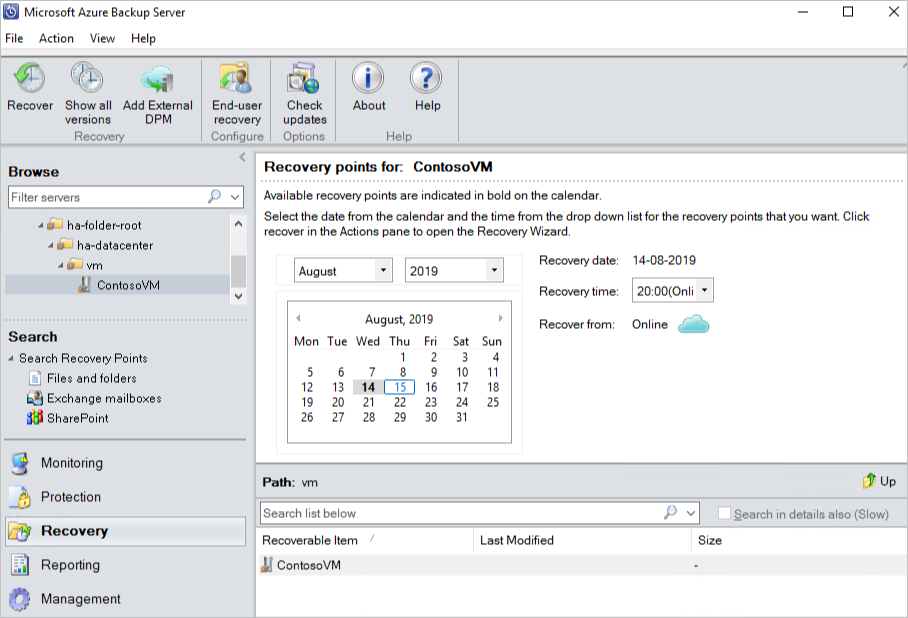
Dans le champ Points de récupération pour, utilisez calendrier et les menus déroulants pour sélectionner une date à laquelle un point de récupération a été créé. Les dates du calendrier en gras ont des points de récupération disponibles.
Dans la barre d’outils, sélectionnez Récupérer pour ouvrir l’Assistant Récupération.
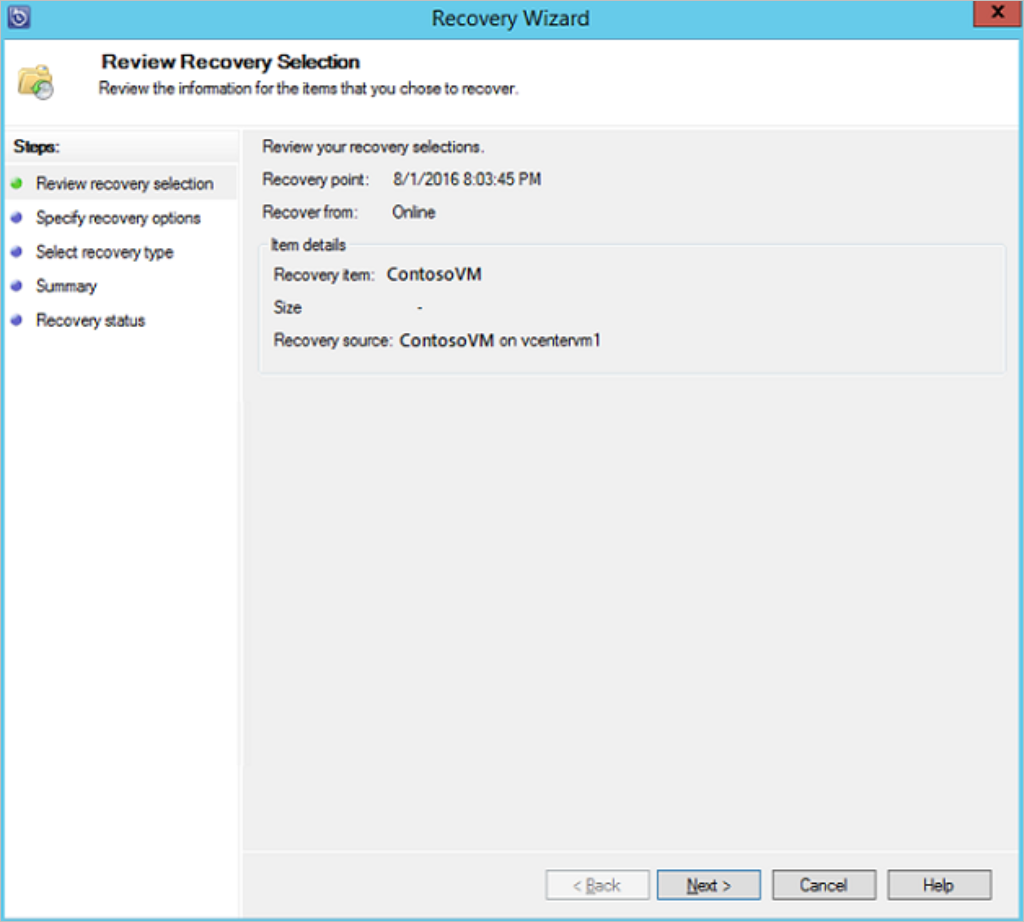
Sélectionnez Suivant pour passer à l’écran Spécifier les options de récupération.
Dans l’écran Spécifier les options de récupération, si vous souhaitez activer la limitation de bande passante réseau, sélectionnez Modifier. Pour laisser la limitation du réseau désactivée, sélectionnez Suivant. Aucune autre option dans cet écran de l’Assistant n’est disponible pour les machines virtuelles VMware. Si vous choisissez de modifier la limitation de bande passante réseau, dans la boîte de dialogue Limiter la bande passante, sélectionnez Activer la limitation de l’utilisation de la bande passante réseau. Une fois la limitation activée, configurez les Paramètres et la Planification des tâches.
Dans l’écran Sélectionner le type de récupération, choisissez si vous souhaitez récupérer vers l’instance d’origine ou vers un nouvel emplacement. Sélectionnez ensuite Suivant.
Si vous choisissez Récupérer sur l’instance d’origine, vous n’avez plus besoin d’effectuer d’autres choix dans l’Assistant. Les données de l’instance d’origine sont utilisées.
Si vous choisissez Récupérer en tant que machine virtuelle sur n’importe quel hôte, sur l’écran Spécifier la destination, fournissez les informations pour l’hôte ESXi, le pool de ressources, le dossier et le Chemin.
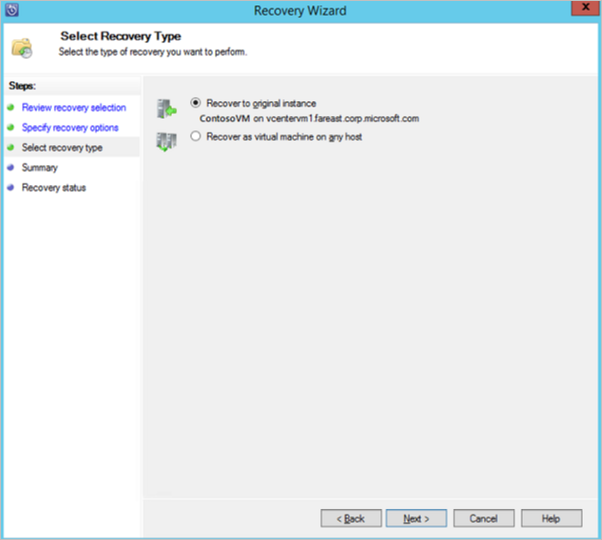
Dans l'écran Résumé, passez en revue vos paramètres et sélectionnez Récupérer pour démarrer le processus de récupération. L'écran État de la récupération affiche la progression de l’opération de récupération.
Restaurer un fichier individuel à partir d’une machine virtuelle
Vous pouvez restaurer des fichiers individuels à partir d’un point de récupération de machine virtuelle protégé. Cette fonctionnalité est uniquement disponible pour les machines virtuelles Windows Server. La restauration de fichiers individuels est similaire à la restauration de la machine virtuelle entière, à l’exception du fait que vous naviguez dans le fichier VMDK et recherchez les fichiers souhaités, avant de lancer le processus de récupération. Pour récupérer un fichier individuel ou sélectionner des fichiers à partir d’une machine virtuelle Windows Server :
Notes
La restauration d’un fichier individuel à partir d’une machine virtuelle est disponible uniquement pour les points de récupération de disque et de machine virtuelle Windows.
Dans la console Administrateur de MABS, sélectionnez la vue Récupération.
Dans le volet Parcourir, parcourez ou filtrez pour rechercher la machine virtuelle que vous souhaitez récupérer. Une fois que vous sélectionnez une machine virtuelle ou un dossier, les points de récupération du volet affichent les points de récupération disponibles.
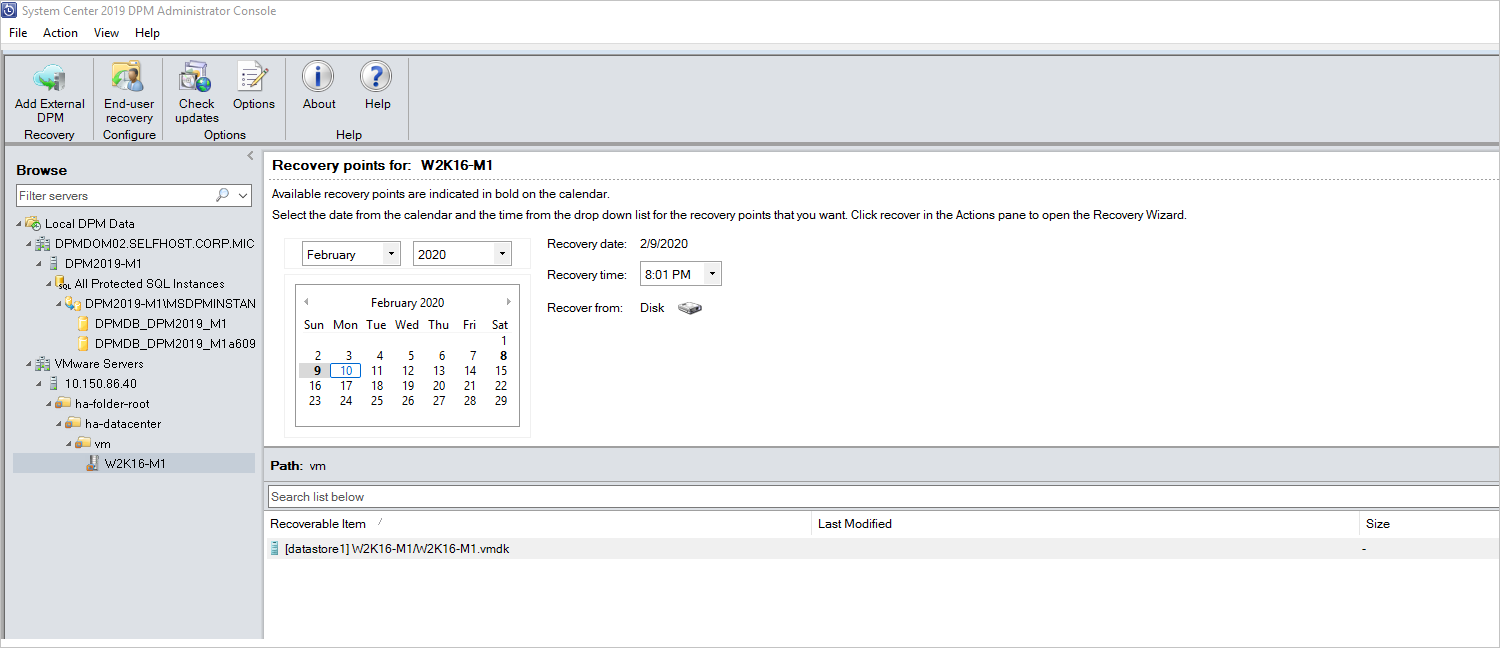
Dans le volet Points de récupération pour : , utilisez le calendrier pour sélectionner la date contenant les points de récupération souhaités. Selon la façon dont la stratégie de sauvegarde a été configurée, les dates peuvent avoir plusieurs points de récupération. Une fois que vous avez sélectionné le jour de la prise du point de récupération, vérifiez que vous avez choisi la bonne Heure de récupération. Si la date sélectionnée comporte plusieurs points de récupération, choisissez votre point de récupération en le sélectionnant dans le menu déroulant Heure de récupération. Une fois que vous avez choisi le point de récupération, la liste des éléments récupérables s’affiche dans le volet Chemin.
Pour rechercher les fichiers que vous souhaitez récupérer, dans le volet Chemin d’accès, double-cliquez sur l’élément dans la colonne Élément récupérable pour l’ouvrir. Sélectionnez le fichier, les fichiers ou les dossiers que vous souhaitez récupérer. Pour choisir plusieurs éléments, maintenez la touche Ctrl enfoncée tout en sélectionnant chaque élément. Utilisez le volet Chemin d’accès pour lancer une recherche dans la liste des fichiers ou dossiers qui apparaissent dans la colonne Élément récupérable. Rechercher dans la liste ci-dessous n’effectue pas de recherche dans les sous-dossiers. Pour effectuer une recherche dans des sous-dossiers, double-cliquez sur le dossier. Utilisez le bouton Haut pour passer d'un dossier d’un dossier au dossier parent. Vous pouvez sélectionner plusieurs éléments (fichiers et dossiers), mais ils doivent se trouver dans le même dossier parent. Vous ne pouvez pas récupérer d’éléments de dossiers différents lors de la même tâche de récupération.
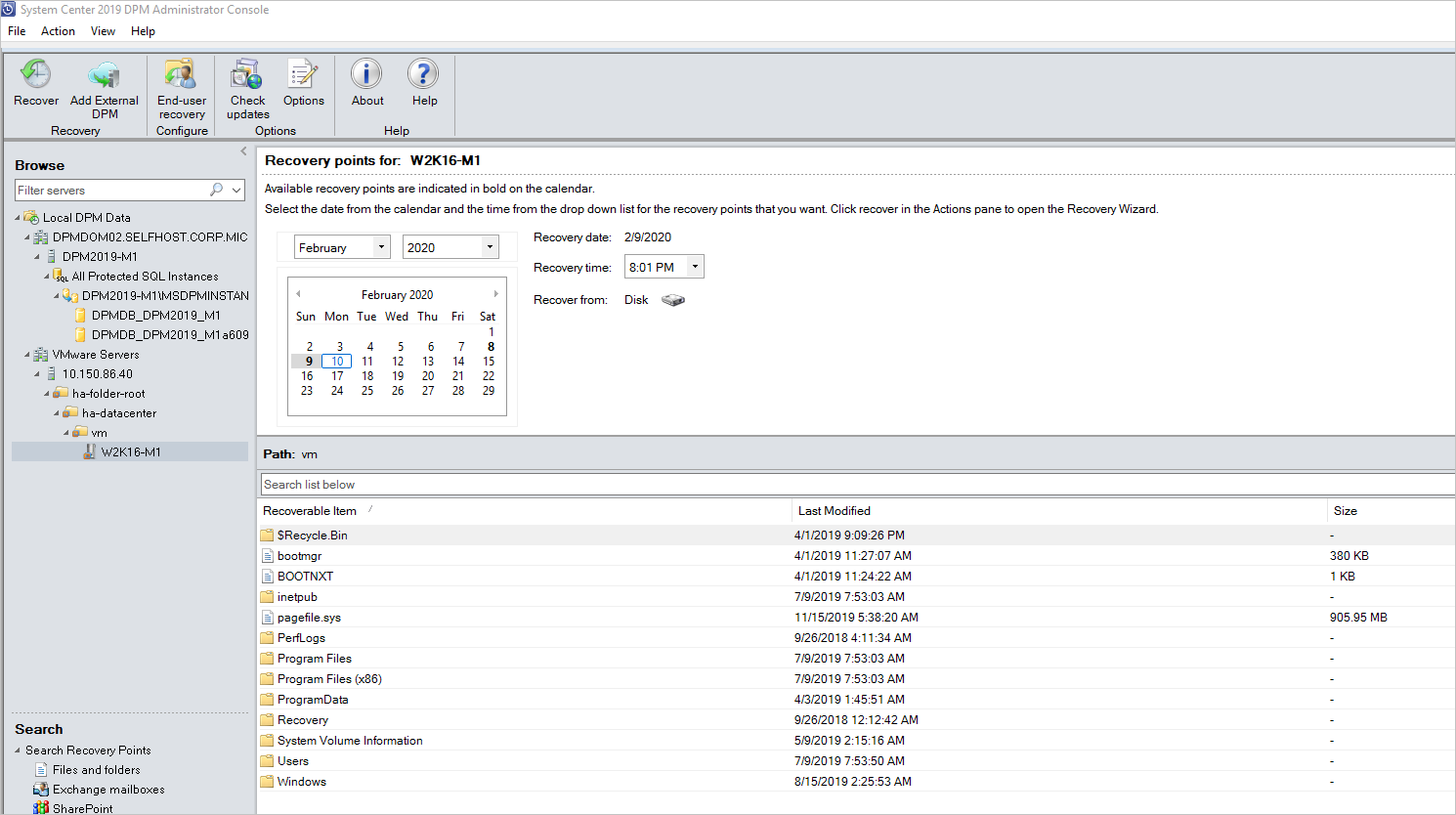
Une fois que vous avez sélectionné les éléments à récupérer, dans la barre d’outils Console Administrateur, sélectionnez Récupérer pour ouvrir l’Assistant Récupération. Dans l’Assistant Récupération, l'écran Vérifier la récupération sélectionnée affiche les éléments sélectionnés à récupérer.
Dans l’écran Spécifier les options de récupération, si vous souhaitez activer la limitation de bande passante réseau, sélectionnez Modifier. Pour laisser la limitation du réseau désactivée, sélectionnez Suivant. Aucune autre option dans cet écran de l’Assistant n’est disponible pour les machines virtuelles VMware. Si vous choisissez de modifier la limitation de bande passante réseau, dans la boîte de dialogue Limiter la bande passante, sélectionnez Activer la limitation de l’utilisation de la bande passante réseau. Une fois la limitation activée, configurez les Paramètres et la Planification des tâches.
Dans l'écran Sélectionner le type de récupération, sélectionnez Suivant. Vous pouvez uniquement récupérer les fichiers ou dossiers d'un dossier réseau.
Dans l'écran Spécifier la destination, sélectionnez Parcourir afin de rechercher un emplacement réseau pour vos fichiers ou dossiers. MABS crée un dossier où tous les éléments récupérés sont copiés. Le nom du dossier a le préfixe MABS_day-month-year. Lorsque vous sélectionnez un emplacement pour les fichiers récupérés ou dossier, les détails de cet emplacement (destination, chemin d’accès de destination et espace disponible) sont fournis.
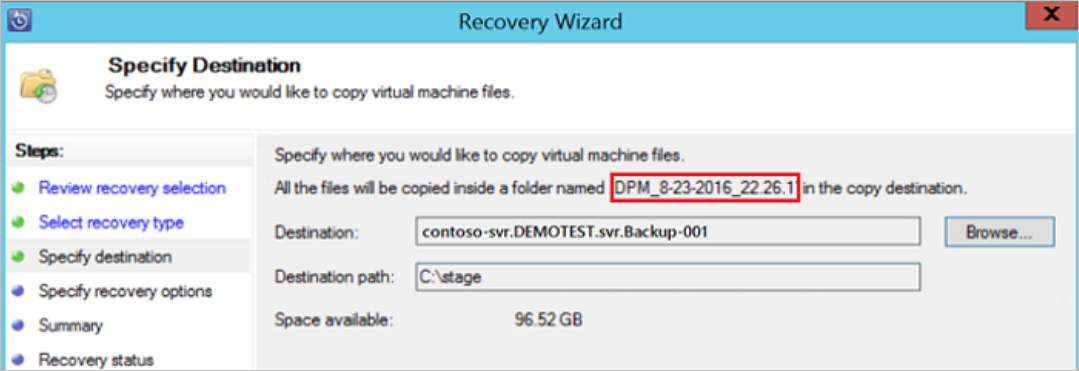
Dans l’écran Spécifier les options de récupération, choisissez quels paramètres de sécurité appliquer. Vous pouvez choisir de modifier la limitation de l’utilisation de la bande passante réseau, mais la limitation est désactivée par défaut. Par ailleurs, Récupération SAN et Notification ne sont pas activées.
Dans l'écran Résumé, passez en revue vos paramètres et sélectionnez Récupérer pour démarrer le processus de récupération. L'écran État de la récupération affiche la progression de l’opération de récupération.
Restauration parallèle VMware dans MABS v4 (et versions ultérieures)
MABS v4 prend en charge la restauration de plusieurs machines virtuelles VMware protégées à partir du même vCenter en parallèle. Par défaut, huit récupérations parallèles sont prises en charge. Vous pouvez augmenter le nombre de tâches de restauration parallèles en ajoutant la clé de Registre suivante.
Notes
Avant d’augmenter le nombre de restaurations parallèles, vous devez prendre en compte les performances de VMware. Déterminez le nombre de restaurations à exécuter en parallèle en tenant compte du nombre de ressources déjà utilisées et des ressources supplémentaires requises sur le serveur VMWare vSphere.
Chemin de la clé : HKLM\ Software\Microsoft\Microsoft Data Protection Manager\Configuration\ MaxParallelRecoveryJobs
- DWORD 32 bits : VMware
-
Données:
<number>. La valeur doit être le nombre (décimal) de machines virtuelles que vous sélectionnez pour la restauration parallèle.
Étapes suivantes
Pour résoudre les problèmes lors de l’utilisation du serveur de sauvegarde Azure, consultez le guide de dépannage du serveur de sauvegarde Azure.