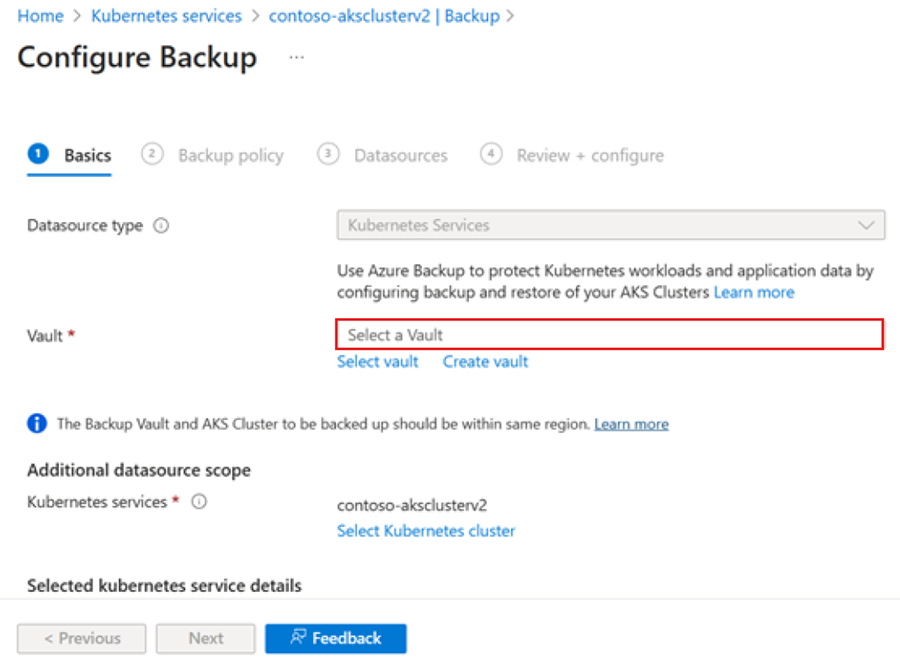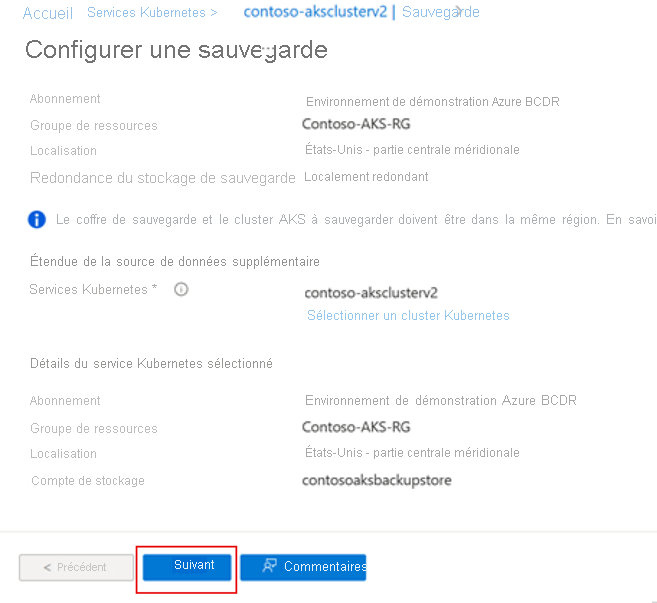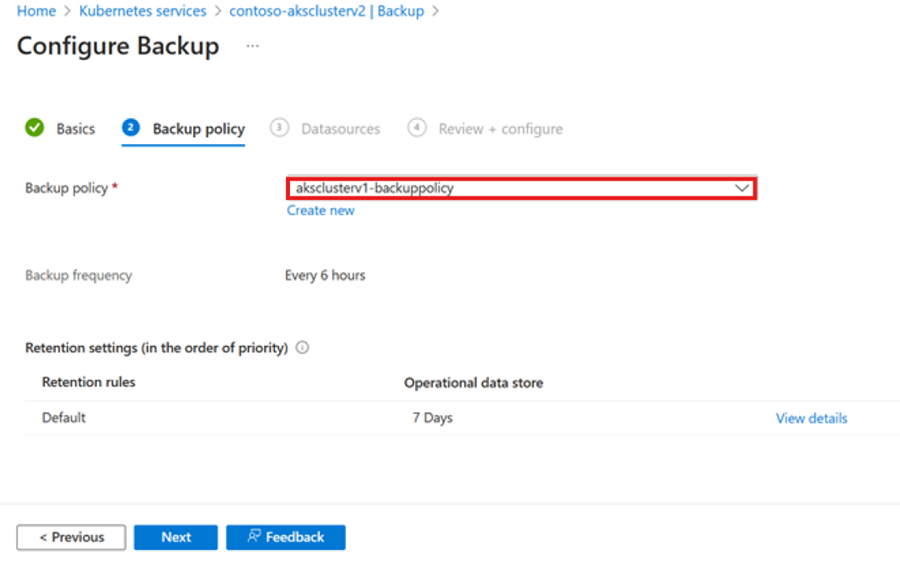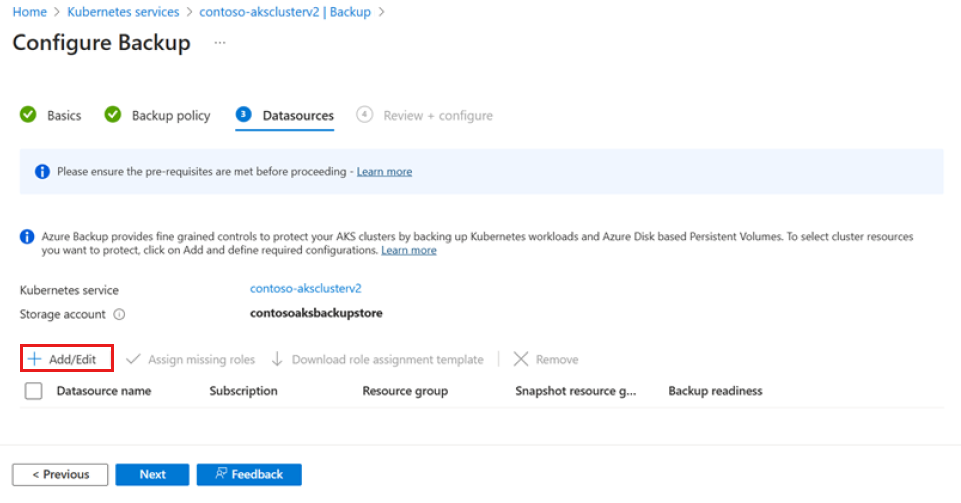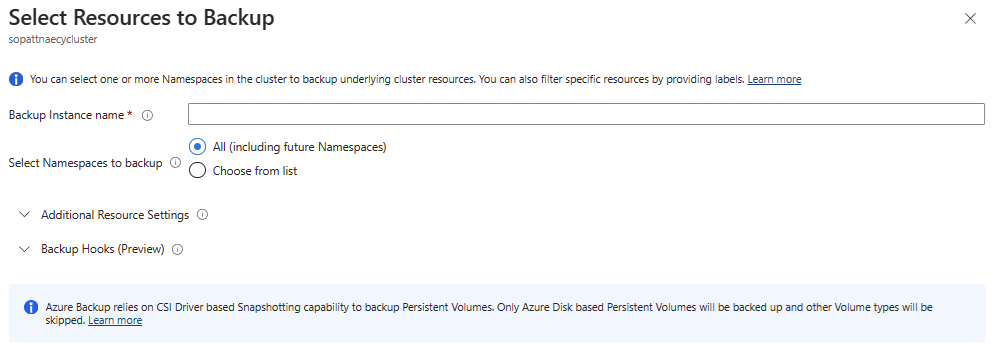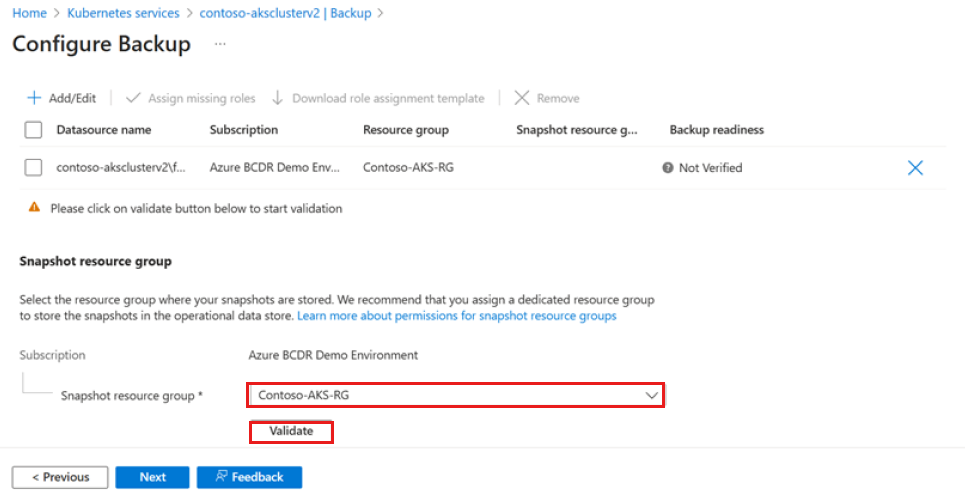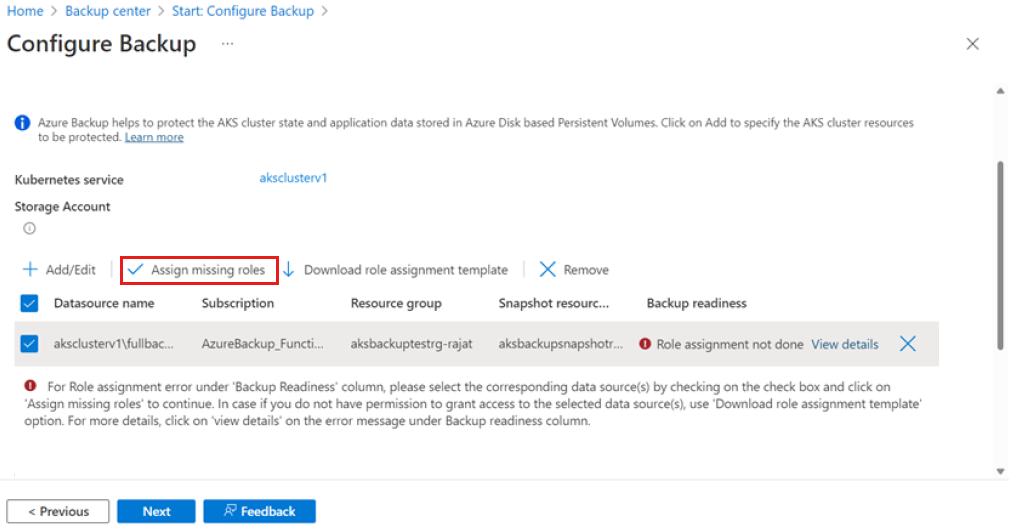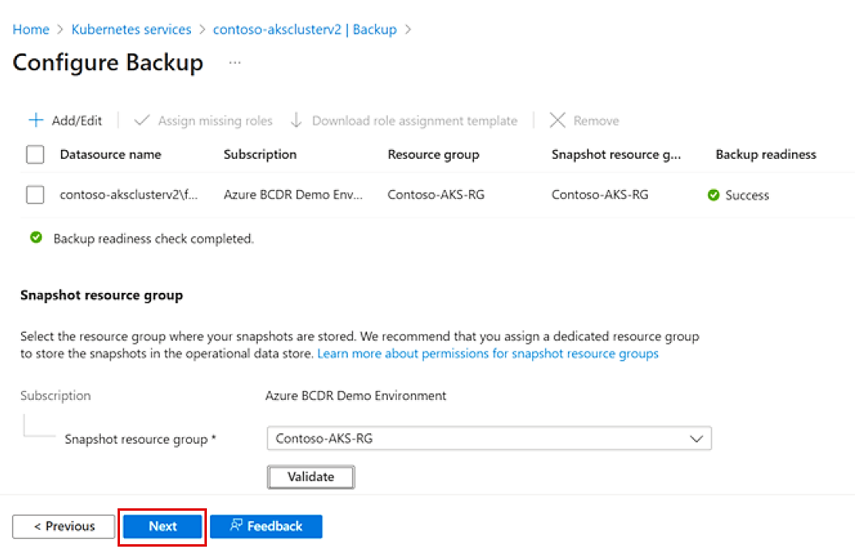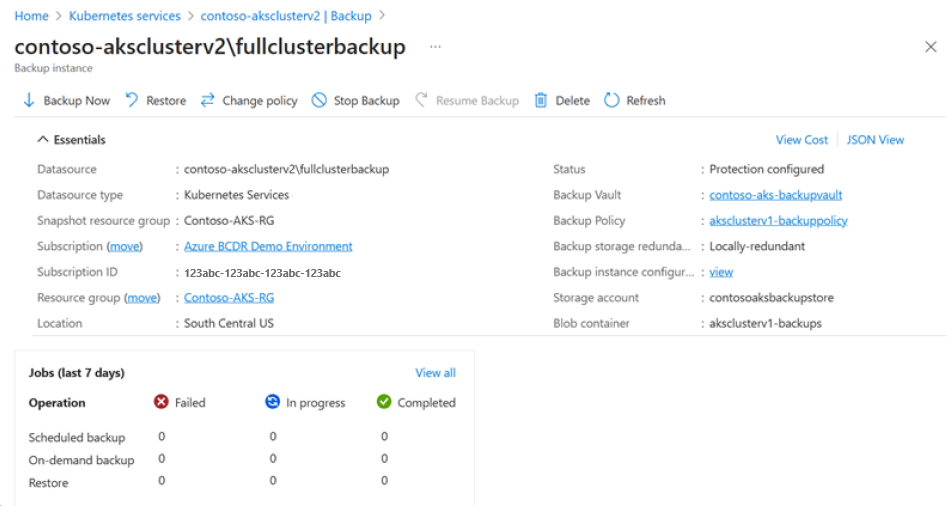Démarrage rapide : Configurer la sauvegarde d’un cluster AKS
Dans ce guide de démarrage rapide, vous configurez la sauvegarde archivée d’un cluster Azure Kubernetes Service (AKS), puis utilisez la configuration Sauvegarde Azure pour sauvegarder des éléments spécifiques dans le cluster.
Vous pouvez utiliser Sauvegarde Azure pour sauvegarder des clusters AKS en installant l’extension Sauvegarde. L’extension doit être installée dans le cluster. Une sauvegarde de cluster AKS inclut des ressources de cluster et des volumes persistants attachés au cluster.
Le coffre Sauvegarde communique avec le cluster via l’extension Sauvegarde pour effectuer des opérations de sauvegarde et de restauration.
Prérequis
Avant de configurer la sauvegarde archivée pour un cluster AKS, vérifiez que les conditions préalables suivantes sont remplies :
- Identifiez ou créez un coffre Sauvegarde dans la même région où vous voulez sauvegarder un cluster AKS.
- Installez l’extension Sauvegarde dans le cluster AKS que vous souhaitez sauvegarder.
Configurer la sauvegarde archivée pour un cluster AKS
Dans le portail Azure, accédez au cluster AKS que vous souhaitez sauvegarder.
Dans le menu de ressources, sélectionnez Sauvegarde, puis Configurer la sauvegarde.
Sélectionnez un coffre Sauvegarde à utiliser pour la sauvegarde de l’instance AKS.
Le coffre Sauvegarde doit avoir l’Accès approuvé activé pour le cluster AKS que vous souhaitez sauvegarder. Pour activer l’Accès approuvé, sélectionnez Accorder l’autorisation. Une fois l’activation effectuée, sélectionnez Suivant.
Remarque
Si vous cherchez à sauvegarder vos clusters AKS dans une région secondaire, sélectionnez un coffre de sauvegarde avec l’option Redondance de stockage définie sur Globalement redondant et l’option Restauration inter-région activée.
Sélectionnez une stratégie de sauvegarde qui définit la planification des sauvegardes et leur période de rétention. Sélectionnez ensuite Suivant.
Remarque
Veuillez ajouter une règle de rétention pour le niveau Coffre si vous cherchez à stocker des sauvegardes à long terme pour des raisons de conformité, à activer des fonctionnalités de protection contre les ransomware ou à les utiliser pour la récupération d’urgence régionale.
Sous l’onglet Sources de données, sélectionnez Ajouter/Modifier pour définir la configuration de l’instance de sauvegarde.
Dans le volet Sélectionner des ressources à sauvegarder , définissez les ressources de cluster que vous souhaitez sauvegarder. Plus d’informations
Pour le Groupe de ressources d’instantané, sélectionnez le groupe de ressources que vous souhaitez utiliser pour stocker les instantanés de volume persistant (Stockage sur disque Azure). Ensuite, sélectionnez Valider.
Une fois la validation terminée, si les rôles requis ne sont pas affectés au coffre dans le groupe de ressources d’instantané, une erreur s’affiche.
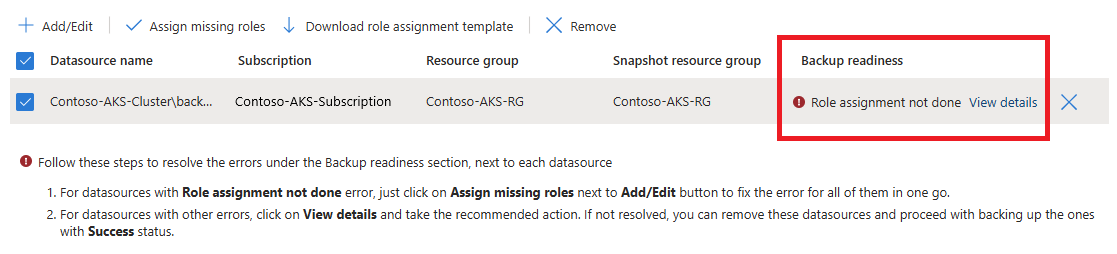
Pour résoudre l’erreur, sous Nom de la source de données, sélectionnez la source de données, puis Affecter des rôles manquants.
Une fois l’attribution de rôle terminée, sélectionnez Suivant.
Sélectionnez Configurer la sauvegarde.
Une fois la configuration terminée, sélectionnez Suivant.
L’instance de sauvegarde est créée lorsque vous avez terminé la configuration de la sauvegarde.
Étape suivante
Restaurer une sauvegarde pour un cluster AKS à l’aide de :