Déployer et gérer une sauvegarde vers Azure pour des serveurs Data Protection Manager (DPM) à l’aide de PowerShell
Cet article explique comment utiliser PowerShell pour configurer la Sauvegarde Azure sur un serveur DPM et gérer la sauvegarde et la récupération.
Configurer l’environnement PowerShell
Avant de pouvoir utiliser PowerShell pour gérer les sauvegardes de Data Protection Manager vers Azure, vous devez disposer de l’environnement approprié dans PowerShell. Au début de la session PowerShell, veillez à exécuter la commande suivante pour importer les modules adéquats et avoir la possibilité de référencer correctement les applets de commande DPM :
& "C:\Program Files\Microsoft System Center 2012 R2\DPM\DPM\bin\DpmCliInitScript.ps1"
Welcome to the DPM Management Shell!
Full list of cmdlets: Get-Command
Only DPM cmdlets: Get-DPMCommand
Get general help: help
Get help for a cmdlet: help <cmdlet-name> or <cmdlet-name> -?
Get definition of a cmdlet: Get-Command <cmdlet-name> -Syntax
Sample DPM scripts: Get-DPMSampleScript
Installation et inscription
Notes
Nous vous recommandons d’utiliser le module Azure Az PowerShell pour interagir avec Azure. Pour commencer, consultez Installer Azure PowerShell. Pour savoir comment migrer vers le module Az PowerShell, consultez Migrer Azure PowerShell depuis AzureRM vers Az.
Pour commencer, téléchargez la dernière version d’Azure PowerShell.
Les tâches de configuration et d’inscription ci-après peuvent être automatisées avec PowerShell :
- Créer un coffre Recovery Services
- Installation de l'agent de sauvegarde Azure
- Inscription auprès du service Sauvegarde Azure
- Paramètres de mise en réseau
- Paramètres de chiffrement
Créer un coffre Recovery Services
Les étapes suivantes vous montrent comment créer un coffre Recovery Services. Un coffre Recovery Services diffère d’un coffre de sauvegarde.
Si vous utilisez Sauvegarde Azure pour la première fois, vous devez utiliser la cmdlet Register-AzResourceProvider pour associer le fournisseur Azure Recovery Service à votre abonnement.
Register-AzResourceProvider -ProviderNamespace "Microsoft.RecoveryServices"Le coffre Recovery Services constituant une ressource ARM, vous devez le placer dans un groupe de ressources. Vous pouvez utiliser un groupe de ressources existant ou en créer un. Quand vous créez un groupe de ressources, spécifiez ses nom et emplacement.
New-AzResourceGroup –Name "test-rg" –Location "West US"Utilisez la cmdlet New-AzRecoveryServicesVault pour créer un coffre. Spécifiez pour le coffre le même emplacement que pour le groupe de ressources.
New-AzRecoveryServicesVault -Name "testvault" -ResourceGroupName " test-rg" -Location "West US"Spécifiez le type de redondance de stockage à utiliser. Vous pouvez utiliser le stockage localement redondant (LRS), le stockage géoredondant (GRS) ou le stockage redondant interzone (ZRS). L'exemple suivant montre que l'option -BackupStorageRedundancy de testVault est définie sur GeoRedundant.
Conseil
De nombreuses applets de commande Azure Backup nécessitent l’objet coffre Recovery Services en tant qu’entrée. Pour cette raison, il est pratique de stocker l’objet coffre Backup Recovery Services dans une variable.
$vault1 = Get-AzRecoveryServicesVault –Name "testVault" Set-AzRecoveryServicesBackupProperties -vault $vault1 -BackupStorageRedundancy GeoRedundant
Afficher les coffres dans un abonnement
Utilisez Get-AzRecoveryServicesVault pour voir la liste de tous les coffres dans l’abonnement actuel. Vous pouvez utiliser cette commande pour vérifier qu’un coffre a été créé, ou pour voir les coffres disponibles dans l’abonnement.
Exécutez la commande Get-AzRecoveryServicesVault ; tous les coffres de l’abonnement sont alors répertoriés.
Get-AzRecoveryServicesVault
Name : Contoso-vault
ID : /subscriptions/1234
Type : Microsoft.RecoveryServices/vaults
Location : WestUS
ResourceGroupName : Contoso-docs-rg
SubscriptionId : 1234-567f-8910-abc
Properties : Microsoft.Azure.Commands.RecoveryServices.ARSVaultProperties
Installation de l'agent de sauvegarde Azure sur un serveur DPM
Avant d’installer l'agent de sauvegarde Azure, vous devez avoir téléchargé le programme d’installation sur le serveur Windows. Vous pouvez obtenir la dernière version du programme d’installation à partir du Centre de téléchargement Microsoft ou de la page Tableau de bord du coffre Recovery Services. Enregistrez le programme d’installation à un emplacement auquel vous pouvez accéder facilement, par exemple C:\Downloads\*.
Pour installer l’agent, exécutez la commande ci-après dans une console PowerShell avec élévation de privilèges sur le serveur DPM:
MARSAgentInstaller.exe /q
Cette opération installe l’agent avec les options par défaut. L’installation s’effectue en arrière-plan et prend quelques minutes. Si vous ne spécifiez pas l’option /nu, la fenêtre Windows Update s’ouvre à la fin de l’installation pour rechercher des mises à jour.
L’agent apparaît dans la liste des programmes installés. Pour afficher la liste des programmes installés, cliquez sur Panneau de configuration>Programmes>Programmes et fonctionnalités.
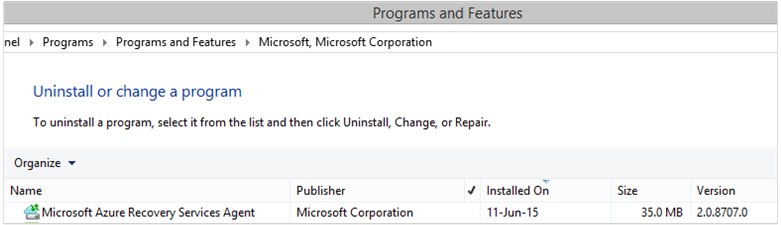
Options d'installation
Pour afficher toutes les options disponibles via la ligne de commande, utilisez la commande suivante :
MARSAgentInstaller.exe /?
Les options disponibles incluent :
| Option | Détails | Default |
|---|---|---|
| /q | Installation silencieuse | - |
| /p:"emplacement" | Chemin d’accès du dossier d’installation de l’agent de Sauvegarde Azure. | C:\Program Files\Microsoft Azure Recovery Services Agent |
| /s:"emplacement" | Chemin d’accès du dossier de cache de l’agent de Sauvegarde Azure. | C:\Program Files\Microsoft Azure Recovery Services Agent\Scratch |
| /m | Abonnement à Microsoft Update | - |
| /nu | Ne pas vérifier les mises à jour une fois l’installation terminée | - |
| /d | Désinstalle l’agent Microsoft Azure Recovery Services | - |
| /ph | Adresse de l’hôte proxy | - |
| /po | Numéro de port de l’hôte proxy | - |
| /pu | Nom d’utilisateur de l’hôte proxy | - |
| /pw | Mot de passe du proxy | - |
Inscription de DPM auprès d’un coffre Recovery Services
Une fois que vous avez créé un coffre Recovery Services, téléchargez le dernier agent et les informations d’identification de coffre et stockez-les dans un emplacement pratique comme C:\Téléchargements.
$credspath = "C:\downloads"
$credsfilename = Get-AzRecoveryServicesVaultSettingsFile -Backup -Vault $vault1 -Path $credspath
$credsfilename
C:\downloads\testvault\_Sun Apr 10 2016.VaultCredentials
Sur le serveur DPM, exécutez l’applet de commande Start-OBRegistration pour inscrire l’ordinateur auprès du coffre.
$cred = $credspath + $credsfilename
Start-OBRegistration-VaultCredentials $cred -Confirm:$false
CertThumbprint :7a2ef2caa2e74b6ed1222a5e89288ddad438df2
SubscriptionID : aaaa0a0a-bb1b-cc2c-dd3d-eeeeee4e4e4e
ServiceResourceName: testvault
Region :West US
Machine registration succeeded.
Paramètres de la configuration initiale
Une fois que le serveur DPM est inscrit auprès du coffre Recovery Services, il démarre avec les paramètres d’abonnement par défaut. Ces paramètres d’abonnement incluent la mise en réseau, le chiffrement et la zone intermédiaire. Pour modifier les paramètres d’abonnement, vous devez d’abord obtenir les paramètres (par défaut) existants à l’aide de l’applet de commande Get-DPMCloudSubscriptionSetting :
$setting = Get-DPMCloudSubscriptionSetting -DPMServerName "TestingServer"
Toutes les modifications sont apportées à cet objet PowerShell local $setting. L’objet complet est ensuite validé vers DPM et la Sauvegarde Azure à des fins d’enregistrement à l’aide de l’applet de commande Set-DPMCloudSubscriptionSetting. Vous devez utiliser l’indicateur –Commit pour vous assurer que les modifications sont conservées. Les paramètres ne sont pas appliqués ni utilisés par la sauvegarde Azure tant qu’ils ne sont pas validés.
Set-DPMCloudSubscriptionSetting -DPMServerName "TestingServer" -SubscriptionSetting $setting -Commit
Mise en réseau
Si la connectivité entre l’ordinateur DPM et le service Azure Backup sur Internet est établie via un serveur proxy, les paramètres du serveur proxy doivent être fournis pour que les sauvegardes soient réussies. Pour cela, utilisez les paramètres -ProxyServer, -ProxyPort, -ProxyUsername et ProxyPassword avec l’applet de commande DPMCloudSubscriptionSetting. Dans cet exemple, il n’y a aucun serveur proxy. Nous effaçons donc explicitement toutes les informations relatives au proxy.
Set-DPMCloudSubscriptionSetting -DPMServerName "TestingServer" -SubscriptionSetting $setting -NoProxy
L’utilisation de la bande passante peut également être contrôlée avec les options -WorkHourBandwidth et -NonWorkHourBandwidth, certains jours de la semaine. Dans cet exemple, nous ne fixons aucune limitation.
Set-DPMCloudSubscriptionSetting -DPMServerName "TestingServer" -SubscriptionSetting $setting -NoThrottle
Configurer la zone intermédiaire
L’agent de sauvegarde Azure en cours d’exécution sur le serveur DPM a besoin d’un stockage temporaire pour les données restaurées à partir du cloud (zone de transit locale). Configurez la zone intermédiaire à l’aide de l’applet de commande Set-DPMCloudSubscriptionSetting et du paramètre -StagingAreaPath.
Set-DPMCloudSubscriptionSetting -DPMServerName "TestingServer" -SubscriptionSetting $setting -StagingAreaPath "C:\StagingArea"
Dans l’exemple ci-dessus, la zone intermédiaire est définie sur C:\StagingArea dans l’objet PowerShell $setting. Assurez-vous que le dossier spécifié existe déjà, sinon la validation finale des paramètres d’abonnement échouera.
Paramètres de chiffrement
Les données sauvegardées envoyées à Sauvegarde Azure sont chiffrées pour garantir leur confidentialité. Le mot de passe du chiffrement est le « mot de passe » permettant de déchiffrer les données lors de la restauration. Il est important de conserver ces informations en lieu sûr après les avoir définies.
Dans l’exemple ci-dessous, la première commande convertit la chaîne de mot de passe passphrase123456789 en une chaîne sécurisée et assigne la chaîne sécurisée à la variable nommée $Passphrase. La deuxième commande définit la chaîne sécurisée dans $Passphraseen tant que mot de passe pour le chiffrement des sauvegardes.
$Passphrase = ConvertTo-SecureString -string "passphrase123456789" -AsPlainText -Force
Set-DPMCloudSubscriptionSetting -DPMServerName "TestingServer" -SubscriptionSetting $setting -EncryptionPassphrase $Passphrase
Important
Conservez les informations de phrase secrète en lieu sûr après les avoir définies. Vous ne pouvez pas restaurer les données à partir d’Azure sans cette phrase secrète.
À ce stade, vous devez avoir apporté toutes les modifications requises à l’objet $setting . Pensez à valider les modifications.
Set-DPMCloudSubscriptionSetting -DPMServerName "TestingServer" -SubscriptionSetting $setting -Commit
Protection des données dans Sauvegarde Azure
Dans cette section, vous allez ajouter un serveur de production à DPM et protéger les données sur le stockage DPM local puis dans Sauvegarde Azure. Dans les exemples, nous vous montrerons comment sauvegarder des fichiers et des dossiers. La logique peut facilement être étendue pour sauvegarder n’importe quelle source de données prise en charge par DPM. Toutes vos sauvegardes DPM sont régies par un groupe de protection constitué de quatre parties :
- Membres du groupe est une liste de tous les objets pouvant être protégés (également appelés Sources de données dans DPM) que vous souhaitez protéger dans le même groupe de protection. Par exemple, vous pouvez protéger les machines virtuelles de production dans un groupe de production et les bases de données SQL Server dans un autre groupe de protection, car leurs exigences de sauvegarde peuvent être différentes. Avant de pouvoir sauvegarder une source de données sur un serveur de production, vous devez vérifier que l'agent DPM est installé sur le serveur de production et géré par DPM. Suivez les étapes d’ installation de l'agent DPM et de liaison de celui-ci au serveur DPM approprié.
- Méthode de protection des données spécifie les emplacements de sauvegarde cibles (bande, disque ou cloud). Dans notre exemple, nous protégerons les données sur le disque local et dans le cloud.
- Une planification de sauvegarde qui spécifie le moment où les sauvegardes doivent être effectuées et la fréquence de synchronisation des données entre le serveur DPM et le serveur de production.
- Une planification de rétention qui spécifie la durée de rétention des points de récupération dans Azure.
Créer un groupe de protection
Commençons par créer un groupe de protection à l’aide de l’applet de commande New-DPMProtectionGroup .
$PG = New-DPMProtectionGroup -DPMServerName " TestingServer " -Name "ProtectGroup01"
Celle-ci crée un groupe de protection nommé ProtectGroup01. Un groupe de protection existant peut également être modifié ultérieurement pour ajouter la sauvegarde vers le cloud Azure. Toutefois, pour apporter des modifications au groupe de protection (nouveau ou existant), nous avons besoin d’obtenir un objet modifiable à l'aide de l’applet de commande Get-DPMModifiableProtectionGroup .
$MPG = Get-ModifiableProtectionGroup $PG
Ajouter des membres au groupe de protection
Chaque agent DPM connaît la liste des sources de données sur le serveur sur lequel il est installé. Pour ajouter une source de données au groupe de Protection, l'agent DPM doit renvoyer tout d'abord une liste des sources de données au serveur DPM. Une ou plusieurs sources de données sont sélectionnées, puis ajoutées au groupe de protection. Les étapes PowerShell requises sont les suivantes :
- Extrayez une liste de tous les serveurs gérés par DPM via l'agent DPM.
- Choisissez un serveur spécifique.
- Extrayez une liste de toutes les sources de données sur le serveur.
- Choisissez une ou plusieurs sources de données et ajoutez-les au groupe de protection.
Vous pouvez obtenir la liste des serveurs sur lesquels l’agent DPM est installé et géré par le serveur DPM à l'aide de l’applet de commande Get-DPMProductionServer . Dans cet exemple, nous allons filtrer et configurer uniquement PowerShell avec la sauvegarde nommée productionserver01.
$server = Get-ProductionServer -DPMServerName "TestingServer" | Where-Object {($_.servername) –contains "productionserver01"}
Extrayez à présent la liste des sources de données sur $server à l’aide de l’applet de commande Get-DPMDatasource. Dans cet exemple, nous filtrons le volume D:\ que nous souhaitons configurer pour une sauvegarde. Cette source de données est ensuite ajoutée au groupe de protection à l’aide de l’applet de commande Add-DPMChildDatasource. N’oubliez pas d’utiliser l’objet de groupe de protection modifiable$MPG pour effectuer les ajouts.
$DS = Get-Datasource -ProductionServer $server -Inquire | Where-Object { $_.Name -contains "D:\" }
Add-DPMChildDatasource -ProtectionGroup $MPG -ChildDatasource $DS
Répétez cette étape autant de fois que nécessaire, jusqu’à ce que vous ayez ajouté toutes les sources de données choisies au groupe de protection. Vous pouvez également commencer avec une seule source de données, puis terminer le flux de travail de création du groupe de protection, avant d’ajouter ultérieurement d’autres sources de données au groupe de protection.
Sélectionner la méthode de protection des données
Une fois que les sources de données ont été ajoutées au groupe de protection, l'étape suivante consiste à spécifier la méthode de protection à l'aide de l’applet de commande Set-DPMProtectionType . Dans cet exemple, le groupe de protection est configuré pour une sauvegarde sur le disque local et dans le cloud. Vous devez également spécifier la source de données que vous souhaitez protéger sur le cloud à l’aide de l’applet de commande Add-DPMChildDatasource avec l’indicateur Online.
Set-DPMProtectionType -ProtectionGroup $MPG -ShortTerm Disk –LongTerm Online
Add-DPMChildDatasource -ProtectionGroup $MPG -ChildDatasource $DS –Online
Définir la période de rétention
Définissez la rétention pour les points de sauvegarde à l'aide de l’applet de commande Set-DPMPolicyObjective . Bien que cela puisse sembler étrange de définir la rétention avant la planification de sauvegarde, l’utilisation de l’applet de commande Set-DPMPolicyObjective définit automatiquement une planification de sauvegarde par défaut qui peut ensuite être modifiée. Il est toujours possible de définir la planification de sauvegarde avant la stratégie de rétention.
Dans l'exemple ci-dessous, l'applet de commande définit les paramètres de rétention pour les sauvegardes sur disque. Cela permet de conserver les sauvegardes pendant 10 jours, et de synchroniser les données toutes les 6 heures entre le serveur de production et le serveur DPM. SynchronizationFrequencyMinutes ne définit pas la fréquence à laquelle un point de sauvegarde est créé, mais la fréquence de copie des données sur le serveur DPM. Ce paramètre évite que les sauvegardes soient trop volumineuses.
Set-DPMPolicyObjective –ProtectionGroup $MPG -RetentionRangeInDays 10 -SynchronizationFrequencyMinutes 360
Pour les sauvegardes vers Azure (qui sont désignées par « sauvegardes en ligne » dans DPM), les plages de rétention peuvent être configurées pour une rétention à long terme à l’aide d’un schéma GFS (Grandfather-Father-Son). Autrement dit, vous pouvez définir une stratégie de rétention combinée incluant des stratégies de rétention quotidiennes, hebdomadaires, mensuelles et annuelles. Dans cet exemple, nous créons un tableau qui représente le schéma de rétention complexe souhaité, puis configurons la plage de rétention à l'aide de l’applet de commande Set-DPMPolicyObjective .
$RRlist = @()
$RRList += (New-Object -TypeName Microsoft.Internal.EnterpriseStorage.Dls.UI.ObjectModel.OMCommon.RetentionRange -ArgumentList 180, Days)
$RRList += (New-Object -TypeName Microsoft.Internal.EnterpriseStorage.Dls.UI.ObjectModel.OMCommon.RetentionRange -ArgumentList 104, Weeks)
$RRList += (New-Object -TypeName Microsoft.Internal.EnterpriseStorage.Dls.UI.ObjectModel.OMCommon.RetentionRange -ArgumentList 60, Month)
$RRList += (New-Object -TypeName Microsoft.Internal.EnterpriseStorage.Dls.UI.ObjectModel.OMCommon.RetentionRange -ArgumentList 10, Years)
Set-DPMPolicyObjective –ProtectionGroup $MPG -OnlineRetentionRangeList $RRlist
Définition de la planification de sauvegarde
DPM définit automatiquement la planification de sauvegarde par défaut si vous spécifiez l'objectif de protection à l'aide de l’applet de commande Set-DPMPolicyObjective . Pour modifier les planifications par défaut, utilisez l’applet de commande Get-DPMPolicySchedule suivie de l’applet de commande Set-DPMPolicySchedule.
$onlineSch = Get-DPMPolicySchedule -ProtectionGroup $mpg -LongTerm Online
Set-DPMPolicySchedule -ProtectionGroup $MPG -Schedule $onlineSch[0] -TimesOfDay 02:00
Set-DPMPolicySchedule -ProtectionGroup $MPG -Schedule $onlineSch[1] -TimesOfDay 02:00 -DaysOfWeek Sa,Su –Interval 1
Set-DPMPolicySchedule -ProtectionGroup $MPG -Schedule $onlineSch[2] -TimesOfDay 02:00 -RelativeIntervals First,Third –DaysOfWeek Sa
Set-DPMPolicySchedule -ProtectionGroup $MPG -Schedule $onlineSch[3] -TimesOfDay 02:00 -DaysOfMonth 2,5,8,9 -Months Jan,Jul
Set-DPMProtectionGroup -ProtectionGroup $MPG
Dans l'exemple ci-dessus, $onlineSch est un tableau avec quatre éléments qui contient la planification de protection en ligne existante pour le groupe de protection dans le schéma GFS :
$onlineSch[0]contient la planification quotidienne$onlineSch[1]contient la planification hebdomadaire$onlineSch[2]contient la planification mensuelle$onlineSch[3]contient la planification annuelle
Par conséquent, si vous devez modifier la planification hebdomadaire, vous devez faire référence à $onlineSch[1].
Sauvegarde initiale
Lorsque vous sauvegardez une source de données pour la première fois, DPM doit créer un réplica initial qui crée une copie intégrale de la source de données à protéger sur le volume du réplica DPM. Cette activité peut être planifiée pour une heure spécifique, ou peut être déclenchée manuellement à l’aide de l’applet de commande Set-DPMReplicaCreationMethod avec le paramètre -NOW.
Set-DPMReplicaCreationMethod -ProtectionGroup $MPG -NOW
Modifier la taille du volume du réplica DPM et des points de récupération
Vous pouvez également modifier la taille du volume de réplica DPM, ainsi que du volume de clichés instantanés à l’aide de l’applet de commande Set-DPMDatasourceDiskAllocation comme dans l’exemple suivant : Get-DatasourceDiskAllocation -Datasource $DS Set-DatasourceDiskAllocation -Datasource $DS -ProtectionGroup $MPG -manual -ReplicaArea (2gb) -ShadowCopyArea (2gb)
Valider les modifications apportées au groupe de protection
Pour terminer, les modifications doivent être validées avant que DPM puisse effectuer la sauvegarde conformément à la nouvelle configuration du groupe de protection. Vous pouvez le faire à l’aide de l’applet de commande Set-DPMProtectionGroup .
Set-DPMProtectionGroup -ProtectionGroup $MPG
Affichage des points de sauvegarde
Vous pouvez utiliser l’applet de commande Get-DPMRecoveryPoint pour obtenir la liste de tous les points de récupération d’une source de données. Dans cet exemple, nous allons :
- extraire tous les groupes de protection sur le serveur DPM et les stocker dans un tableau
$PG - obtenir les sources de données correspondant à
$PG[0] - obtenir tous les points de récupération pour une source de données.
$PG = Get-DPMProtectionGroup –DPMServerName "TestingServer"
$DS = Get-DPMDatasource -ProtectionGroup $PG[0]
$RecoveryPoints = Get-DPMRecoverypoint -Datasource $DS[0] -Online
Restaurer des données protégées sur Azure
La restauration des données est une combinaison d'un objet RecoverableItem et d’un objet RecoveryOption. Dans la section précédente, nous avions une liste des points de sauvegarde pour une source de données.
Dans l'exemple ci-dessous, nous démontrons comment restaurer une machine virtuelle Hyper-V à partir de Sauvegarde Azure en combinant les points de sauvegarde avec la cible pour la récupération. Cet exemple inclut :
- Création d’une option de récupération à l'aide de l’applet de commande New-DPMRecoveryOption .
- Extraction du tableau de points de sauvegarde à l'aide de l’applet de commande
Get-DPMRecoveryPoint. - Choix d’un point de sauvegarde à partir duquel effectuer la restauration.
$RecoveryOption = New-DPMRecoveryOption -HyperVDatasource -TargetServer "HVDCenter02" -RecoveryLocation AlternateHyperVServer -RecoveryType Recover -TargetLocation "C:\VMRecovery"
$PG = Get-DPMProtectionGroup –DPMServerName "TestingServer"
$DS = Get-DPMDatasource -ProtectionGroup $PG[0]
$RecoveryPoints = Get-DPMRecoverypoint -Datasource $DS[0] -Online
Restore-DPMRecoverableItem -RecoverableItem $RecoveryPoints[0] -RecoveryOption $RecoveryOption
Les commandes peuvent facilement être étendues à n'importe quel type de source de données.
Étapes suivantes
- Pour en savoir plus sur la sauvegarde DPM dans Azure, consultez la rubrique Présentation des sauvegardes DPM