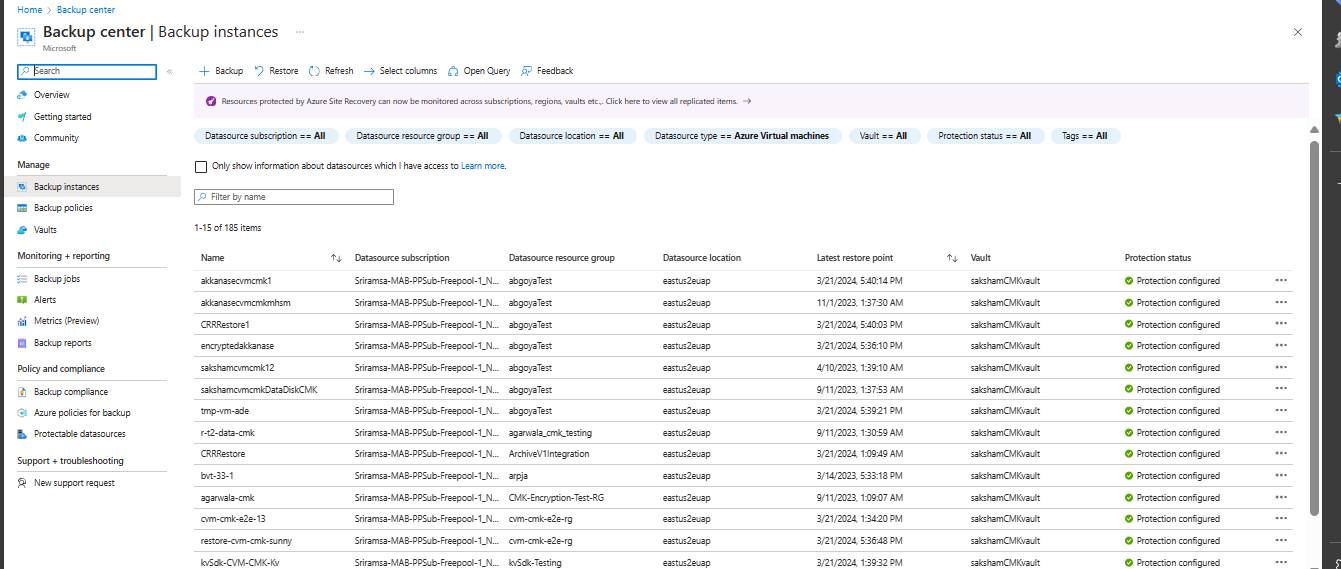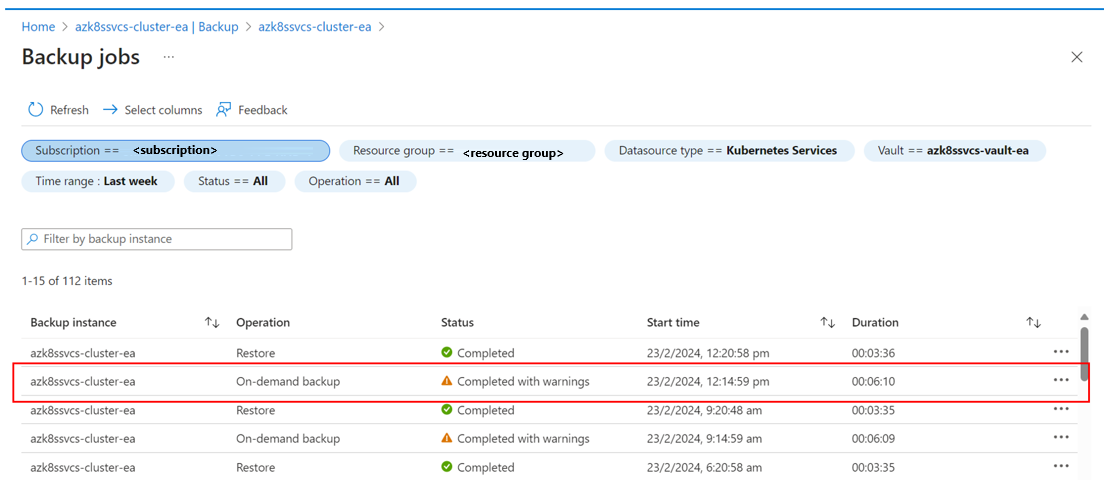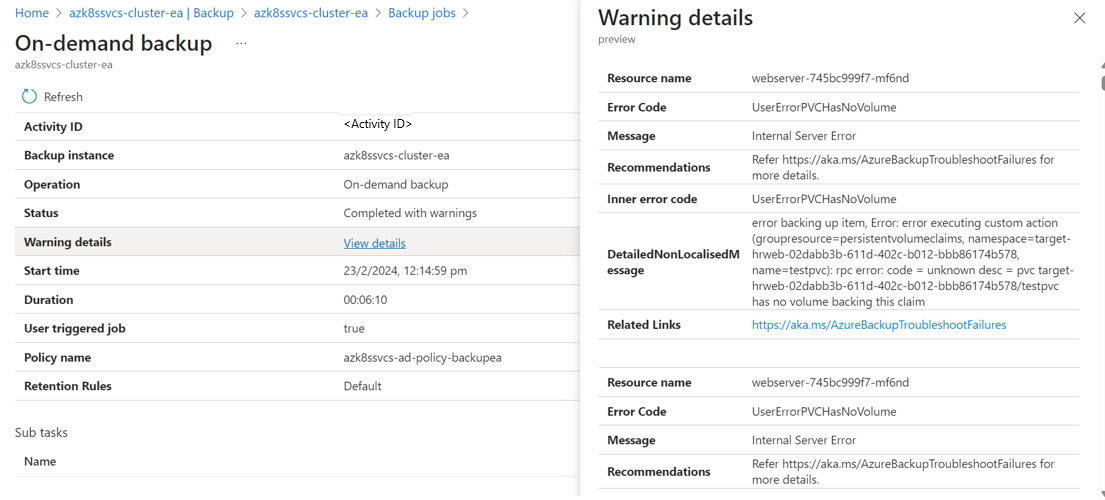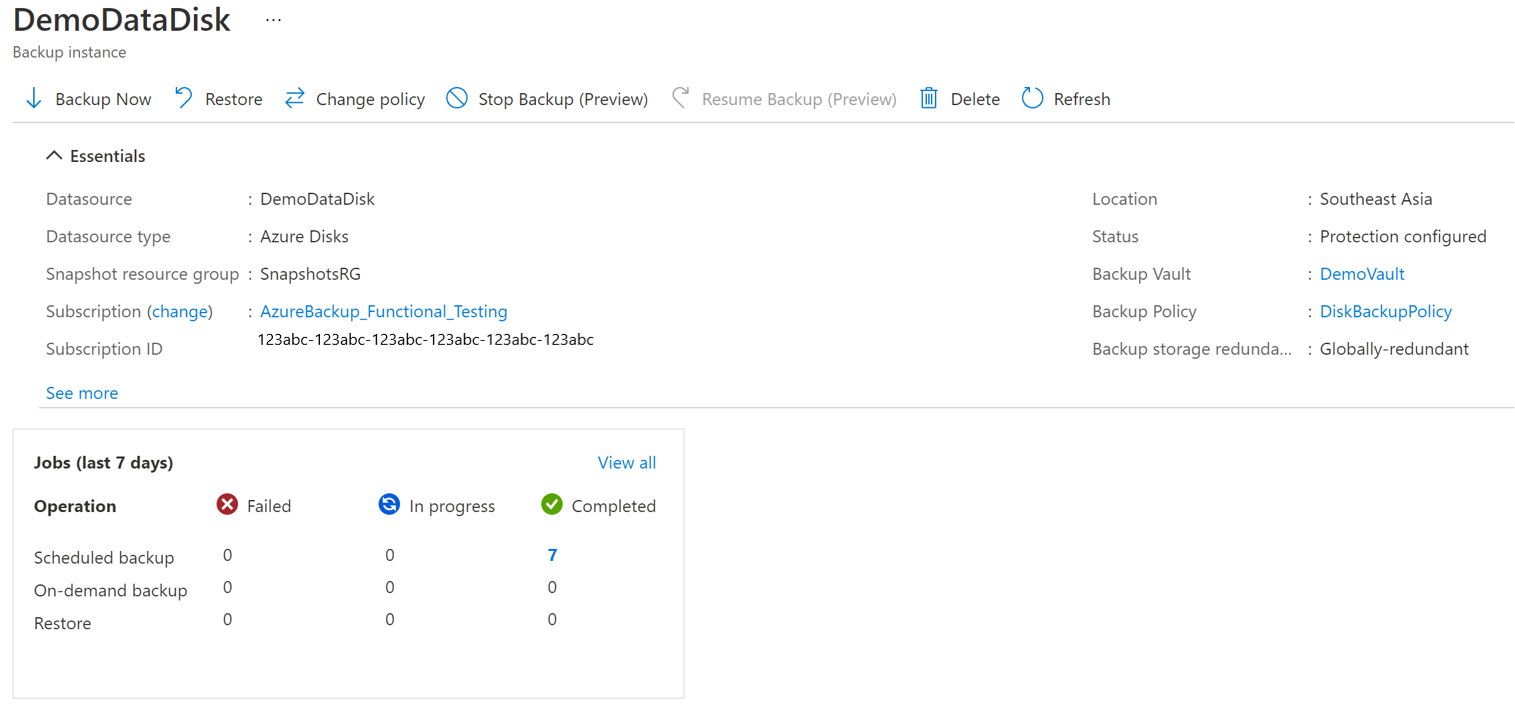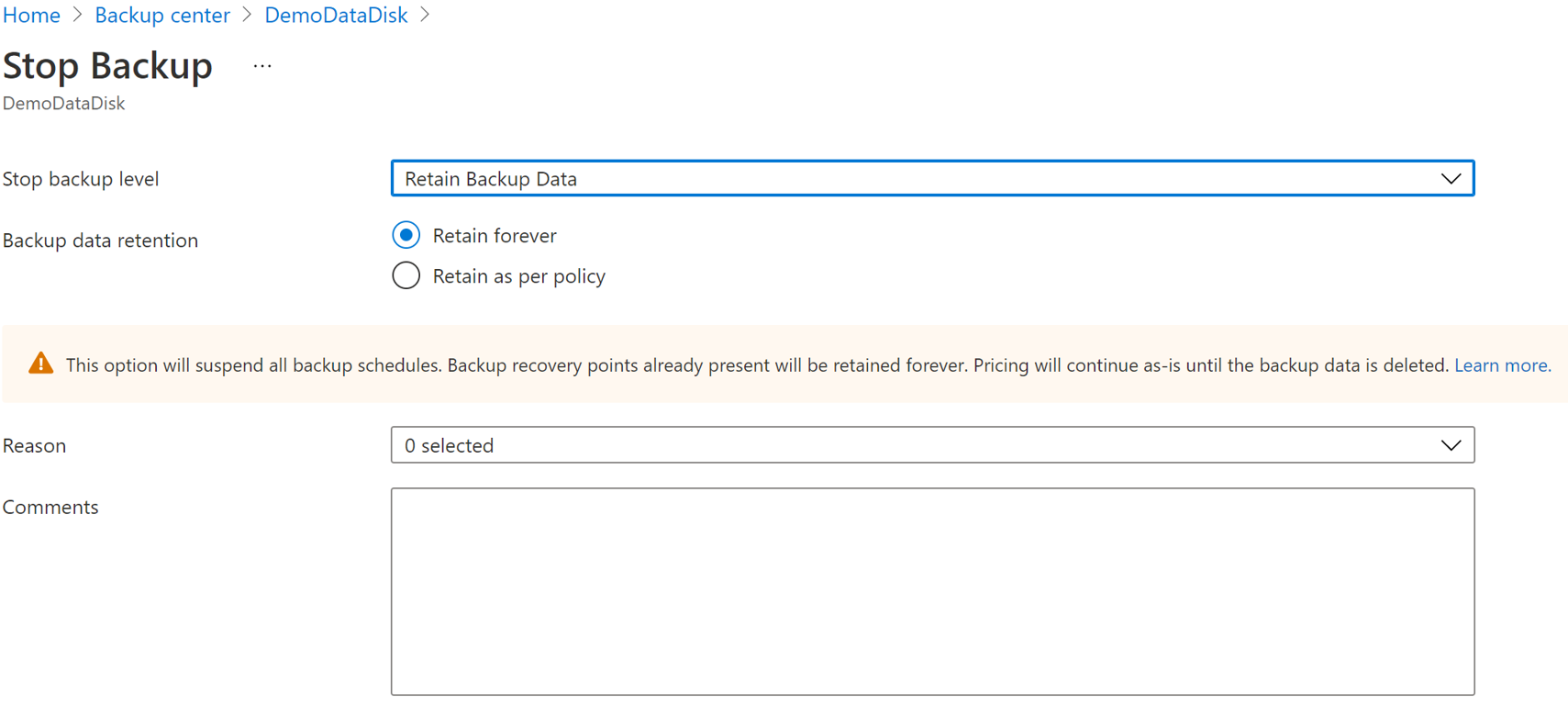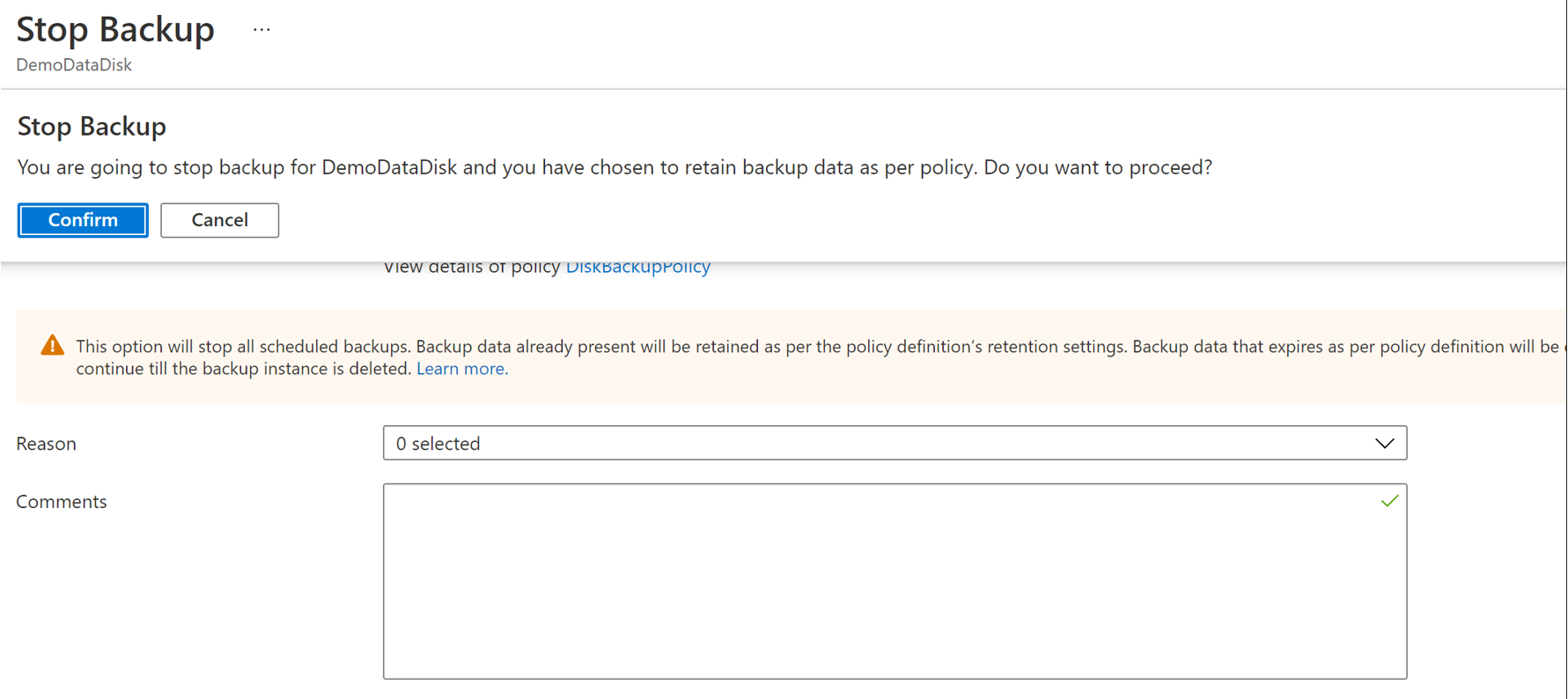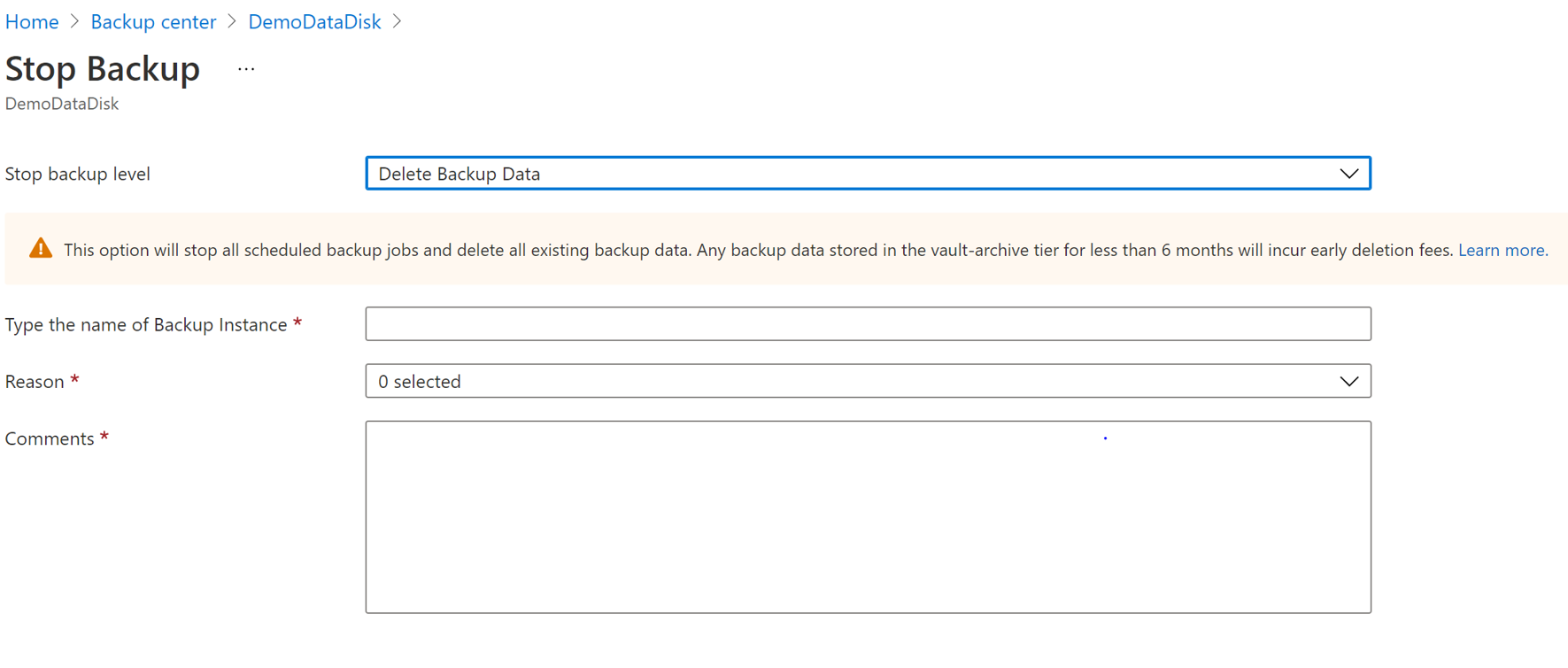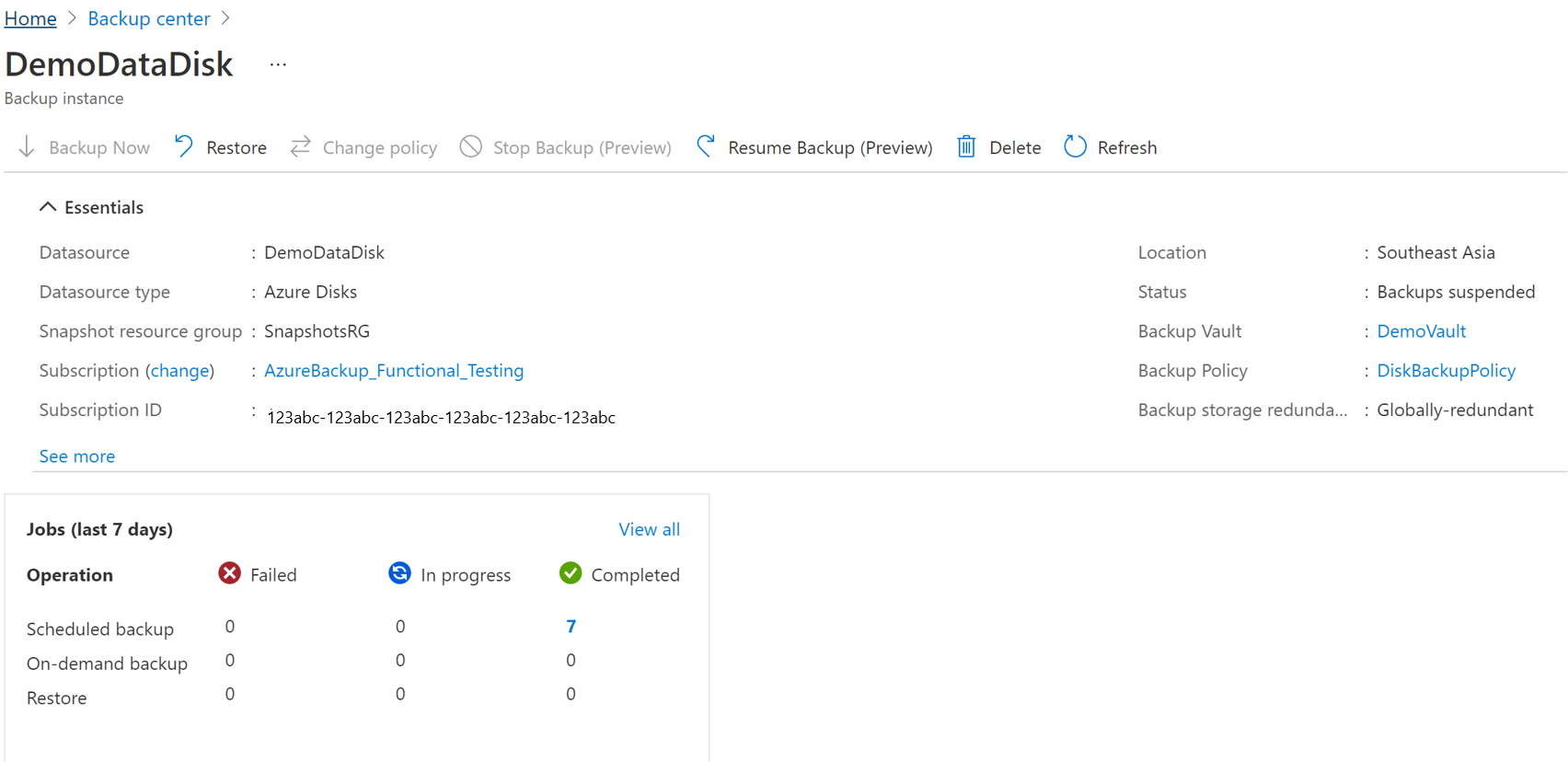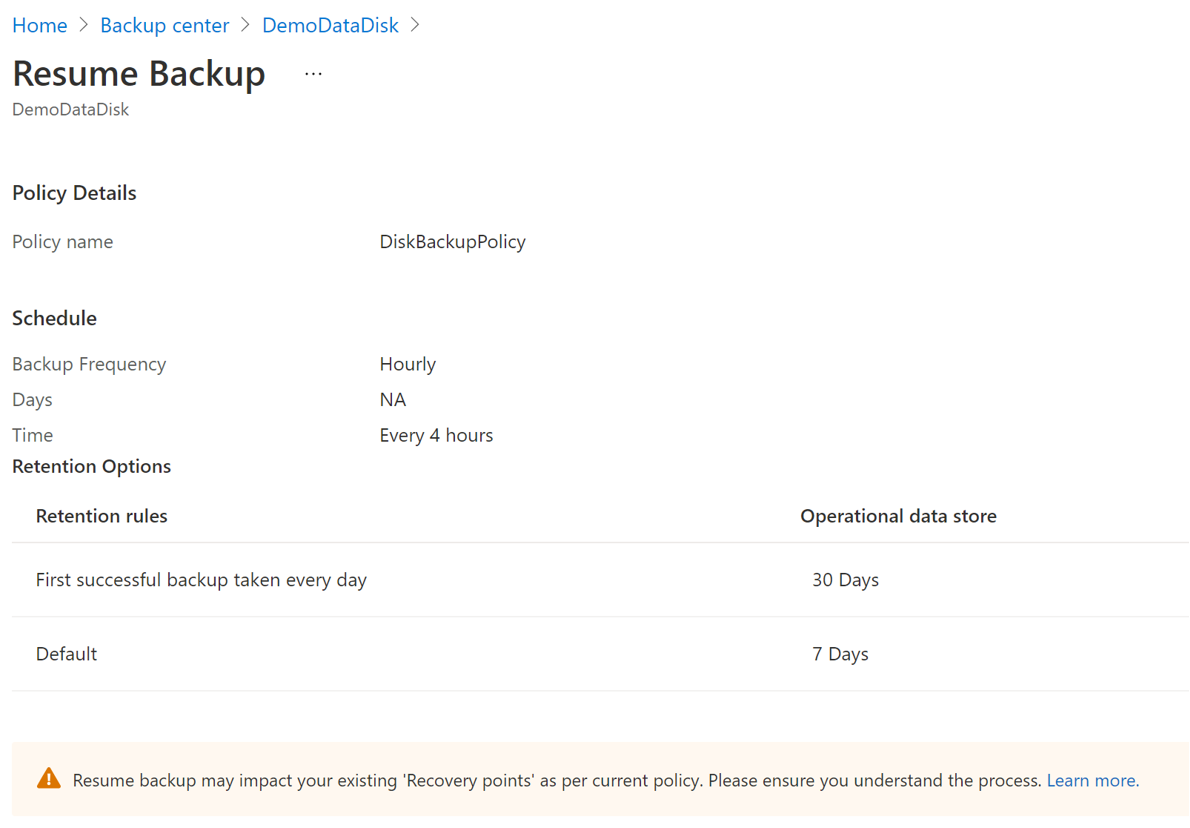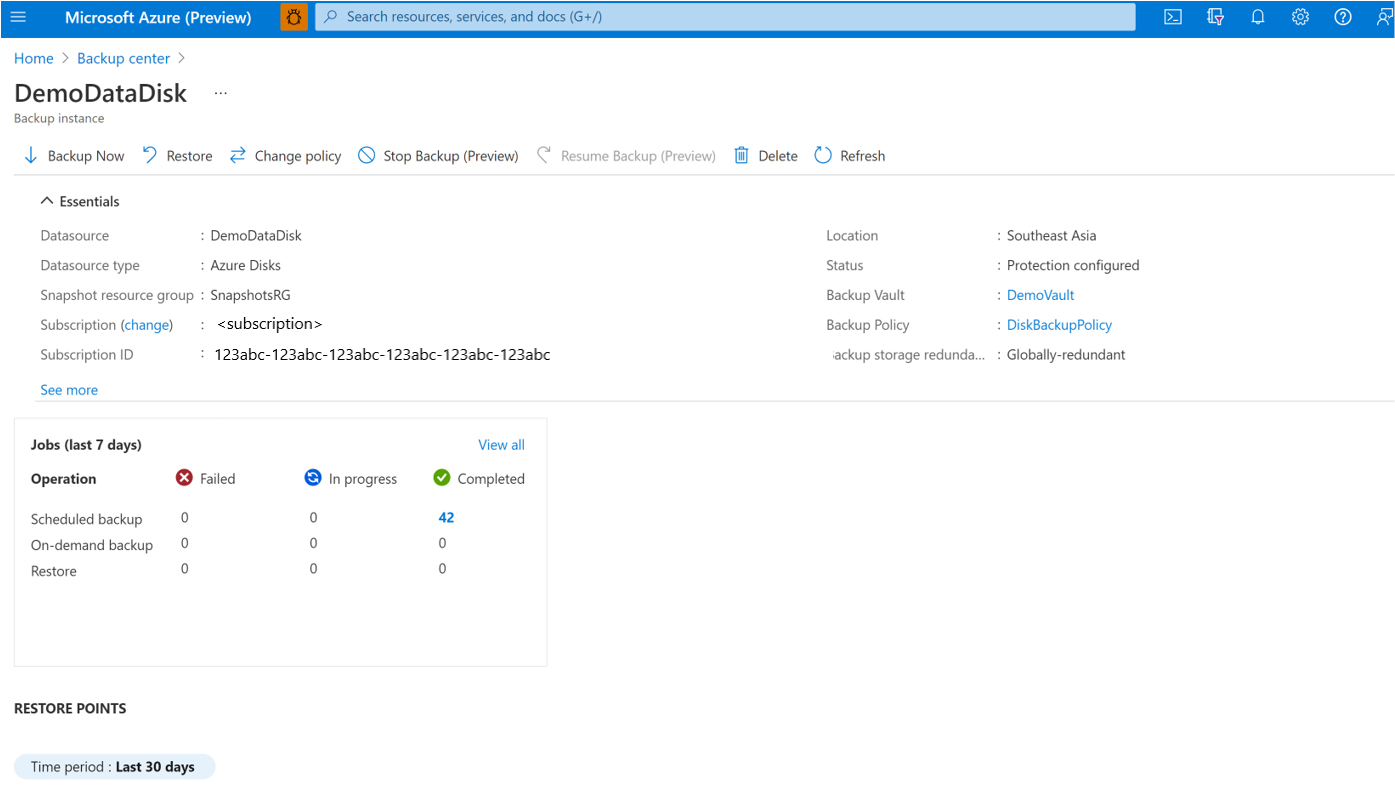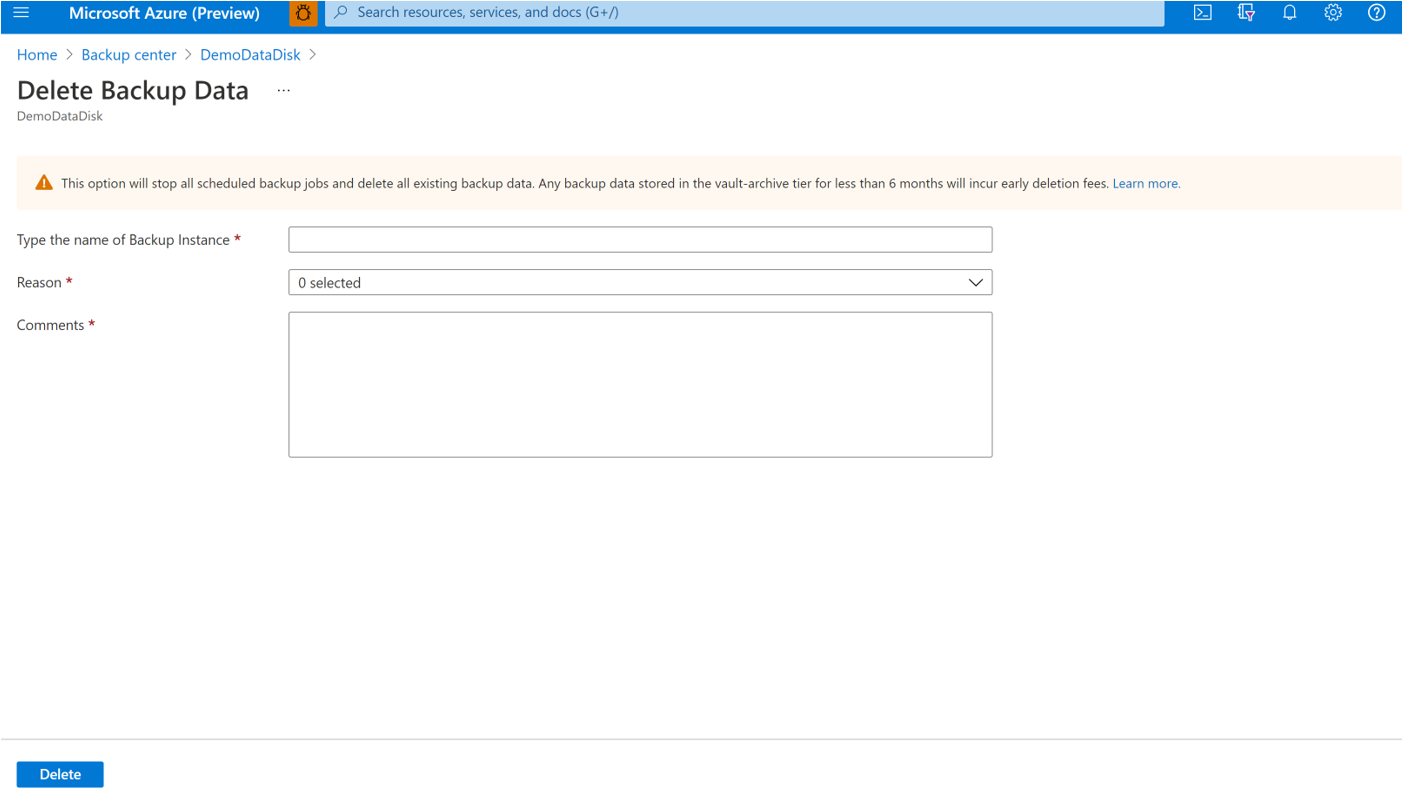Gérer les sauvegardes Azure Kubernetes Service à l’aide de Sauvegarde Azure
Cet article décrit comment inscrire des fournisseurs de ressources sur vos abonnements à l’aide de l’extension de sauvegarde et de l’accès approuvé. Il vous fournit également les commandes Azure CLI pour les gérer.
Sauvegarde Azure vous permet désormais de sauvegarder des clusters AKS (ressources de cluster et volumes persistants attachés au cluster) à l’aide d’une extension de sauvegarde, qui doit être installée dans le cluster. Le cluster AKS nécessite l’accès approuvé activé avec le coffre de sauvegarde, afin que le coffre puisse communiquer avec l’extension de sauvegarde pour effectuer des opérations de sauvegarde et de restauration.
De plus, il permet de décrire comment gérer la sauvegarde des clusters Azure Kubernetes Service à partir du portail Azure.
Inscription du fournisseur de ressources
- Vous devez inscrire ces fournisseurs de ressources sur l’abonnement avant de lancer toute opération de sauvegarde et de restauration.
- Une fois l’inscription terminée, vous pouvez effectuer des opérations de sauvegarde et de restauration sur l’ensemble du cluster sous l’abonnement.
Inscrire l’extension de sauvegarde
Pour installer l’extension de sauvegarde, vous devez inscrire le fournisseur de ressources Microsoft.KubernetesConfiguration sur l’abonnement. Pour effectuer l’inscription, exécutez la commande suivante :
az provider register --namespace Microsoft.KubernetesConfiguration
L’inscription peut prendre jusqu’à 10 minutes. Pour superviser le processus d’inscription, exécutez la commande suivante :
az provider show --name Microsoft.KubernetesConfiguration --output table
Opérations liées à l’extension de sauvegarde
Cette section fournit l’ensemble des commandes Azure CLI pour effectuer des opérations de création, de mise à jour et de suppression sur l’extension de sauvegarde. Vous pouvez utiliser la commande update pour modifier les limites de calcul pour les pods d’extension de sauvegarde sous-jacents.
Installer l’extension de sauvegarde
Pour installer l’extension de sauvegarde, exécutez la commande suivante :
az k8s-extension create --name azure-aks-backup --extension-type microsoft.dataprotection.kubernetes --scope cluster --cluster-type managedClusters --cluster-name <aksclustername> --resource-group <aksclusterrg> --release-train stable --configuration-settings blobContainer=<containername> storageAccount=<storageaccountname> storageAccountResourceGroup=<storageaccountrg> storageAccountSubscriptionId=<subscriptionid>
Afficher l’état de l’installation de l’extension de sauvegarde
Pour afficher la progression de l’installation de l’extension de sauvegarde, utilisez la commande suivante :
az k8s-extension show --name azure-aks-backup --cluster-type managedClusters --cluster-name <aksclustername> --resource-group <aksclusterrg>
Mettre à jour les ressources dans l’extension de sauvegarde
Pour mettre à jour le conteneur d’objets blob, le processeur et la mémoire dans l’extension de sauvegarde, utilisez la commande suivante :
az k8s-extension update --name azure-aks-backup --cluster-type managedClusters --cluster-name <aksclustername> --resource-group <aksclusterrg> --release-train stable --configuration-settings [blobContainer=<containername> storageAccount=<storageaccountname> storageAccountResourceGroup=<storageaccountrg> storageAccountSubscriptionId=<subscriptionid>] [cpuLimit=1] [memoryLimit=1Gi]
[]: denotes the 3 different sub-groups of updates possible (discard the brackets while using the command)
Opération d’arrêt d’installation de l’extension de sauvegarde
Pour arrêter l’opération d’installation de l’extension de sauvegarde, utilisez la commande suivante :
az k8s-extension delete --name azure-aks-backup --cluster-type managedClusters --cluster-name <aksclustername> --resource-group <aksclusterrg>
Accorder l’autorisation sur le compte de stockage
L’extension de sauvegarde crée une identité managée affectée par l’utilisateur dans le groupe de ressources managé du cluster. Cette identité doit être fournie dans l’autorisation Contributeur aux données Blob du stockage sur le compte de stockage en exécutant la commande suivante :
az role assignment create --assignee-object-id $(az k8s-extension show --name azure-aks-backup --cluster-name <aksclustername> --resource-group <aksclusterrg> --cluster-type managedClusters --query aksAssignedIdentity.principalId --output tsv) --role 'Storage Blob Data Contributor' --scope /subscriptions/<subscriptionid>/resourceGroups/<storageaccountrg>/providers/Microsoft.Storage/storageAccounts/<storageaccountname>
Opérations liées à l’accès approuvé
Pour activer l’accès approuvé entre le coffre de sauvegarde et le cluster AKS, utilisez la commande Azure CLI suivante :
az aks trustedaccess rolebinding create \
--resource-group <aksclusterrg> \
--cluster-name <aksclustername> \
--name <randomRoleBindingName> \
--source-resource-id $(az dataprotection backup-vault show --resource-group <vaultrg> --vault <VaultName> --query id -o tsv) \
--roles Microsoft.DataProtection/backupVaults/backup-operator
En savoir plus sur les autres commandes liées à l’accès approuvé.
Gérer les opérations à l’aide du Portail Azure
Cette section décrit plusieurs opérations de gestion de Sauvegarde Azure prises en charge qui facilitent la gestion des sauvegardes de cluster Azure Kubernetes Service.
Surveiller une opération de sauvegarde
Le service Sauvegarde Azure crée un travail pour les sauvegardes planifiées ou en cas de déclenchement d’une opération de sauvegarde à la demande pour le suivi. Pour afficher l’état de la sauvegarde, procédez comme suit :
Accédez à Azure Business Continuity Center et sélectionnez Éléments protégés sous Inventaire de protection.
Le panneau Éléments protégés affiche toutes les instances de sauvegarde créées dans les abonnements. Utilisez les filtres pour accéder à l’instance de sauvegarde que vous souhaitez examiner. Sélectionnez l’élément protégé et ouvrez-le.
Sélectionnez maintenant Éléments associés pour ouvrir le tableau de bord de l’instance de sauvegarde. Ici, vous pouvez voir les travaux de sauvegarde des sept derniers jours.
Pour voir l’état de l’opération de sauvegarde, sélectionnez Tout afficher afin de faire apparaître les travaux en cours et passés de cette instance de sauvegarde.
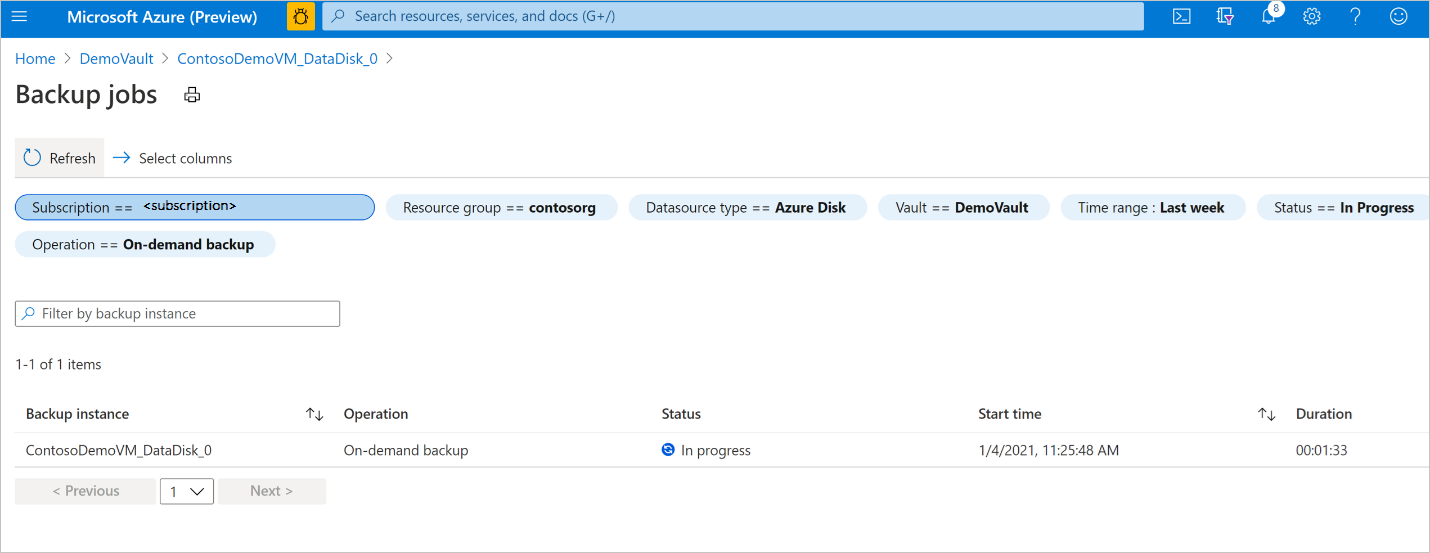
Passez en revue la liste des travaux de sauvegarde et de restauration, ainsi que leur état. Sélectionnez un travail dans la liste des travaux pour en afficher les détails.
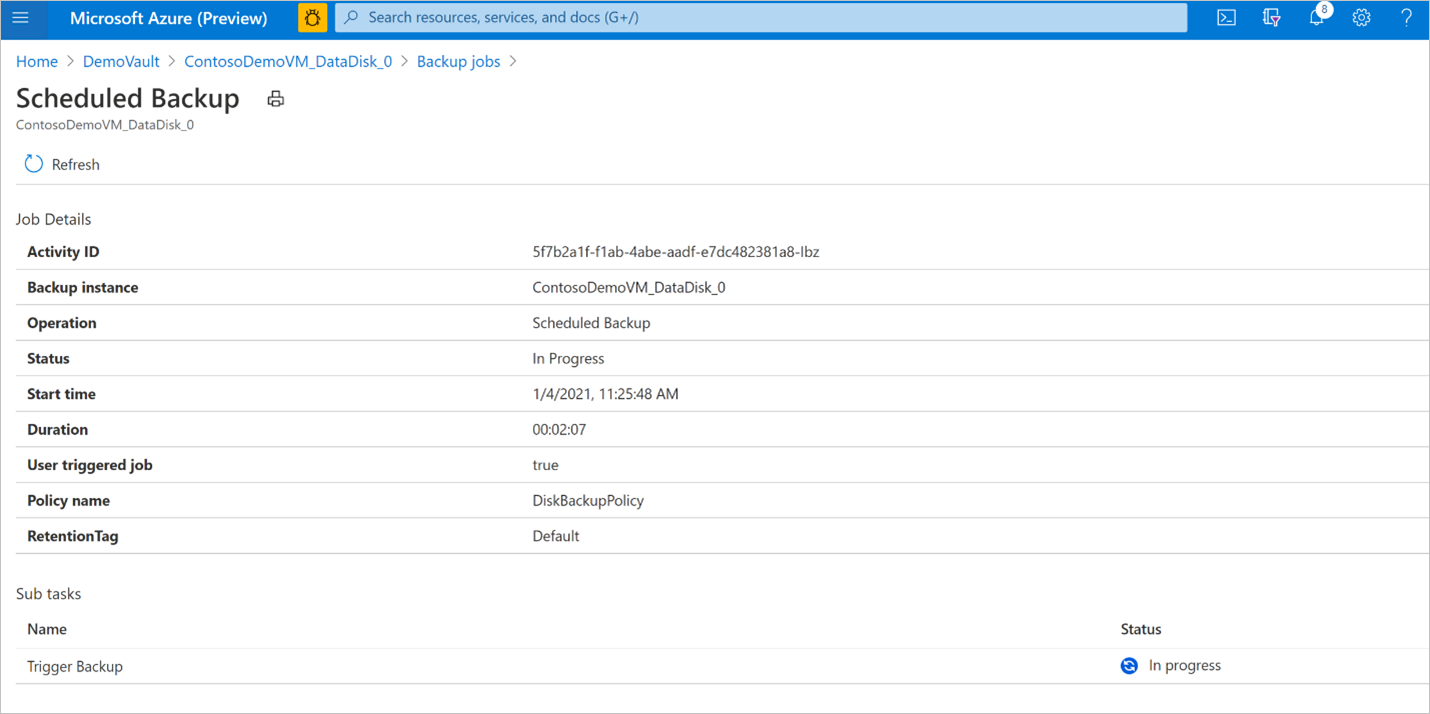
Surveillance d’une opération de restauration
Une fois que vous déclenchez l’opération de restauration, le service de sauvegarde crée un travail à des fins de suivi. Sauvegarde Azure affiche des notifications sur le travail dans le portail. Pour voir la progression du travail de restauration, procédez comme suit :
Accédez à Azure Business Continuity Center et sélectionnez Éléments protégés sous Inventaire de protection.
Le panneau Éléments protégés affiche toutes les instances de sauvegarde créées dans les abonnements. Utilisez les filtres pour accéder à l’instance de sauvegarde que vous souhaitez examiner. Sélectionnez l’élément protégé et ouvrez-le.
Sélectionnez maintenant Éléments associés pour ouvrir le tableau de bord de l’instance de sauvegarde. Ici, vous pouvez voir les travaux de sauvegarde des sept derniers jours.
Pour voir l’état de l’opération de restauration, sélectionnez Tout afficher afin de faire apparaître les travaux en cours et passés de cette instance de sauvegarde.
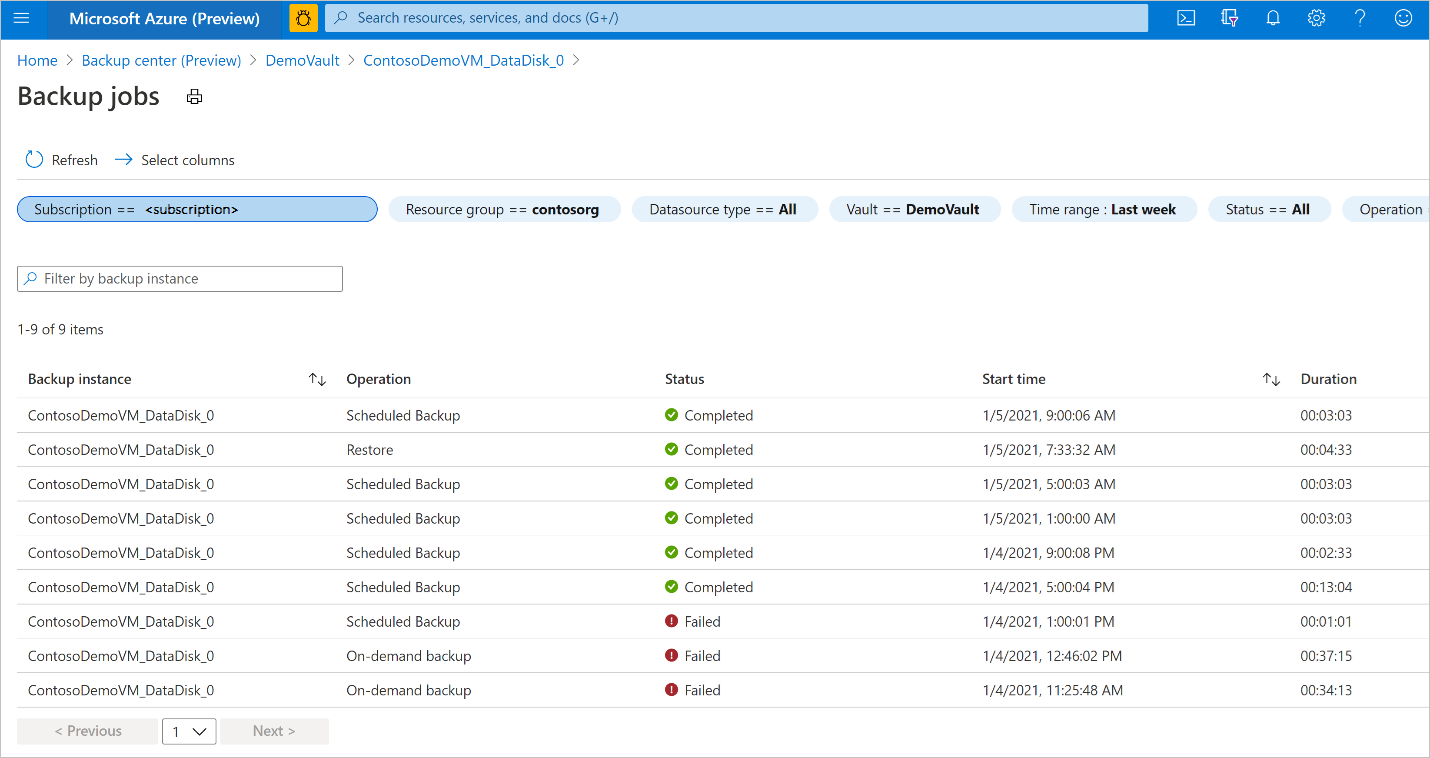
Passez en revue la liste des travaux de sauvegarde et de restauration, ainsi que leur état. Sélectionnez un travail dans la liste des travaux pour en afficher les détails.
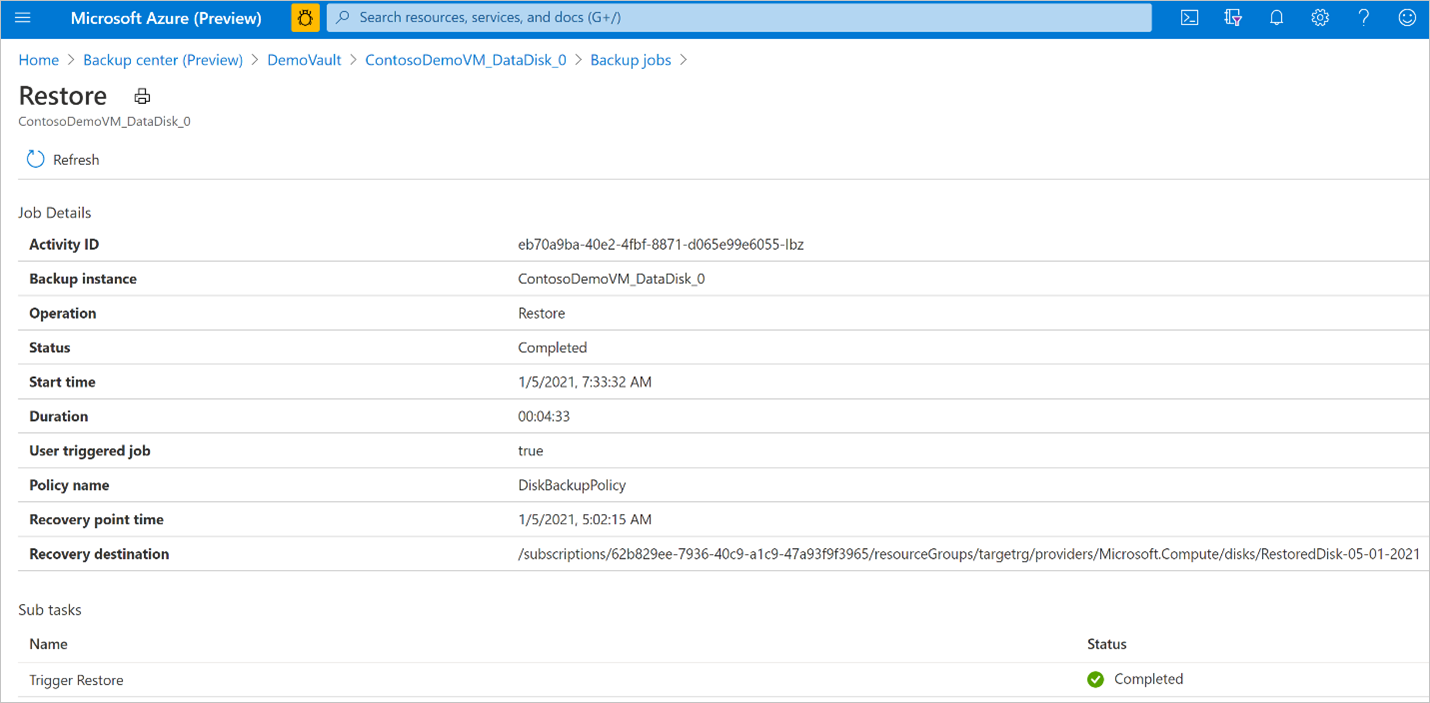
Surveiller les travaux de sauvegarde et de restauration avec l’état Terminé avec des avertissements
Lorsqu’une opération de sauvegarde ou de restauration planifiée ou à la demande est exécutée, un travail correspondant à l’opération est créé afin de suivre sa progression. En cas d’échec, ces travaux vous permettent d’identifier les codes d’erreur et de résoudre les problèmes afin de réussir un travail ultérieurement.
Pour la sauvegarde AKS, les travaux de sauvegarde et de restauration peuvent afficher l’état Terminé avec des avertissements. Cet état s’affiche lorsque l’opération de sauvegarde et de restauration n’a pas entièrement abouti en raison de problèmes liés aux configurations définies par l’utilisateur ou à l’état interne de la charge de travail.
Par exemple, si une tâche de sauvegarde pour un cluster AKS se termine avec l’état Terminé avec des avertissements, un point de restauration est créé, mais il n’a pas toutes les ressources du cluster sauvegardées selon la configuration de sauvegarde. Le travail présente les détails des avertissements, en indiquant les problèmes et les ressources qui ont été impactées pendant l’opération.
Pour voir ces avertissements, sélectionnez Afficher les détails en regard de Détails d’avertissement.
Découvrez comment identifier et résoudre l’erreur.
Changer la stratégie
Vous pouvez changer la stratégie associée à une instance de sauvegarde.
Sélectionnez l’instance de sauvegarde ->Changer la stratégie.
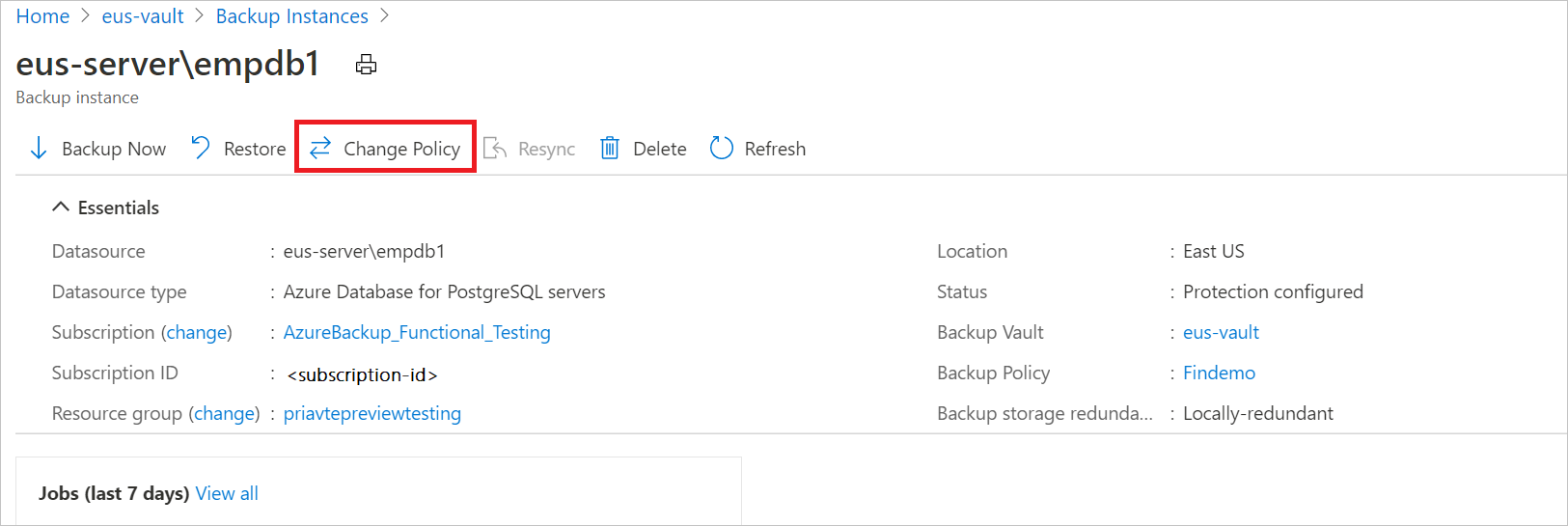
Sélectionnez la nouvelle stratégie que vous souhaitez appliquer à la base de données.
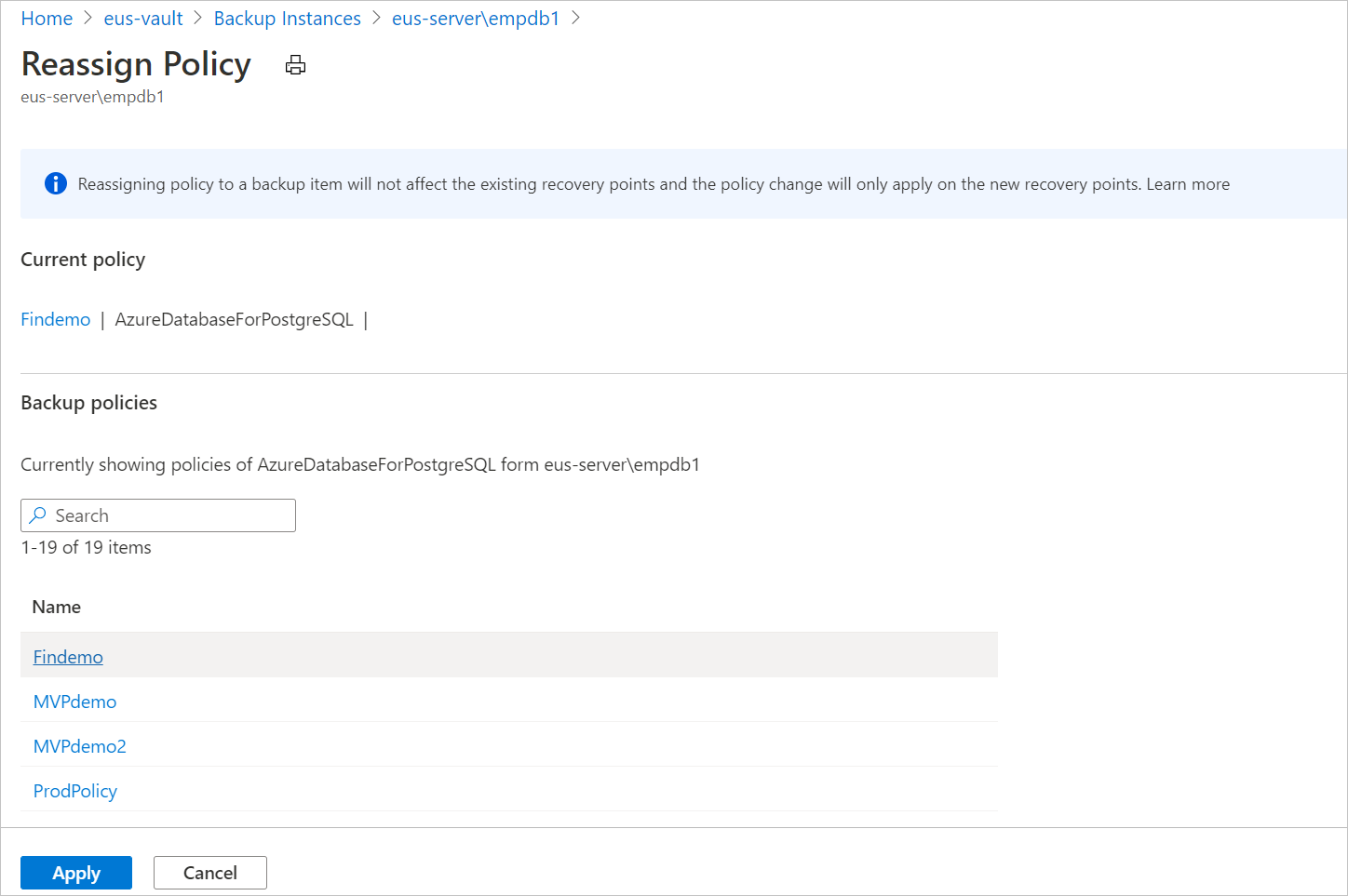
Remarque
La modification d’une stratégie de sauvegarde affectée à une instance de sauvegarde n’affecte pas les points de récupération existants et leur durée de rétention. Les paramètres de rétention mis à jour s’appliquent uniquement aux nouveaux points de récupération créés après la modification de la stratégie.
Arrêter la protection
Vous pouvez arrêter la protection d’un disque Azure de trois manières :
Arrêter la protection et conserver les données (conserver indéfiniment) : cette option vous permet d’empêcher tous les futurs travaux de sauvegarde de protéger votre cluster. Cependant, le service Sauvegarde Azure conserve les points de récupération qui sont sauvegardés indéfiniment. Vous devez payer pour conserver ces points de récupération dans le coffre (voir l’article Tarification de Sauvegarde Azure pour en savoir plus). Vous pouvez restaurer le disque si nécessaire. Pour reprendre la protection du cluster, utilisez l’option Reprendre la sauvegarde.
Arrêter la protection et conserver les données (conserver selon une stratégie) : cette option vous permet d’empêcher tous les futurs travaux de sauvegarde de protéger votre cluster. Les points de récupération sont conservés conformément à une stratégie et sont facturables en fonction de la tarification de la sauvegarde Azure. Toutefois, le dernier point de récupération est conservé définitivement.
Arrêter la protection et supprimer les données : cette option vous permet d’empêcher tous les futurs travaux de sauvegarde de protéger vos clusters, et de supprimer tous les points de récupération. Vous ne pourrez pas restaurer le disque, ni utiliser l’option Reprendre la sauvegarde.
Remarque
Même si la sauvegarde AKS est arrêtée ou si les sauvegardes échouent, le dernier point de restauration est toujours conservé au-delà de la période de rétention définie, ce qui garantit qu’au moins un point de restauration reste disponible.
Arrêter la protection et conserver les données
Accédez à Azure Business Continuity Center et sélectionnez Éléments protégés sous Inventaire de protection.
Le panneau Éléments protégés affiche toutes les instances de sauvegarde créées dans les abonnements. Utilisez les filtres pour accéder à l’instance de sauvegarde que vous souhaitez examiner. Sélectionnez l’élément protégé et ouvrez-le.
Sélectionnez maintenant Éléments associés pour ouvrir le tableau de bord de l’instance de sauvegarde.
Sélectionnez Arrêter la sauvegarde.
Sélectionnez l’une des options de conservation des données suivantes :
- Conserver indéfiniment
- Conserver conformément à une stratégie
Vous pouvez également sélectionner la raison de l’arrêt des sauvegardes dans la liste déroulante.
Sélectionnez Arrêter la sauvegarde.
Sélectionnez Confirmer pour arrêter la protection des données.
Arrêter la protection et supprimer les données
Accédez à Azure Business Continuity Center et sélectionnez Éléments protégés sous Inventaire de protection.
Le panneau Éléments protégés affiche toutes les instances de sauvegarde créées dans les abonnements. Utilisez les filtres pour accéder à l’instance de sauvegarde que vous souhaitez examiner. Sélectionnez l’élément protégé et ouvrez-le.
Sélectionnez maintenant Éléments associés pour ouvrir le tableau de bord de l’instance de sauvegarde.
Sélectionnez Arrêter la sauvegarde.
Sélectionnez Supprimer les données de sauvegarde.
Indiquez le nom de l’instance de sauvegarde, la raison de la suppression et tout autre commentaire.
Sélectionnez Arrêter la sauvegarde.
Sélectionnez Confirmer pour arrêter la protection des données.
Reprendre la protection
Si vous avez sélectionné l’option Arrêter la protection et conserver les données, vous pouvez reprendre la protection de vos clusters.
Remarque
Lorsque vous reprenez la protection d’une instance de sauvegarde, la stratégie de sauvegarde existante commence à s’appliquer uniquement aux nouveaux points de récupération. Les points de récupération qui ont déjà expiré en fonction de leur durée de rétention d’origine, comme défini par la stratégie de sauvegarde en vigueur au moment de leur création, seront nettoyés.
Utiliser les étapes suivantes :
Accédez à Azure Business Continuity Center et sélectionnez Éléments protégés sous Inventaire de protection.
Le panneau Éléments protégés affiche toutes les instances de sauvegarde créées dans les abonnements. Utilisez les filtres pour accéder à l’instance de sauvegarde que vous souhaitez examiner. Sélectionnez l’élément protégé et ouvrez-le.
Sélectionnez maintenant Éléments associés pour ouvrir le tableau de bord de l’instance de sauvegarde.
Sélectionner Reprendre la sauvegarde.
Sélectionnez Reprendre la sauvegarde.
Supprimer l’instance de sauvegarde
Si vous choisissez d’arrêter tous les travaux de sauvegarde planifiés, et de supprimer toutes les sauvegardes existantes, utilisez Supprimer l’instance de sauvegarde.
Pour supprimer une instance de sauvegarde de cluster AKS, suivez ces étapes :
Sélectionnez Supprimer sur l’écran de l’instance de sauvegarde.
Fournissez les détails de confirmation, notamment le nom de l’instance de sauvegarde, la raison de la suppression et autres commentaires.
Sélectionnez Supprimer pour confirmer et poursuivre la suppression de l’instance de sauvegarde.
Étapes suivantes
- Sauvegarder un cluster Azure Kubernetes Service à l’aide du [Portail Azure](azure-kubernetes-service-cluster-backup.md), Azure PowerShell
- Restaurer le cluster Azure Kubernetes Service
- Scénarios pris en charge pour la sauvegarde de cluster Azure Kubernetes Service