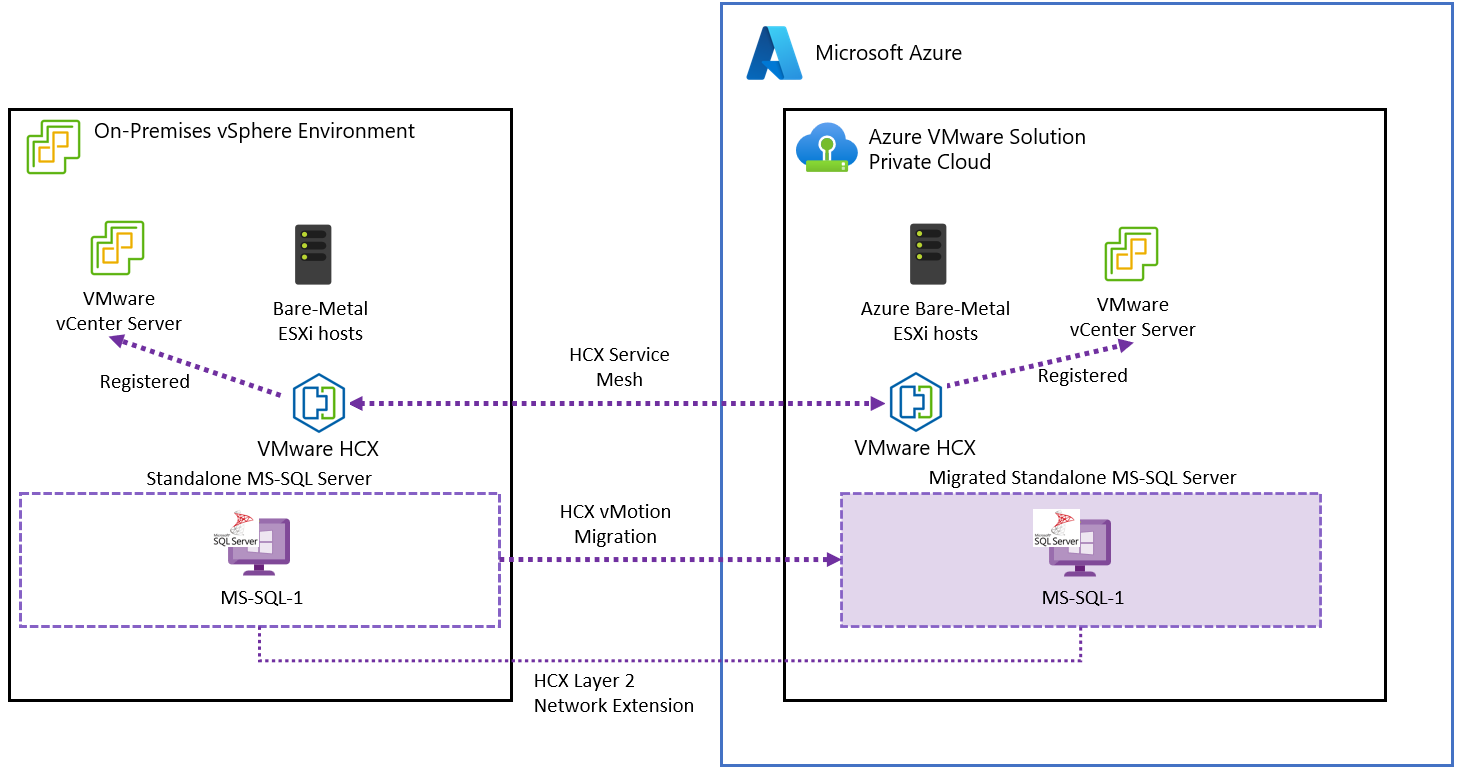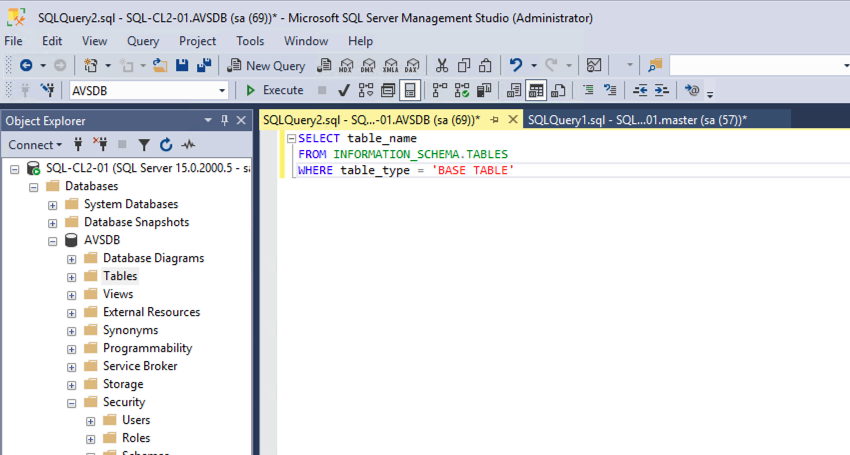Migrer une instance SQL Server autonome vers Azure VMware Solution
Dans cet article, découvrez comment migrer une instance autonome SQL Server vers Azure VMware Solution.
VMware HCX offre deux profils de migration lors de la migration d’une instance autonome SQL Server vers Azure VMware Solution :
- HCX vMotion
- Migration à froid HCX
Dans les deux cas, tenez compte de la taille et de la criticité de la base de données en cours de migration. Pour cette procédure pratique, nous avons validé VMware HCX vMotion. La migration à froid VMware HCX est également valide, mais elle nécessite une période de temps d’arrêt plus longue.
Ce scénario a été validé à l’aide des éditions et configurations suivantes :
- Microsoft SQL Server (2019 et 2022)
- Windows Server (2019 et 2022) édition Centre de données
- Windows Server et SQL Server ont été configurés en suivant les meilleures pratiques et recommandations de Microsoft et VMware.
- L’infrastructure source locale était VMware vSphere 7.0 Update 3 et VMware vSAN s’exécutant sur les serveurs Dell PowerEdge et les appareils NVMe SSD Intel Optane P4800X SSD.
Configurations testées
Ce scénario a été validé à l’aide des éditions et configurations suivantes :
- Microsoft SQL Server (2019 et 2022)
- Windows Server (2019 et 2022) édition Centre de données
- Windows Server et SQL Server ont été configurés en suivant les meilleures pratiques et recommandations de Microsoft et VMware.
- L’infrastructure source locale était VMware vSphere 7.0 Update 3 et VMware vSAN s’exécutant sur les serveurs Dell PowerEdge et les appareils NVMe SSD Intel Optane P4800X.+
Prérequis
Passez en revue et enregistrez la configuration du stockage et du réseau de chaque nœud du cluster.
Conservez les copies de sauvegarde de toutes les bases de données.
Sauvegardez la machine virtuelle exécutant l’instance SQL Server.
Supprimez toutes les machines virtuelles des nœuds de cluster des groupes et règles DRS (Distributed Resource Scheduler).
Configurez VMware HCX entre votre centre de données local et le cloud privé Azure VMware Solution qui exécute les charges de travail migrées. Pour plus d’informations sur la configuration de VMware HCX, consultez la documentation d’Azure VMware Solution.
Vérifiez que tous les segments réseau utilisés par SQL Server et les charges de travail qui l’utilisent sont étendus dans votre cloud privé Azure VMware Solution. Pour vérifier cette étape dans le processus, consultez Configurer l’extension réseau VMware HCX.
La connectivité VMware HCX via VPN ou ExpressRoute peut être utilisée comme configuration de mise en réseau pour la migration.
VMware HCX sur VPN, en raison de sa bande passante limitée, est généralement adapté aux charges de travail qui peuvent supporter des périodes de temps d’arrêt plus longues (comme hors environnement de production).
Pour l’un des scénarios suivants, la connectivité ExpressRoute est recommandée pour une migration :
- Environnements de production
- Charges de travail avec de grandes tailles de base de données
- Les scénarios dans lesquels il est nécessaire de réduire le temps d’arrêt de la connectivité ExpressRoute sont recommandés pour la migration.migration.
- Environnements de production
- Charges de travail avec de grandes tailles de base de données
- Dans tous les cas où il est nécessaire de réduire les temps d’arrêt
D’autres considérations relatives aux temps d’arrêt sont abordées dans la section suivante.
Considérations relatives aux temps d’arrêt
Le temps d’arrêt pendant une migration dépend de la taille de la base de données à migrer et de la vitesse de la connexion réseau privée vers le cloud Azure. La migration d’une instance autonome SQL Server à l’aide du mécanisme VMware HCX vMotion est destinée à réduire le temps d’arrêt de la solution. Toutefois, nous vous recommandons toujours d’effectuer la migration pendant les heures creuses dans une fenêtre de modification préapprobée.
Le tableau suivant indique le temps d’arrêt estimé pour la migration de chaque topologie SQL Server.
| Scénario | Temps d’arrêt prévu | Notes |
|---|---|---|
| Instance autonome SQL Server | Bas | La migration est effectuée avec VMware vMotion, la base de données est disponible pendant la migration, mais il n’est pas recommandé de commiter les données critiques pendant ce temps. |
| Groupe de disponibilité SQL Server Always On | Bas | Le réplica principal sera toujours disponible pendant la migration du premier réplica secondaire et le réplica secondaire deviendra le réplica principal après le basculement initial vers Azure. |
| Instances de cluster de basculement Always On SQL Server | Forte | Tous les nœuds du cluster sont arrêtés et migrés à l’aide de VMware HCX Cold Migration. La durée du temps d’arrêt dépend de la taille de la base de données et de la vitesse du réseau privé vers le cloud Azure. |
Exécution de la migration
Connectez-vous à votre serveur vCenterlocal et accédez au plug-in VMware HCX.
Sous Services, sélectionnez Migration>Migrate.
- Sélectionnez la machine virtuelle SQL Server.
- Définissez le cluster vSphere dans le cloud privé distant, qui héberge la machine virtuelle OU les machines virtuelles SQL Server migrées en tant que conteneur de calcul.
- Sélectionnez le magasin de données vSAN comme stockage distant.
- Sélectionnez un dossier. Il n’est pas obligatoire, mais nous vous recommandons de séparer les différentes charges de travail dans votre cloud privé Azure VMware Solution.
- Conservez le même format que la source.
- Sélectionnez vMotion comme profil de migration.
- Dans Options étendues, sélectionnez Migrer des attributs personnalisés.
- Vérifiez que les segments réseau locaux ont le segment étendu distant approprié dans Azure VMware Solution.
- Sélectionnez Valider et vérifiez que toutes les vérifications sont terminées avec l’état de réussite.
- Sélectionnez Go pour démarrer la migration.
Une fois la migration terminée, accédez à la machine virtuelle à l’aide de VMware Remote Console dans le client vSphere.
Vérifiez la configuration du réseau et vérifiez la connectivité avec les ressources locales et Azure VMware Solution.
Vérifiez que vos bases de données et SQL Server sont à la hauteur et accessibles. Par exemple, à l’aide de SQL Server Management Studio, vérifiez que vous pouvez accéder à la base de données.
Vérifiez la connectivité à SQL Server à partir d’autres systèmes et applications de votre infrastructure. Vérifiez que toutes les applications utilisant la ou les base(s) de données peuvent toujours y accéder.
Plus d’informations
- Activer SQL Azure Hybrid Benefit pour Azure VMware Solution.
- Créer une stratégie de positionnement dans Azure VMware Solution
- Documentation sur le clustering de basculement Windows Server
- Documentation Microsoft SQL Server 2019
- Documentation Microsoft SQL Server 2022
- Documentation technique Windows Server
- Planning Highly Available, Mission Critical SQL Server Deployments with VMware vSphere
- VMware KB 100 2951 – Tips for configuring Microsoft SQL Server in a virtual machine
- Microsoft SQL Server 2019 in VMware vSphere 7.0 Performance Study
- Architecting Microsoft SQL Server on VMware vSphere – Best Practices Guide
- Setup for Windows Server Failover Cluster in VMware vSphere 7.0