Créer une bibliothèque de contenu pour déployer des machines virtuelles dans Azure VMware Solution
Une bibliothèque de contenu stocke et gère du contenu sous la forme d’éléments de bibliothèque. Un élément de bibliothèque unique se compose de fichiers que vous utilisez pour déployer des machines virtuelles.
Dans cet article, découvrez comment créer une bibliothèque de contenu dans le client vSphere et comment déployer une machine virtuelle à l’aide d’une image ISO à partir de la bibliothèque de contenu.
Prérequis
Pour suivre ce tutoriel, un segment NSX-T Data Center et un service DHCP managé sont nécessaires. Pour plus d’informations, consultez Configurer le protocole DHCP dans Azure VMware Solution.
Créer une bibliothèque de contenu
Dans le client vSphere, sélectionnez Menu>Content Libraries.
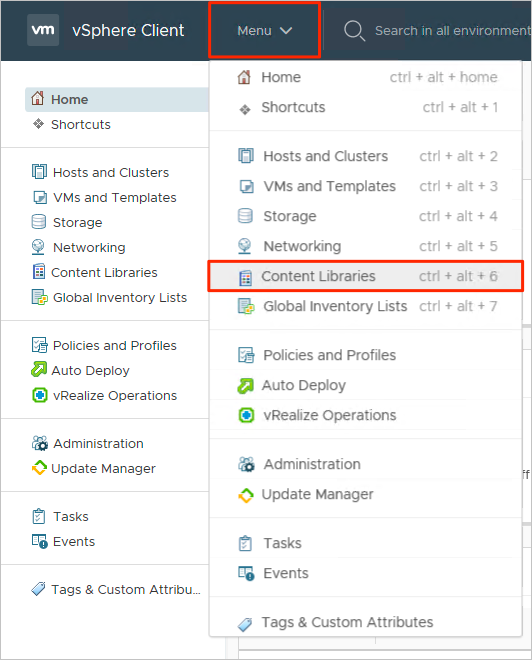
Sélectionnez Add pour créer une bibliothèque de contenu.
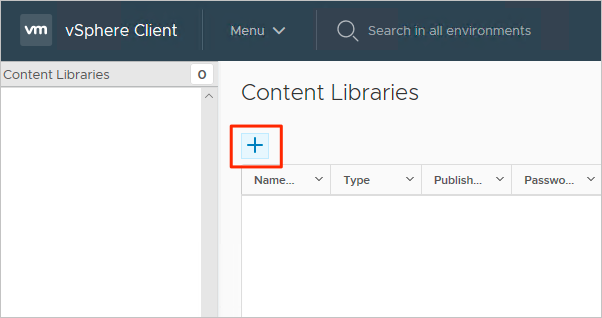
Spécifiez un nom, vérifiez l’adresse IP du serveur vCenter, puis sélectionnez Suivant.
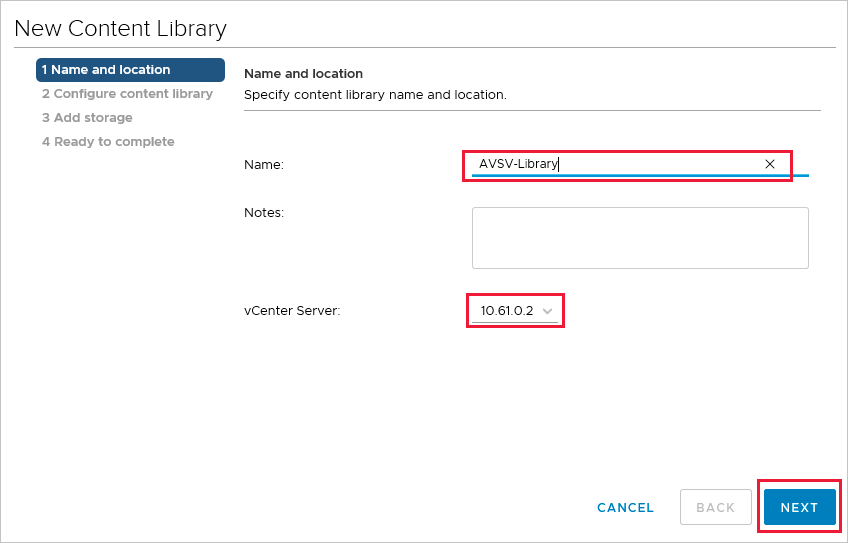
Sélectionnez la Bibliothèque de contenu locale, puis Suivant.
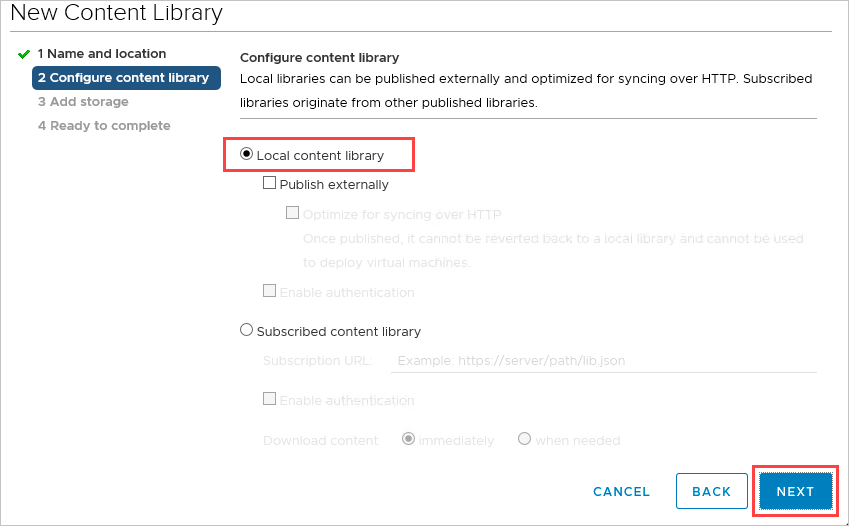
Sélectionnez le magasin de données qui stockera votre bibliothèque de contenu, puis sélectionnez Next.
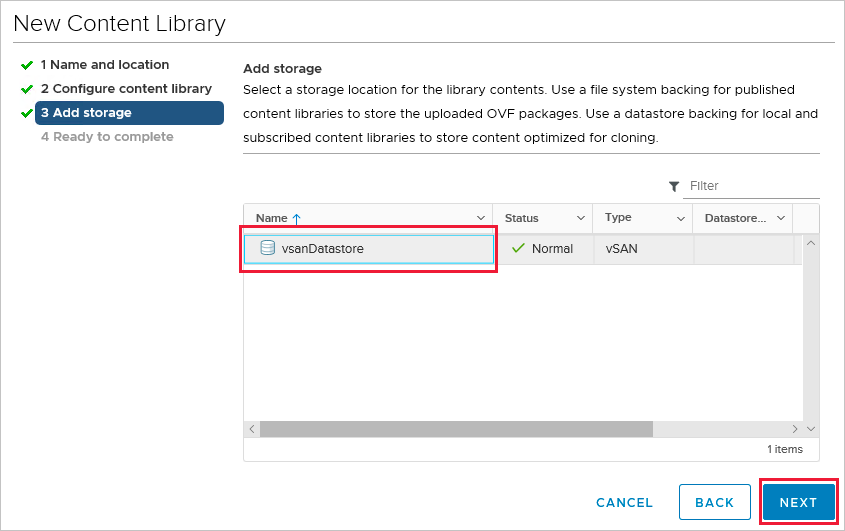
Vérifiez les paramètres de la bibliothèque de contenu, puis sélectionnez Finish.
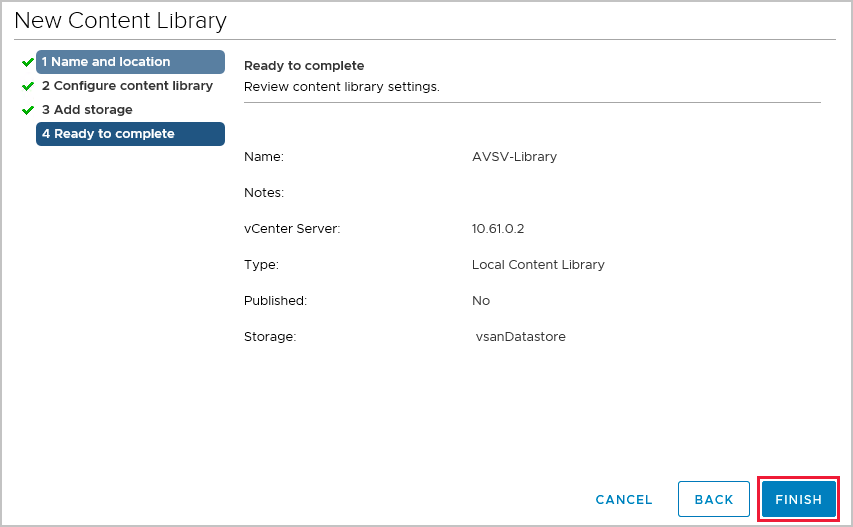
Charger une image ISO dans la bibliothèque de contenu
Maintenant que vous avez créé la bibliothèque de contenu, vous pouvez ajouter une image ISO pour déployer une machine virtuelle sur un cluster de cloud privé.
Dans le client vSphere, sélectionnez Menu>Content Libraries.
Cliquez avec le bouton droit sur la bibliothèque de contenu que vous voulez utiliser pour la nouvelle image ISO, puis sélectionnez Importer un élément.
Importez un élément de bibliothèque pour la source en procédant de l’une des façons suivantes, puis sélectionnez Importer :
Sélectionnez « URL », puis fournissez une URL pour télécharger une image ISO.
Sélectionnez Fichier local pour effectuer le chargement à partir de votre système local.
Conseil
Si vous le souhaitez, vous pouvez définir un nom et des notes d’élément personnalisés pour la Destination.
Ouvrez la bibliothèque, puis sélectionnez l’onglet Autres types pour vérifier que votre image ISO a été correctement chargée.
Déployer une machine virtuelle sur un cluster de cloud privé
Dans le client vSphere, sélectionnez Menu>Hosts and Clusters.
Dans le volet gauche, développez l’arborescence, puis sélectionnez un cluster.
Sélectionnez Actions>New Virtual Machine.
Suivez les étapes de l’Assistant, puis modifiez les paramètres de votre choix.
Sélectionnez New CD/DVD Drive>Client Device>Content Library ISO File.
Sélectionnez le fichier ISO chargé à la section précédente, puis sélectionnez OK.
Cochez la case Se connecter afin que l’image ISO soit montée au moment de la mise sous tension.
Sélectionnez New Network>Select dropdown>Browse.
Sélectionnez le commutateur logique (segment), puis sélectionnez OK.
Modifiez tout autre paramètre matériel, puis sélectionnez Suivant.
Vérifiez les paramètres, puis sélectionnez Terminer.
Étapes suivantes
Maintenant que vous avez créé une bibliothèque de contenu pour déployer des machines virtuelles dans Azure VMware Solution, en savoir plus sur :