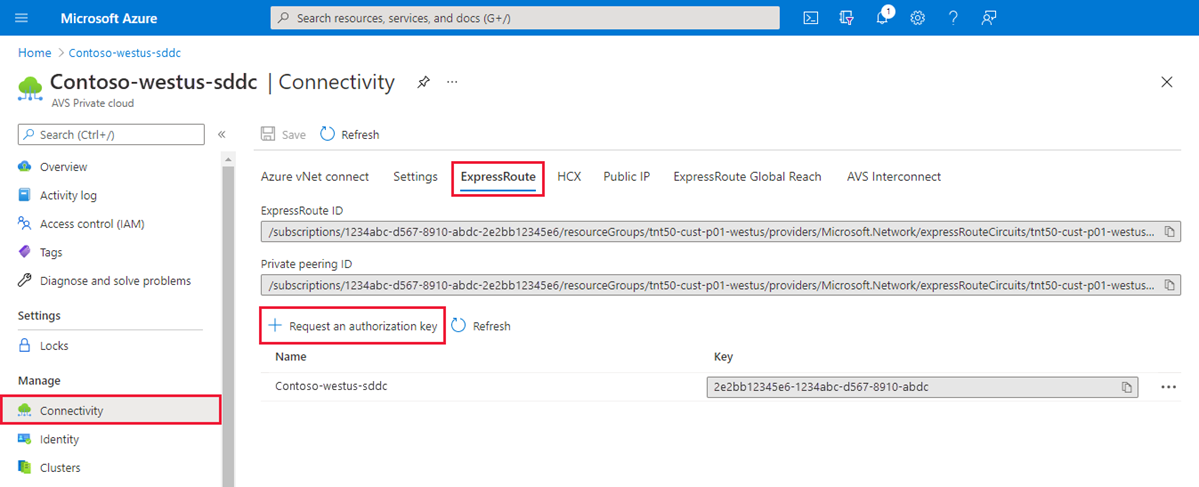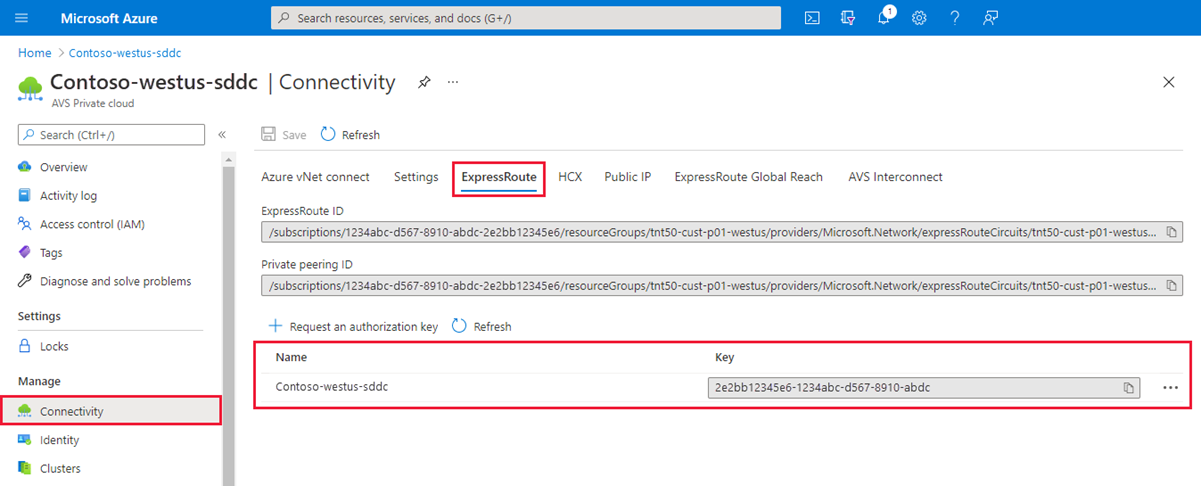Déployer et configurer Azure VMware Solution
Après avoir planifié votre déploiement, déployez et configurez votre cloud privé Azure VMware Solution.
Dans ce didacticiel, vous allez :
- inscrire le fournisseur de ressources et créer un cloud privé
- vous connecter à une passerelle de réseau virtuel ExpressRoute nouvelle ou existante
- Valider la connexion réseau
Une fois que vous avez terminé cette section, suivez les étapes suivantes fournies à la fin de ce tutoriel.
Inscrire le fournisseur de ressources Microsoft.AVS
Pour utiliser Azure VMware Solution, vous devez d’abord inscrire le fournisseur de ressources pour votre abonnement. Pour plus d’informations sur les fournisseurs de ressources, consultez Fournisseurs et types de ressources Azure.
Connectez-vous au portail Azure.
Notes
Si vous avez besoin d’accéder au portail Azure US Gov, accédez à https://portal.azure.us/
Dans le menu du portail Azure, sélectionnez Tous les services.
Dans la zone Tous les services, entrez Abonnement, puis sélectionnez Abonnements.
Sélectionnez l'abonnement dans la liste.
Sélectionnez Fournisseurs de ressources, puis entrez Microsoft.AVS dans la zone de recherche.
Si le fournisseur de ressources n’est pas inscrit, sélectionnez Inscrire.
Créer un cloud privé Azure VMware Solution
Vous pouvez créer un cloud privé Azure VMware Solution en utilisant le Portail Azure ou Azure CLI.
Connectez-vous au portail Azure.
Notes
Si vous avez besoin d’accéder au portail Azure US Gov, accédez à https://portal.azure.us/
Sélectionnez Créer une ressource.
Dans la zone de texte Rechercher parmi les services et la Place de marché, entrez
Azure VMware Solutionet sélectionnez-le dans les résultats de la recherche.Dans la fenêtre Azure VMware Solution, sélectionnez Créer.
Si vous avez besoin d’autres hôtes, demandez une augmentation du quota d’hôtes.
Dans l’onglet Informations de base, entrez des valeurs pour les champs, puis sélectionnez Vérifier + créer.
Conseil
Vous avez collecté ces informations pendant la phase de planification de ce démarrage rapide.
Champ Valeur Abonnement Sélectionnez l’abonnement que vous prévoyez d’utiliser pour le déploiement. Toutes les ressources d’un abonnement Azure sont facturées en même temps. Groupe de ressources Sélectionnez le groupe de ressources pour votre cloud privé. Un groupe de ressources Azure est un conteneur logique dans lequel les ressources Azure sont déployées et gérées. Vous pouvez également créer un nouveau groupe de ressources pour votre cloud privé. Nom de la ressource Fournissez le nom de votre cloud privé Azure VMware Solution. Lieu Sélectionnez un emplacement, comme (USA) USA Est 2. Il s’agit de la région que vous avez définie pendant la phase de planification. Taille de l’hôte Sélectionnez la référence SKU AV36, AV36P ou AV52. Emplacement de l’hôte Sélectionnez Tous les hôtes dans une zone de disponibilité pour un cloud privé standard ou Hôtes dans deux zones de disponibilité pour des clusters étendus. Nombre d’hôtes Affiche le nombre d’hôtes alloués au cluster de cloud privé. La valeur par défaut est 3. Vous pouvez l’augmenter ou la diminuer après le déploiement. Si ces nœuds ne sont pas répertoriés comme disponibles, contactez le support technique pour demander une augmentation de quota. Vous pouvez également sélectionner le lien Si vous avez besoin de plus d’hôtes, demandez une augmentation de quota dans le portail Azure. Bloc d’adresse pour le cloud privé Fournissez un bloc d’adresses IP pour le cloud privé. Le CIDR représente le réseau de gestion de cloud privé et est utilisé pour les services de gestion de clusters, tels que vCenter Server et NSX-T Manager. Utilisez l’espace d’adressage /22, par exemple 10.175.0.0/22. L’adresse doit être unique et ne pas empiéter sur d’autres réseaux virtuels Azure et des réseaux locaux. 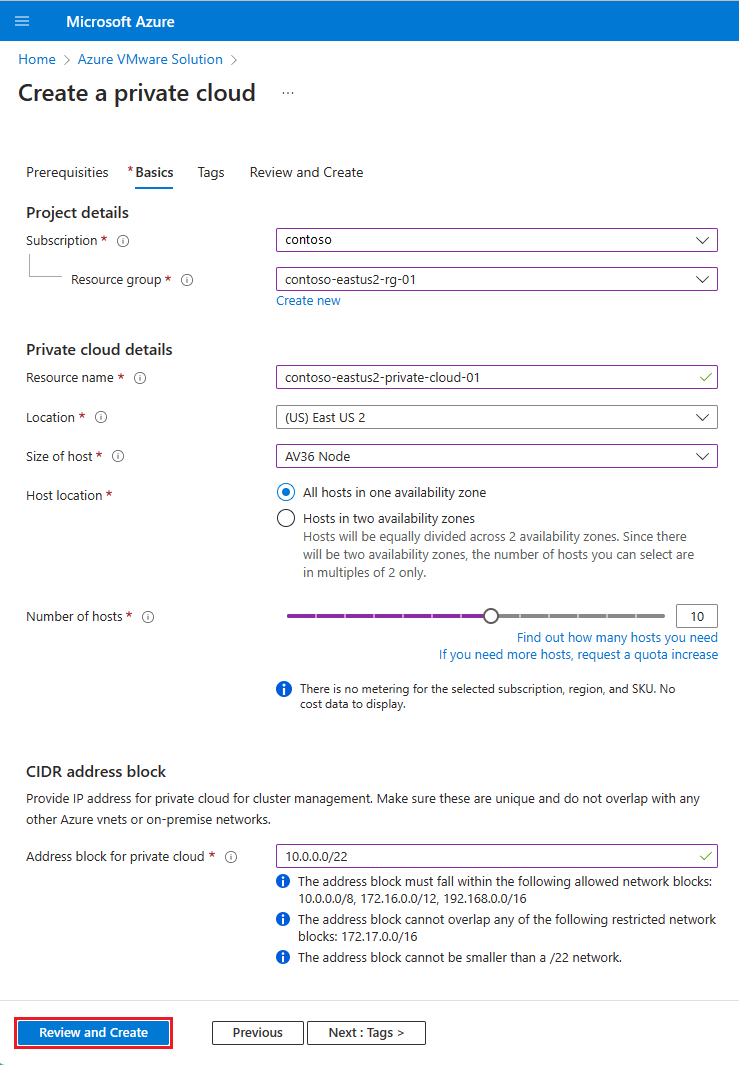
Vérifiez les informations saisies et, si elles sont correctes, sélectionnez Créer.
Remarque
Cette étape prend environ 4 heures et plus. L'ajout d'un seul hôte dans un cluster existant prend environ 1 heure. Si vous ajoutez un nouveau cluster avec un maximum de nœuds (16), cela peut prendre plus de 4 heures.
Vérifiez que déploiement a réussi. Accédez au groupe de ressources que vous avez créé et sélectionnez votre cloud privé. Quand le déploiement est terminé, vous voyez l’état Réussi.
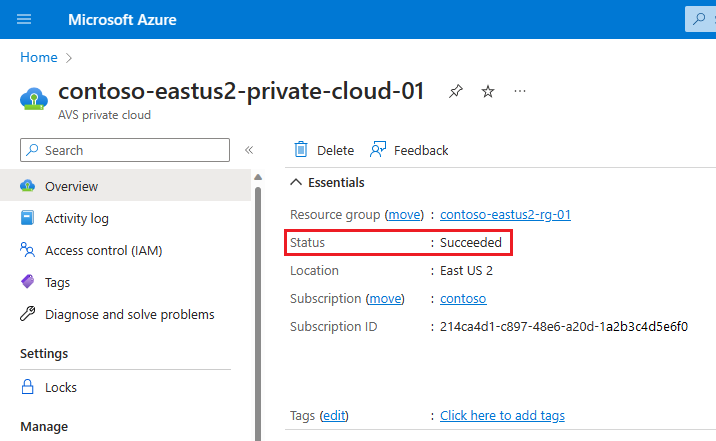
Se connecter à un réseau virtuel Azure avec ExpressRoute
Pendant la phase de planification, vous avez décidé d’utiliser une passerelle de réseau virtuel ExpressRoute existante ou nouvelle.
Important
Si vous prévoyez de mettre à l’échelle vos hôtes Azure VMware Solution en utilisant de magasins de données Azure NetApp Files, il est important de déployer le réseau virtuel proche de vos hôtes avec une passerelle de réseau virtuel ExpressRoute. Plus le stockage est proche de vos hôtes, plus les performances sont élevées.
Utiliser une nouvelle passerelle de réseau virtuel ExpressRoute
Important
Vous devez disposer d’un réseau virtuel avec un GatewaySubnet qui n’a pas encore de passerelle de réseau virtuel.
| Si | Alors |
|---|---|
| Vous n’avez pas encore de réseau virtuel... | Créez ceci : |
| Vous avez déjà un réseau virtuel sans GatewaySubnet... | Créez ceci : |
| Vous avez déjà un réseau virtuel avec un GatewaySubnet... | Créez ceci : |
Utiliser une passerelle de réseau virtuel existante
Demandez une clé d’autorisation ExpressRoute :
Sur le Portail Azure, accédez au cloud privé Azure VMware Solution.
Sous Gérer, sélectionnez Connectivité.
Sélectionnez l’onglet ExpressRoute, puis + Demander une clé d’autorisation.
Spécifiez un nom pour la clé d’autorisation, puis sélectionnez Créer.
La création de la clé peut prendre environ 30 secondes. Une fois la clé créée, elle apparaît dans la liste des clés d’autorisation pour le cloud privé.
Copiez la clé d’autorisation et l’ID ExpressRoute. Vous en avez besoin pour effectuer le peering. La clé d’autorisation disparaît après un certain temps. Copiez-la dès qu’elle apparaît.
Accédez à la passerelle de réseau virtuel que vous prévoyez d’utiliser et sélectionnez Connexions >+ Ajouter.
Dans le volet Ajouter une connexion, indiquez les valeurs suivantes, puis sélectionnez OK.
Champ Valeur Nom Attribuez un nom à cette connexion. Type de connexion Sélectionnez ExpressRoute. Utiliser l’autorisation Vérifiez que cette case est cochée. Passerelle de réseau virtuel La valeur est préremplie avec la passerelle de réseau virtuel que vous envisagez d’utiliser. Clé d’autorisation Collez la clé d’autorisation que vous avez copiée précédemment. URI du circuit pair Collez l’ID ExpressRoute que vous avez copié précédemment. 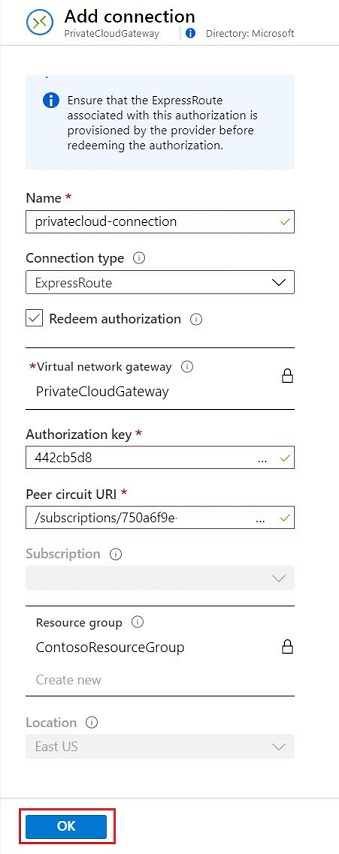
L’état Réussi indique que vous avez terminé de créer la connexion entre votre circuit ExpressRoute et votre réseau virtuel.
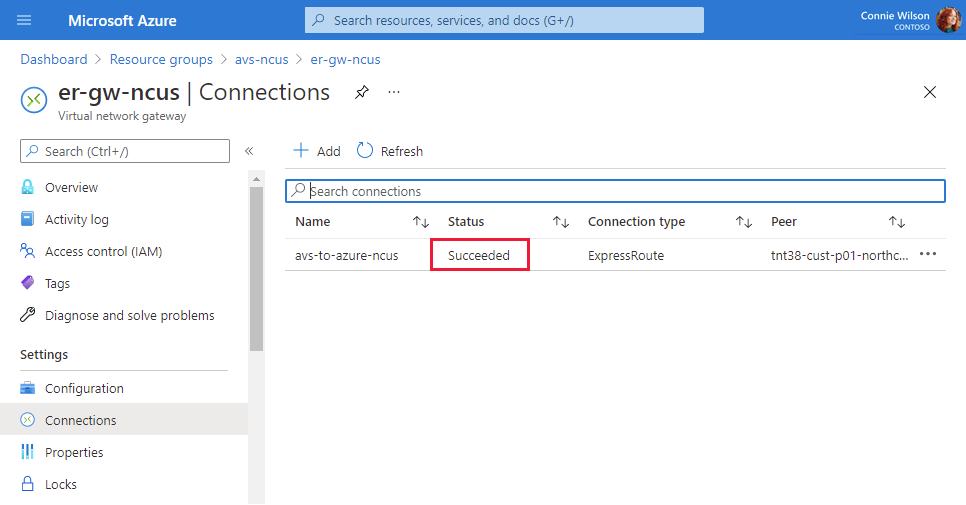
Valider la connexion
Assurez la connectivité entre le réseau virtuel Azure où se termine ExpressRoute et le cloud privé Azure VMware Solution.
Utilisez une machine virtuelle au sein du réseau virtuel Azure sur lequel ExpressRoute Azure VMware Solution s’arrête. Pour plus d’informations, consultez Se connecter à un réseau virtuel Azure avec ExpressRoute.
Connectez-vous au portail Azure.
Accédez à une machine virtuelle en cours d’exécution et sous Paramètres, sélectionnez Mise en réseau et la ressource d’interface réseau.
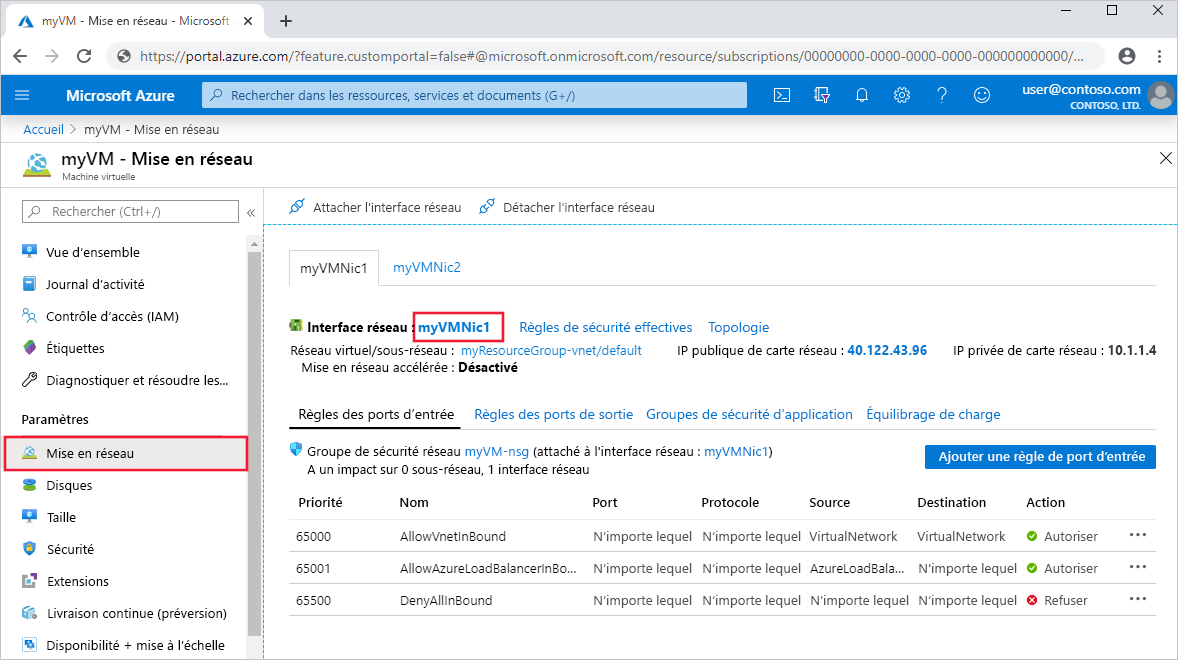
Sur la gauche, sélectionnez Itinéraires effectifs. Une liste des préfixes d'adresse contenus dans le bloc CIDR
/22que vous avez saisi lors de la phase de déploiement s'affiche.
Pour vous connecter à vCenter Server et à NSX Manager, ouvrez un navigateur Web et connectez-vous à la même machine virtuelle utilisée pour la validation de l'itinéraire réseau.
Recherchez les adresses IP et les informations d'identification de vCenter Server et de la console NSX Manager dans le Portail Microsoft Azure. Sélectionnez votre cloud privé, puis Gérer>Informations d’identification VMware.

Étapes suivantes
Dans le tutoriel suivant, vous allez connecter Azure VMware Solution à votre réseau local via ExpressRoute.