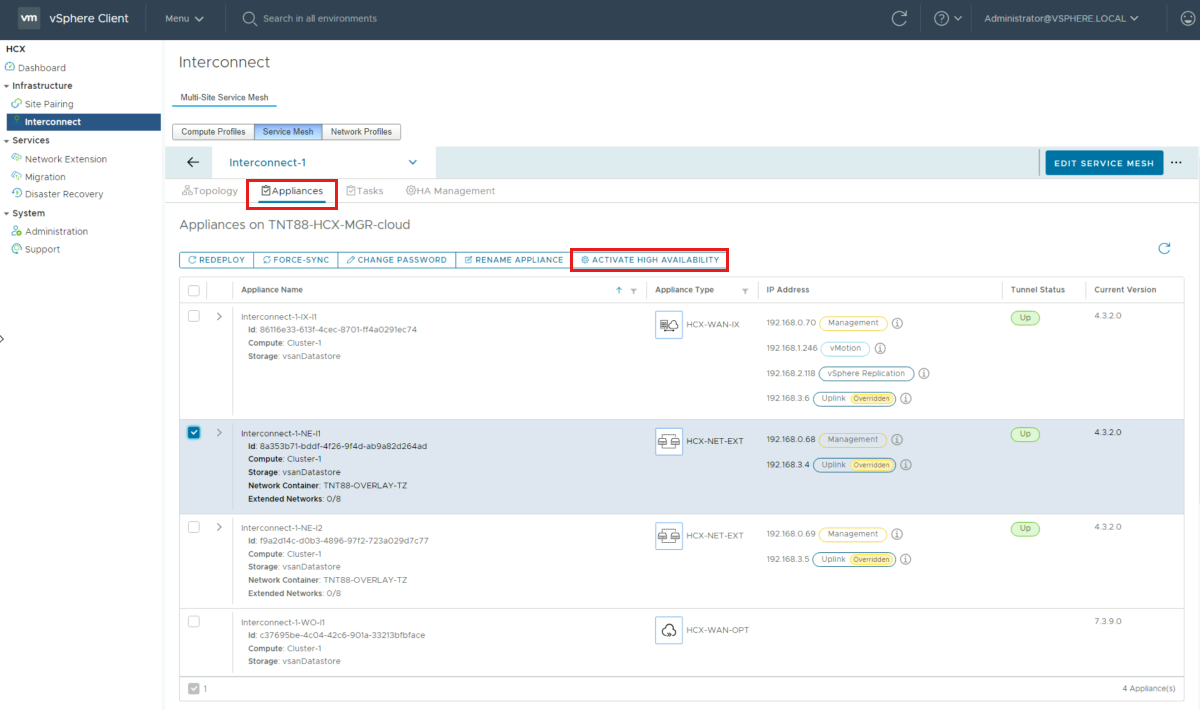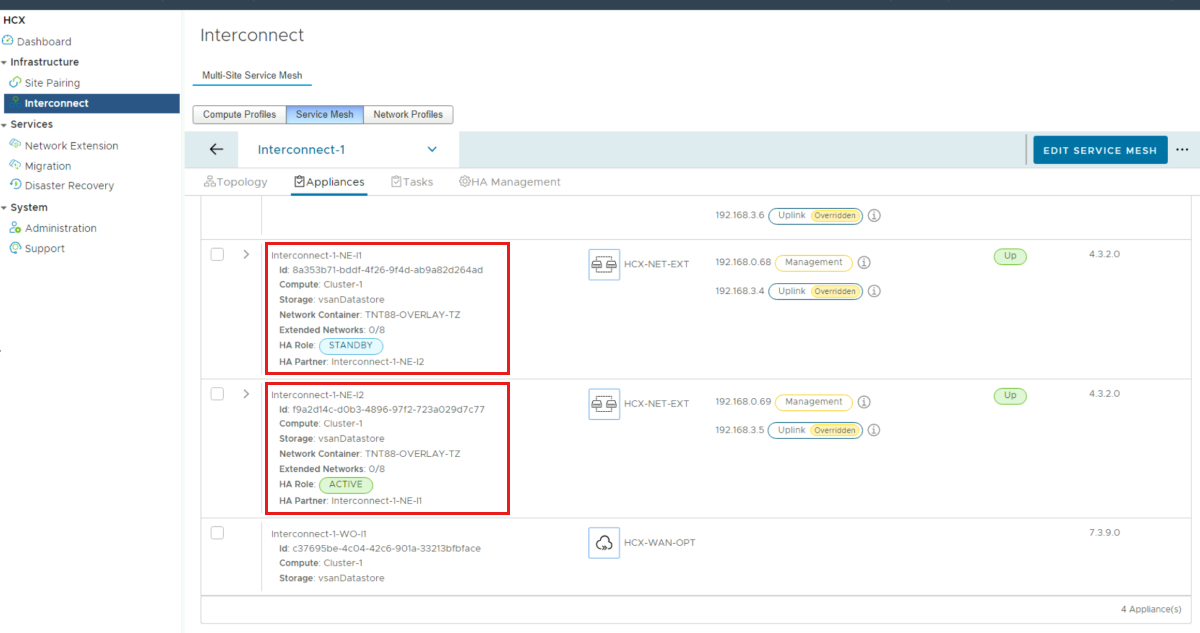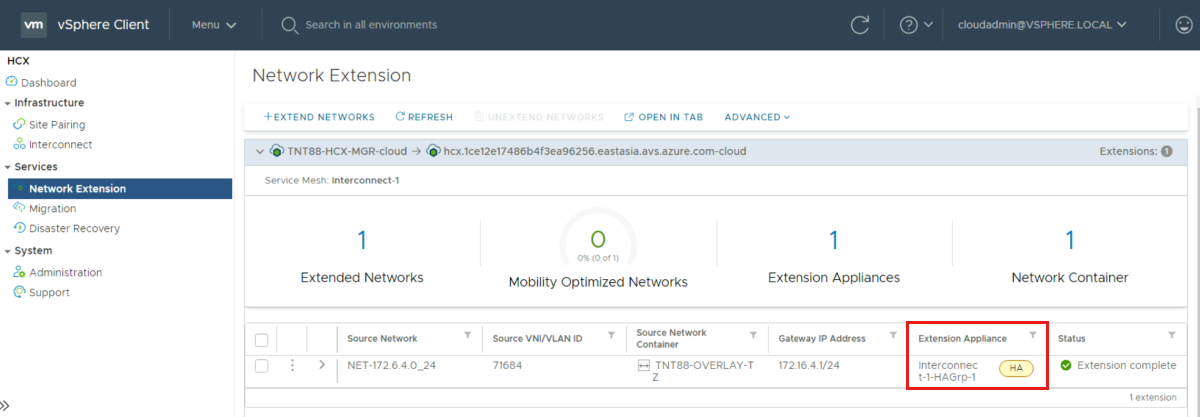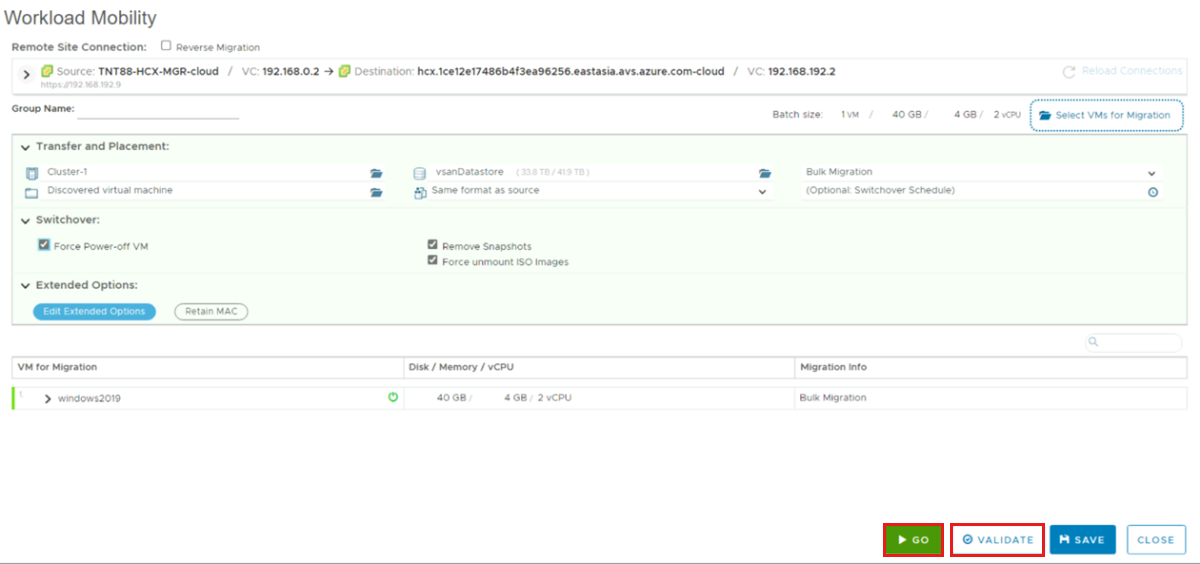Haute disponibilité (HA) de l’extension Réseau HCX
VMware HCX est une plateforme de mobilité des applications conçue pour simplifier la migration des applications, le rééquilibrage des charges de travail et la continuité de l’activité dans les centres de données et les clouds.
Le service HCX Network Extension fournit une connectivité de couche 2 entre les sites. Network Extension HA protège les réseaux étendus contre toute défaillance de l’appliance Network Extension sur le site source ou distant.
HCX 4.3.0 ou ultérieur prend en charge Network Extension High Availability. Network Extension HA fonctionne en mode actif/veille. Dans cet article, apprenez à configurer HCX Network Extension High Availability sur le cloud privé Azure.
Prérequis
La configuration de Network Extension High Availability (HA) nécessite quatre appliances Network Extension : deux sur le site source et deux sur le site distant. Ensemble, ces deux paires forment le groupe HA, qui est le mécanisme permettant de gérer Network Extension High Availability. Les appliances sur le même site nécessitent une configuration similaire et doivent avoir accès au même ensemble de ressources.
- Network Extension HA nécessite une licence HCX Enterprise.
- Dans HCX Compute Profile, « Network Extension Appliance Limit » définit le nombre d’appliances Network Extension autorisées. La limite de solutions Azure VMware est automatiquement définie sur illimitée.
- Dans HCX Service Mesh, « Network Extension Appliance Scale Out Appliance Count » fournit suffisamment d’appliances pour prendre en charge les objectifs d’extension réseau, y compris les groupes Network Extension HA.
Quand vous créez un maillage de service, définissez au minimum deux appliances. Pour un maillage de service existant, vous pouvez modifier et ajuster le nombre d’appliances en fonction du nombre d’appliances requis.
- Les appliances Network Extension sélectionnées pour l’activation de HA ne doivent pas avoir de réseaux étendus sur elles.
- Seules les appliances Network Extension mises à niveau vers HCX 4.3.0 ou ultérieur peuvent être ajoutées à des groupes HA.
- Découvrez-en plus sur la fonctionnalité Network Extension High Availability, les prérequis, les considérations et les limitations.
Activer la haute disponibilité (HA)
Effectuez les étapes suivantes pour activer HA, créer des groupes HA et afficher les rôles et options HA disponibles.
Vous pouvez vous connecter à l’interface utilisateur HCX Manager de deux façons :
- cloudadmin@vsphere.local.
- Interface utilisateur HCX par le biais du plug-in vCenter HCX.
Accédez à Infrastructure, puis à Interconnect (Interconnexion).
Sélectionnez Service Mesh (Maillage de service), puis View Appliances (Afficher les appliances).
Sélectionnez Appliances dans les options de l’onglet Interconnect.
- Vérifiez l’appliance réseau que vous souhaitez rendre hautement disponible et sélectionnez Activate High Availability (Activer la haute disponibilité).
Confirmez en sélectionnant Activate HA (Activer la haute disponibilité).
- L’activation de HA lance le processus pour créer un groupe HA. Le processus sélectionne automatiquement un partenaire HA dans les appliances NE disponibles.
Une fois le groupe HA créé, HA Role (Rôles HA) pour les appliances locales et distantes indique Active (Actif) et Standby (Veille).
Sélectionnez HA Management (Gestion HA) parmi les options de l’onglet Interconnect pour voir les détails du groupe HA et les options disponibles : Manual failover, Deactivate, Redeploy et Force Sync (Basculement manuel, Désactiver, Redéployer et Forcer la synchronisation).
Étendre le réseau en utilisant le groupe HA réseau
Recherchez Services dans la navigation de gauche et sélectionnez Network Extension.
Sélectionnez Create a Network Extension (Créer une extension réseau).
Choisissez le réseau souhaité et sélectionnez Next (Suivant).
Dans les champs obligatoires, indiquez l’adresse IP de la passerelle au format CIDR, sélectionnez le groupe HA sous Appliances d’extension (créé à l’étape précédente), puis sélectionnez Envoyer pour étendre le réseau.
Une fois le réseau étendu, sous Extension Appliance, vous pouvez voir les détails de l’extension et le groupe HA.
Pour migrer des machines virtuelles, accédez à Services et sélectionnez Migration.
- Sélectionnez Migrate (Migrer) dans la fenêtre Migration pour démarrer l’Assistant Mobilité des charges de travail.
Dans Workload Mobility (Mobilité des charges de travail), ajoutez et remplacez les détails en fonction des besoins, puis sélectionnez Validate (Valider).
Une fois la validation terminée, sélectionnez Go (Accéder) pour démarrer la migration avec Extended Network.
Étapes suivantes
Vous avez appris à configurer et à étendre HCX Network Extension High Availability (HA). Utilisez la ressource suivante pour en savoir plus sur la gestion de HCX Network Extension HA.