Configurer la dernière itération des métriques de performances et d’intégrité du cloud privé Azure VMware Solution
Dans cet article, vous allez apprendre à tirer parti de la dernière itération des mesures disponibles pour surveiller votre cloud privé Azure VMware Solution.
Azure VMware Solution fournit aux utilisateurs un tableau de mesures d’intégrité et de performances de haut niveau pour fournir une visibilité sur l’intégrité et les performances d’un cloud privé Azure VMware Solution. Depuis le début 2024, un autre ensemble de mesures identiques étiquetées avec le mot « (nouveau) » a été introduit. Grâce à cet ensemble, une série d’améliorations a été apportée à la stabilité, à la fiabilité et aux performances de ces métriques pour offrir aux utilisateurs une meilleure expérience par rapport à l’ancien ensemble de métriques.
Afficher les mesures d’Azure VMware Solution
Depuis votre cloud privé Azure VMware Solution, sélectionnez Mesures dans la section Supervision. Ensuite, sous la liste déroulante Mesure, choisissez une mesure qui contient le mot « (nouveau) ». Ces mesures plus récentes sont générées par notre moteur de mesures amélioré, offrant une fiabilité et une stabilité optimales. Les mesures surveillent les éléments tels que la consommation de mémoire, l’utilisation du magasin de données et le processeur dans votre cloud privé Azure VMware Solution.
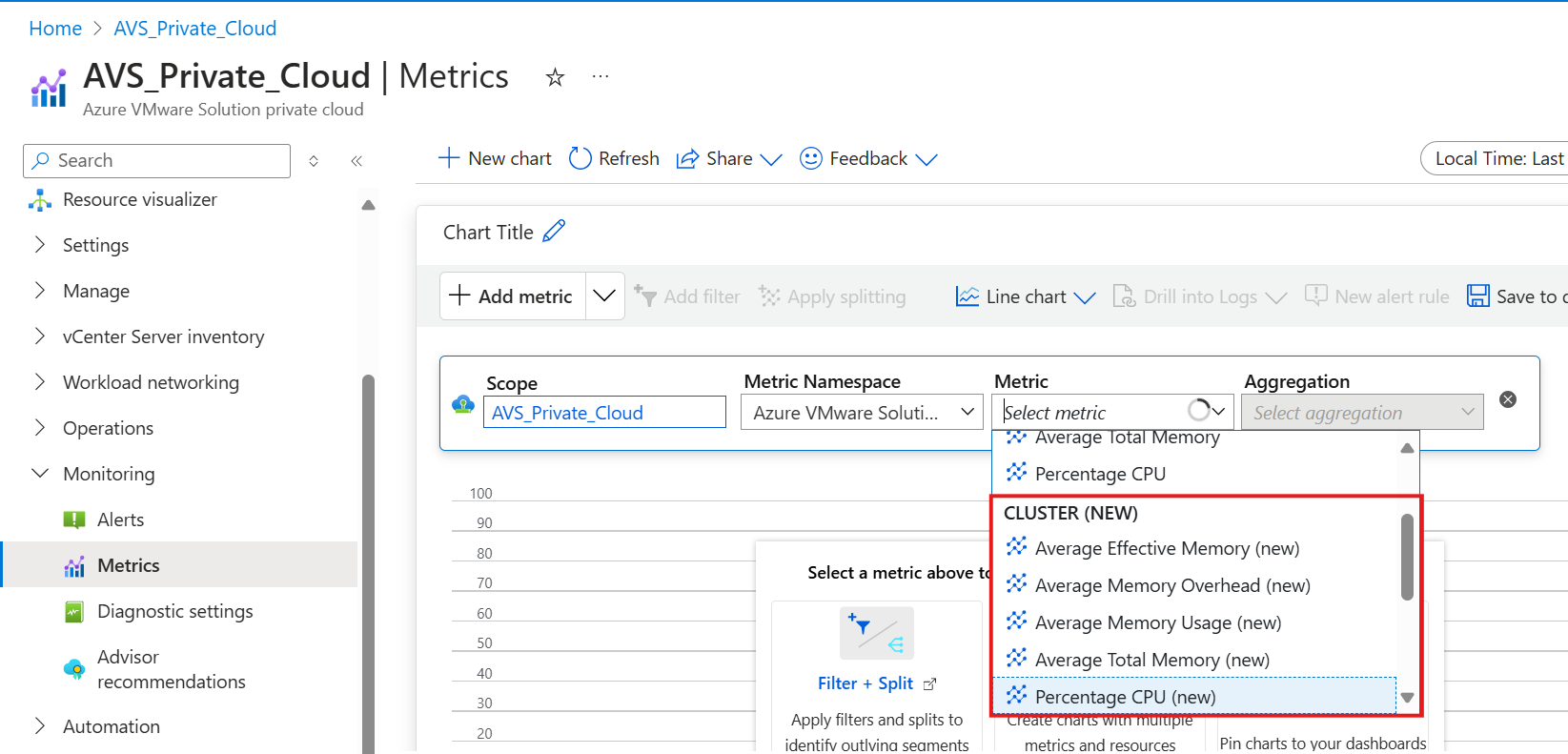
Configurer un graphique
Sélectionnez une mesure pour laquelle vous souhaitez générer un graphique, par exemple « Pourcentage du processeur (nouveau) » dans cet exemple. Dans ce cas, vous verrez un graphique comme celui ci-dessous montrant une série chronologique pour la mesure que vous avez sélectionnée.
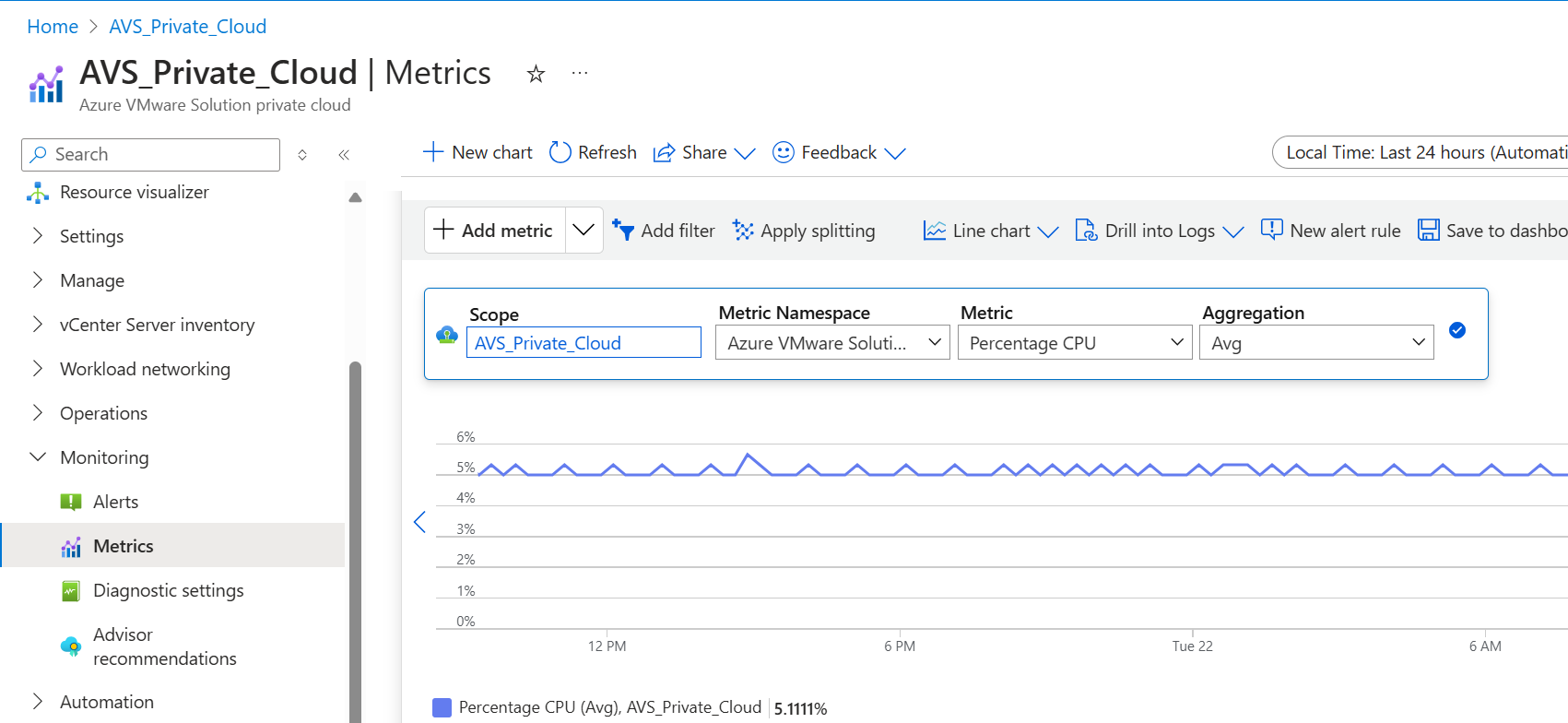
Vous pouvez activer/désactiver la fenêtre de temps qui vous intéresse pour cette mesure en sélectionnant simplement le bouton de la fenêtre de temps dans le coin supérieur droit. La fenêtre par défaut de votre mesure sélectionnée sera 24 heures.
Une fois que vous êtes prêt à enregistrer, cliquez sur Enregistrer dans le tableau de bord, puis sélectionnez l’une des options présentées pour l’emplacement dans lequel cette mesure sera active.
Envoyer des mesures à d’autres solutions de supervision à l’aide des nouvelles mesures
En outre, vous pouvez pointer sur chaque mesure dans la liste déroulante Metric (Mesure) pour afficher l’ID de la mesure. Vous pouvez utiliser cet ID de mesure dans vos outils de supervision tiers pour surveiller votre cloud privé Azure VMware Solution.
Important
Nous encourageons fortement tous les utilisateurs - premiers et re fois et répétons - à migrer vers les nouvelles métriques suffixées avec « (nouveau) ».
Pour ceux qui ont utilisé les mesures précédemment et qui ont intégré la supervision dans les outils et configurations en aval qui reposent sur les anciens ID de mesures, le tableau suivant fournit les ID de mesures plus récents correspondants que vous pouvez utiliser pour le même ensemble de mesures, afin de passer en toute transparence à l’utilisation du plus récent ensemble de mesures :
| Nom de la mesure (tel qu’il est affiché dans le portail) | ID de mesure actuelle | ID de nouvelle mesure |
|---|---|---|
| Disque de magasin de données utilisé | UsedLatest | DiskUsedLatest |
| Capacité totale du disque du magasin de données | CapacityLatest | CapacityLatest |
| Mémoire effective moyenne | EffectiveMemAverage | ClusterSummaryEffectiveMemory |
| Mémoire totale moyenne | TotalMbAverage | ClusterSummaryTotalMemCapacityMB |
| Surcharge moyenne de la mémoire | OverheadAverage | MemOverheadAverage |
| Utilisation moyenne de la mémoire | UsageAverage | MemUsageAverage |
| Pourcentage UC | EffectiveCpuAverage | CpuUsageAverage |
| Pourcentage du disque de magasin de données utilisé | DiskUsedPercentage | DiskUsedPercentage |