Ajouter des clips vidéo à vos projets
Le site web Azure AI Video Indexer vous permet d’utiliser les insights approfondis de votre vidéo pour rechercher le contenu multimédia approprié, localiser les parties qui vous intéressent et utiliser les résultats pour créer un projet entièrement nouveau.
Une fois créé, le projet peut être rendu et téléchargé à partir d’Azure AI Video Indexer et être utilisé dans vos propres applications d’édition ou flux de travail en aval.
Voici quelques scénarios pour lesquels l’utilisation de cette fonctionnalité peut être pratique :
- Création de moments forts du film pour les bandes-annonces.
- Utilisation d’anciens clips vidéos dans des bulletins d’informations.
- Création de contenus plus courts pour les réseaux sociaux.
Cet article explique comment créer un projet et ajouter des clips sélectionnés à partir des vidéos au projet.
Créer un projet et gérer des vidéos
Accédez au site web Azure AI Video Indexer et connectez-vous.
Sélectionnez l’onglet Projets . Si vous avez déjà créé des projets, vous verrez tous vos autres projets ici.
Sélectionnez Create new project.
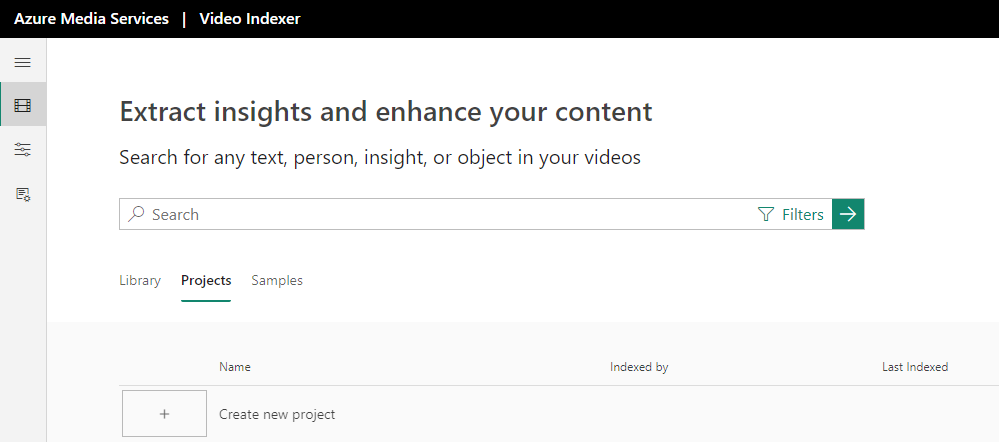
Nommez votre projet en cliquant sur l’icône de crayon. Remplacez le texte indiquant « Projet sans titre » par le nom de votre projet, puis sélectionnez la vérification.
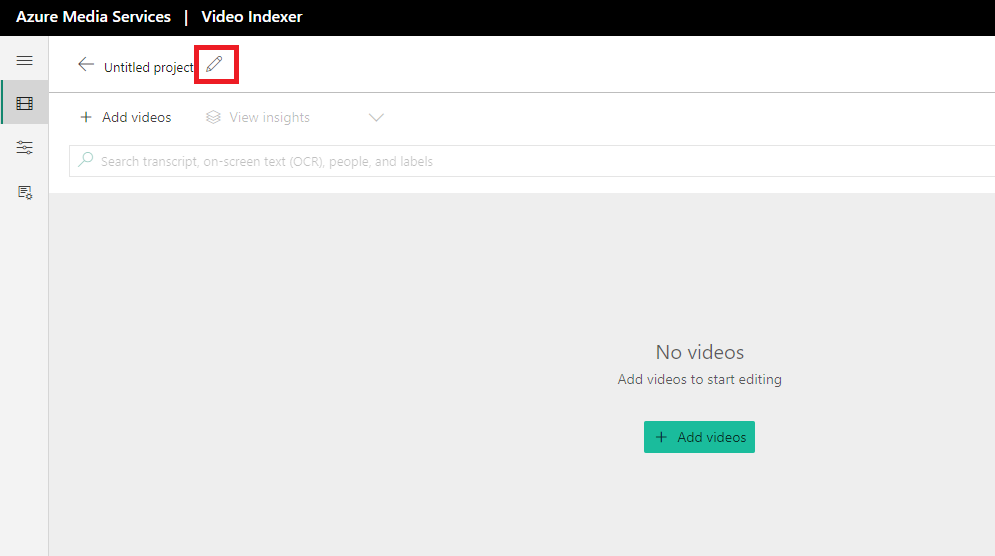
Ajouter des vidéos au projet
Remarque
Actuellement, les projets peuvent uniquement contenir des vidéos indexées dans la même langue.
Une fois que vous avez sélectionné une vidéo dans une langue, vous ne pouvez pas ajouter les vidéos dans votre compte qui se trouvent dans une autre langue, les vidéos qui ont d’autres langues seront grisées/désactivées.
Ajoutez les vidéos que vous souhaitez utiliser dans ce projet en sélectionnant Ajouter des vidéos.
Vous verrez toutes les vidéos de votre compte et une zone de recherche qui indique « Rechercher du texte, des mots clés ou du contenu visuel ». Vous pouvez rechercher des vidéos qui ont une personne, une étiquette, une marque, un mot clé ou une occurrence spécifiés dans la transcription et l’OCR.
Par exemple, dans l’image ci-dessous, nous recherchons des vidéos qui mentionnent « custom vision » dans la transcription uniquement (utilisez Filtre si vous souhaitez filtrer les résultats de la recherche).
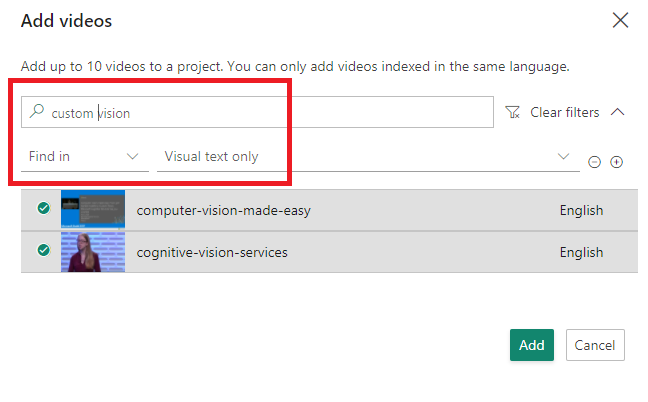
Sélectionnez Ajouter pour ajouter des vidéos au projet.
Maintenant, vous verrez toutes les vidéos que vous avez choisies. Voici les vidéos à partir desquelles vous allez sélectionner des clips pour votre projet.
Vous pouvez réorganiser l’ordre des vidéos en les glissant-déposant ou en sélectionnant le bouton de menu de liste et en cliquant sur Descendre ou Monter. Dans le menu liste, vous pourrez également supprimer la vidéo de ce projet.
Vous pouvez ajouter plus de vidéos à ce projet à tout moment en sélectionnant Ajouter des vidéos. Vous pouvez également ajouter plusieurs occurrences de la même vidéo à votre projet. Vous souhaiterez peut-être le faire si vous voulez diffuser un clip d’une vidéo, puis un clip à partir d’un autre vidéo, pour finir par un autre clip de la première vidéo.
Sélectionner des clips à utiliser dans votre projet
Si vous sélectionnez la flèche vers le bas à droite de chaque vidéo, vous ouvrirez les insights dans la vidéo en fonction des horodatages (clips de la vidéo).
Pour créer des requêtes pour des clips spécifiques, utilisez la zone de recherche qui indique «Search in transcript, visual text, people, and labels» (Rechercher dans la transcription, le texte visuel, les personnes et les étiquettes).
Sélectionnez Afficher les informations pour personnaliser les informations que vous souhaitez voir ou non.
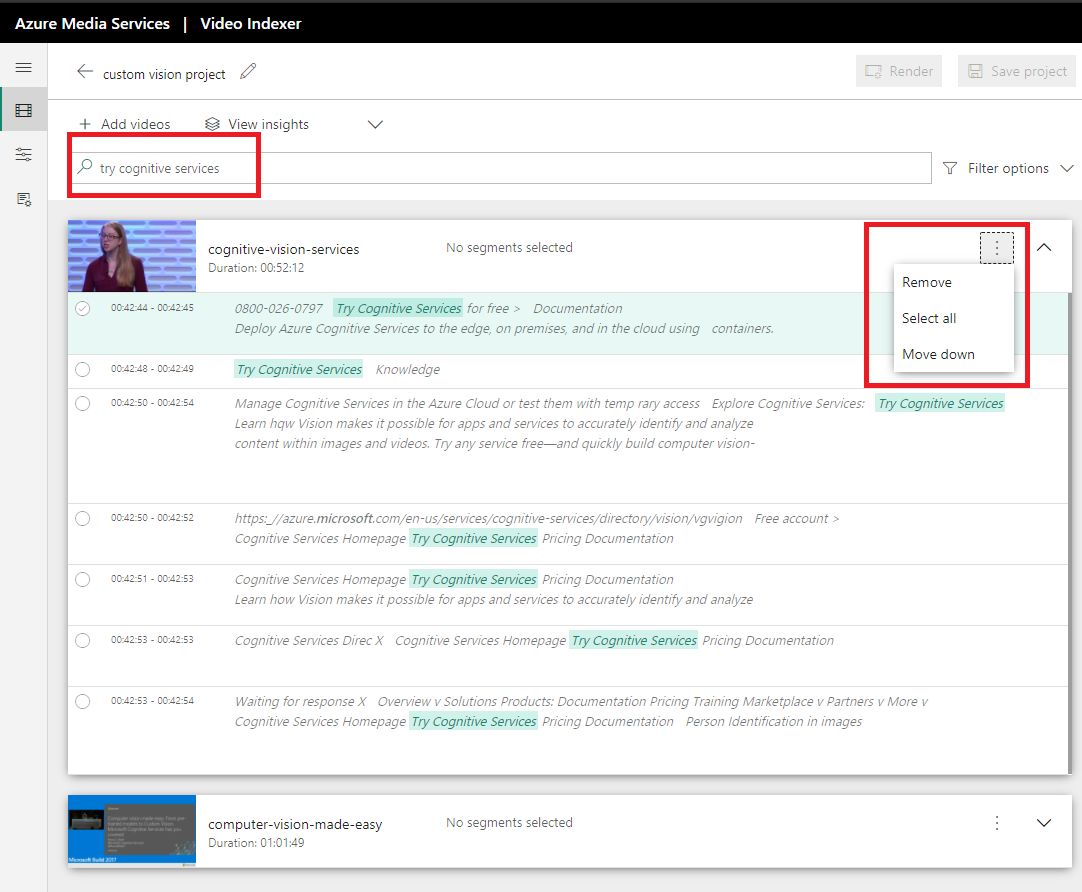
Ajoutez des filtres pour spécifier plus de détails sur les scènes que vous recherchez en sélectionnant les options de filtre.
Vous pouvez ajouter plusieurs filtres.
Une fois que vous êtes satisfait de vos résultats, sélectionnez les clips que vous souhaitez ajouter à ce projet en sélectionnant le segment que vous souhaitez ajouter. Vous pouvez désélectionner ce clip en cliquant une nouvelle fois sur le segment.
Ajoutez tous les segments d’une vidéo (ou tous ceux qui ont été retournés après votre recherche) en cliquant sur l’option de menu de liste à côté de la vidéo, puis en sélectionnant Tout sélectionner.
Lorsque vous sélectionnez et triez vos clips, vous pouvez afficher un aperçu de la vidéo dans le lecteur sur le côté droit de la page.
Important
Pensez à enregistrer votre projet lorsque vous apportez des modifications en sélectionnant Enregistrer le projet en haut de la page.
Restituer et télécharger le projet
Remarque
Pour les comptes payants Azure AI Video Indexer, le rendu de votre projet a des coûts d’encodage. Les comptes d’évaluation Azure AI Video Indexer sont limités à 5 heures de rendu.
Une fois que vous avez terminé, vérifiez que votre projet a été enregistré. Vous pouvez maintenant restituer ce projet. Sélectionnez Render, une boîte de dialogue contextuelle s’affiche pour vous indiquer qu’Azure AI Video Indexer affiche un fichier, puis que le lien de téléchargement est envoyé à votre e-mail. Sélectionnez Continuer.
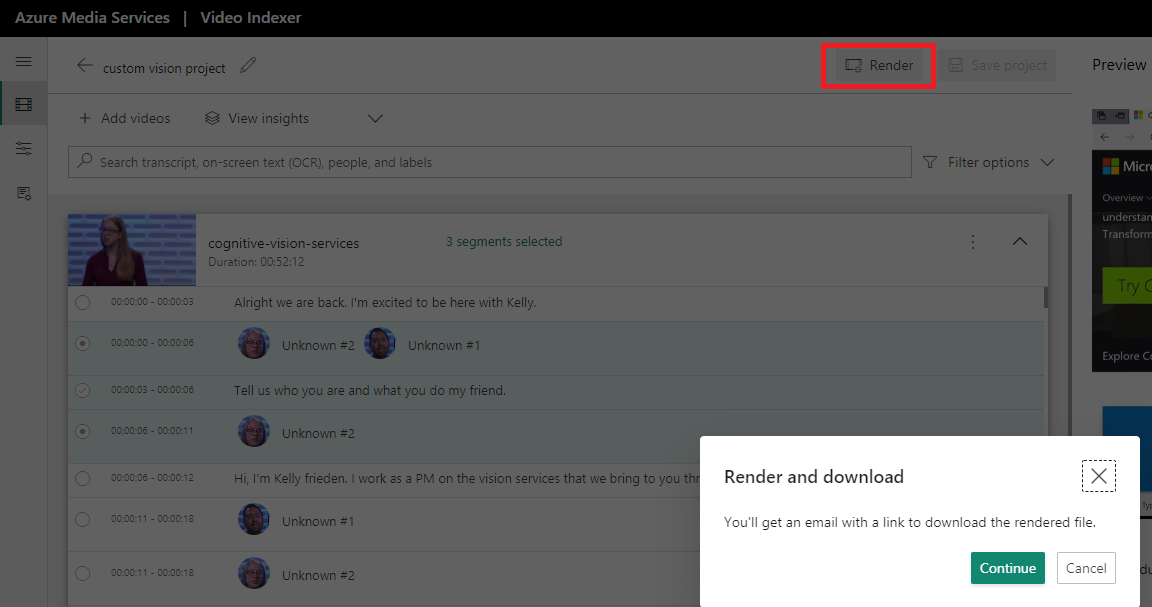
Vous verrez également une notification indiquant que le projet est affiché en haut de la page. Une fois le rendu terminé, vous verrez une nouvelle notification indiquant que le projet a été correctement rendu. Sélectionnez la notification pour télécharger le projet. Le projet sera téléchargé au format mp4.
Vous pouvez accéder à des projets enregistrés depuis l’onglet Projets.
Si vous sélectionnez ce projet, vous voyez toutes les informations et la chronologie de ce projet. Si vous sélectionnez Éditeur de vidéo, vous pouvez continuer à apporter des modifications à ce projet. Les modifications incluent l’ajout ou la suppression de vidéos et de clips ou le renommage du projet.
Créer un projet à partir de votre vidéo
Vous pouvez créer un projet directement à partir d’une vidéo dans votre compte.
Accédez à l’onglet Bibliothèque du site web Azure AI Video Indexer.
Ouvrez la vidéo que vous souhaitez utiliser pour créer votre projet. Sur la page des informations et de la chronologie, sélectionnez le bouton Éditeur de vidéo.
Vous êtes redirigé vers la même page que celle permettant de créer un projet. Contrairement au nouveau projet, vous voyez les segments d’informations horodatés de la vidéo que vous aviez commencé à modifier précédemment.