Modification sur place de l’édition de SQL Server – SQL Server sur machines virtuelles Azure
S’applique à : SQL Server sur la machine virtuelle Azure
Cet article explique comment modifier l’édition de SQL Server sur une machine virtuelle Windows dans Azure.
L’édition de SQL Server est déterminée par la clé de produit (Product Key) et spécifiée pendant le processus d’installation à l’aide du support d’installation. L’édition détermine les fonctionnalités qui sont disponibles dans le produit SQL Server. Vous pouvez modifier l’édition de SQL Server avec le support d’installation, et passer à une version antérieure pour réduire les coûts ou à une version ultérieure pour activer plus de fonctionnalités.
Une fois que l’édition de SQL Server a été modifiée en interne sur la machine virtuelle SQL Server, vous devez ensuite mettre à jour la propriété d’édition de SQL Server dans le Portail Azure à des fins de facturation.
Prérequis
Pour effectuer une modification sur place de l’édition de SQL Server, voici ce dont vous avez besoin :
- Un abonnement Azure.
- Une machine virtuelle SQL Server sur Windows inscrite auprès de l’extension SQL IaaS Agent.
- Le support d’installation correspondant à l’édition de SQL Server souhaitée. Les clients qui disposent de la Software Assurance peuvent obtenir leur support d’installation à partir du Centre de gestion des licences en volume. Les clients qui ne disposent pas de Software Assurance peuvent déployer une image de machine virtuelle SQL Server de la Place de marché Azure avec l’édition de SQL Server souhaitée, puis copier le support d’installation (généralement situé dans
C:\SQLServerFull) de celui-ci vers leur machine virtuelle SQL Server cible.
Supprimer l’extension
Avant de modifier l’édition de SQL Server, veillez à supprimer l’extension de l’agent SQL IaaS de la machine virtuelle SQL Server. Vous pouvez le faire à l’aide du portail Azure, de PowerShell ou d’Azure CLI.
Pour supprimer l’extension de votre machine virtuelle SQL Server à l’aide d’Azure PowerShell, utilisez l’exemple de commande suivant :
Remove-AzSqlVM -ResourceGroupName <resource_group_name> -Name <SQL VM resource name>
Mettre à niveau une édition
Avertissement
La mise à niveau de l’édition de SQL Server a pour effet de redémarrer le service pour SQL Server ainsi que tous les services associés, à l’instar d’Analysis Services et de R Services.
Pour mettre à niveau l’édition de SQL Server, procurez-vous le support d’installation de SQL Server correspondant à l'édition souhaitée, puis procédez comme suit :
Ouvrez Setup.exe à partir du support d’installation de SQL Server.
Accédez à Maintenance et choisissez l’option Mise à niveau d’édition.
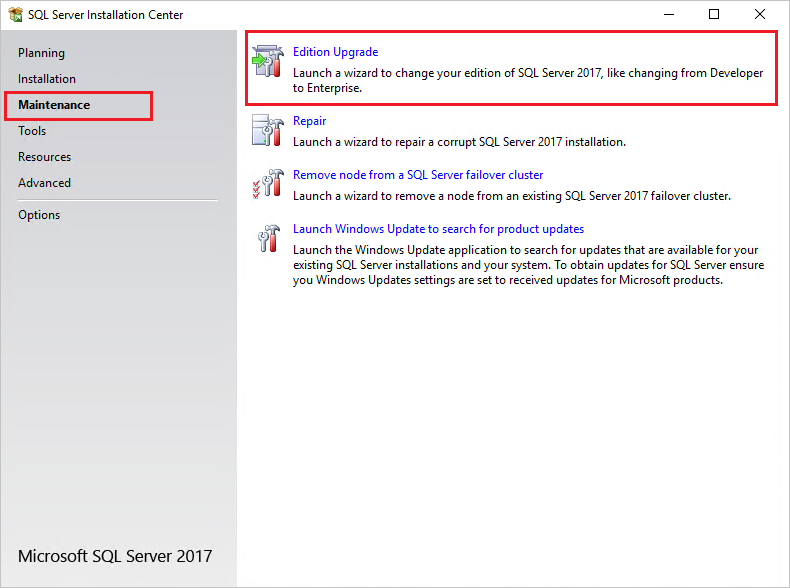
Sélectionnez Suivant jusqu'à accéder à la page Prêt pour la mise à niveau de l'édition, puis sélectionnez Mettre à niveau. La fenêtre d’installation peut cesser de répondre pendant quelques minutes, le temps que la modification prenne effet. Une page Terminé confirme que la mise à niveau de l’édition est terminée.
Une fois que l’édition de SQL Server est mise à niveau, modifiez la propriété d’édition de la machine virtuelle SQL Server sur le Portail Azure. Les métadonnées et la facturation associées à cette machine virtuelle sont alors mises à jour.
Après avoir modifié l’édition de SQL Server, inscrivez de nouveau votre machine virtuelle SQL Server auprès de l’extension SQL IaaS Agent afin de pouvoir utiliser le portail Azure pour afficher l’édition de SQL Server. Assurez-vous ensuite de modifier l’édition de SQL Server dans le portail Azure.
Passer à une édition antérieure
Pour passer à une édition antérieure de SQL Server, vous devez complètement désinstaller SQL Server et le réinstaller avec le support d’installation de l'édition souhaitée. Vous pouvez obtenir le support d’installation en déployant une machine virtuelle SQL Server à partir de l’image de la Place de marché en choisissant l’édition souhaitée, puis en copiant le support d’installation sur la machine virtuelle SQL Server cible, ou à l’aide du Centre de gestion des licences en volume si vous disposez de Software Assurance.
Avertissement
La désinstallation de SQL Server peut occasionner des temps d’arrêt supplémentaires.
Pour passer à une édition antérieure de SQL Server, procédez comme suit :
- Sauvegardez toutes les bases de données, y compris les bases de données système.
- Déplacez des bases de données système (maître, modèle et msdb) vers un nouvel emplacement.
- Désinstallez complètement SQL Server et tous les services associés.
- Redémarrez la machine virtuelle.
- Installez SQL Server en utilisant le support correspondant à l’édition souhaitée de SQL Server.
- Installez les derniers Service Packs et mises à jour cumulatives.
- Remplacez les nouvelles bases de données système créées pendant l’installation par les bases de données système que vous avez déplacées antérieurement vers un autre emplacement.
- Une fois que l’édition de SQL Server a été passée à une version antérieure, modifiez la propriété d’édition de la machine virtuelle SQL Server sur le Portail Azure. Les métadonnées et la facturation associées à cette machine virtuelle sont alors mises à jour.
Après avoir modifié l’édition de SQL Server, inscrivez de nouveau votre machine virtuelle SQL Server auprès de l’extension SQL IaaS Agent afin de pouvoir utiliser le portail Azure pour afficher l’édition de SQL Server. Assurez-vous ensuite de modifier l’édition de SQL Server dans le portail Azure.
S’inscrire avec l’extension
Après avoir modifié l’édition de SQL Server, vous devez inscrire de nouveau votre machine virtuelle SQL Server auprès de l’extension SQL IaaS Agent afin de pouvoir la gérer depuis le portail Azure.
Inscrivez une votre machine virtuelle SQL Server avec Azure PowerShell :
# Get the existing Compute VM
$vm = Get-AzVM -Name <vm_name> -ResourceGroupName <resource_group_name>
New-AzSqlVM -Name $vm.Name -ResourceGroupName $vm.ResourceGroupName -Location $vm.Location `
-LicenseType <license_type>
Modifier la propriété d’édition pour la facturation
Une fois que vous avez modifié l’édition de SQL Server à l’aide du support d’installation et que vous avez inscrit votre machine virtuelle SQL Server auprès de l’extension SQL IaaS Agent, vous pouvez utiliser le portail Azure ou Azure CLI pour modifier la propriété d’édition de la machine virtuelle SQL Server à des fins de facturation.
Pour modifier la propriété d’édition de la machine virtuelle SQL Server à des fins de facturation à l’aide du portail Azure, procédez comme suit :
Connectez-vous au portail Azure.
Accédez à votre ressource Machine virtuelle SQL Server.
Sous Paramètres, sélectionnez Configurer. Sélectionnez ensuite l’édition souhaitée de SQL Server dans la liste déroulante située en dessous de Édition.
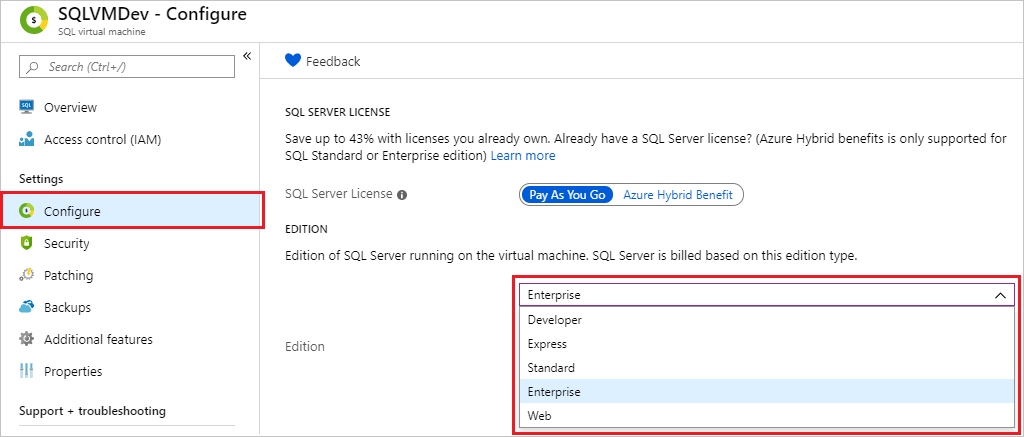
Lisez l’avertissement qui indique que vous devez d’abord modifier l’édition de SQL Server et que la propriété d’édition doit correspondre à l’édition de SQL Server.
Sélectionnez Appliquer pour appliquer les modifications des métadonnées de l'édition.
Notes
- La propriété d’édition de la machine virtuelle SQL Server doit correspondre à l’édition de l’instance SQL Server installée pour toutes les machines virtuelles SQL Server, y compris les types de licence « paiement à l’utilisation » et BYOL (apportez votre propre licence).
- Si vous supprimez votre ressource de machine virtuelle SQL Server, vous revenez au paramètre d'édition codé en dur de l’image.
- La possibilité de changer d’édition est une fonctionnalité de l’extension SQL IaaS Agent. Pendant le déploiement d’une image de Place de marché Azure via le portail Azure, une machine virtuelle SQL Server est inscrite automatiquement auprès de l’extension SQL IaaS Agent. Toutefois, les clients qui installent automatiquement SQL Server doivent manuellement inscrire leur machine virtuelle SQL Server.
- L’ajout d’une machine virtuelle SQL Server à un groupe à haute disponibilité implique la recréation de la machine virtuelle. Les machines virtuelles ajoutées à un groupe à haute disponibilité repassent à l’édition par défaut et l’édition doit à nouveau être modifiée.
Contenu connexe
- Vue d’ensemble de SQL Server sur des machines virtuelles Windows
- Questions fréquentes (FAQ) concernant SQL Server sur les machines virtuelles Windows
- Ressources et Documents de licence SQL Server
- Guide de tarification pour SQL Server sur les machines virtuelles Windows
- Nouveautés de SQL Server sur des machines virtuelles Azure