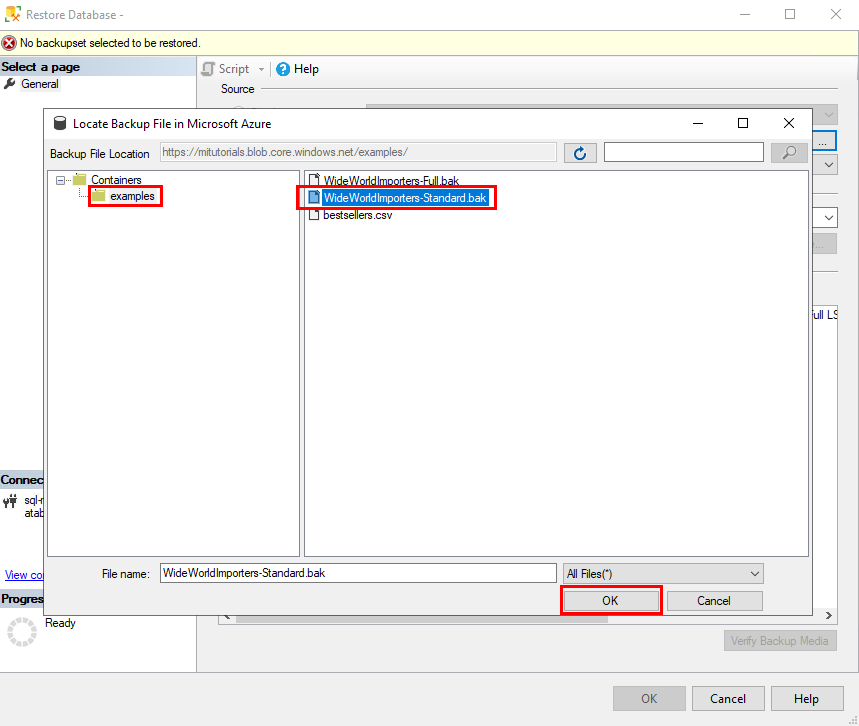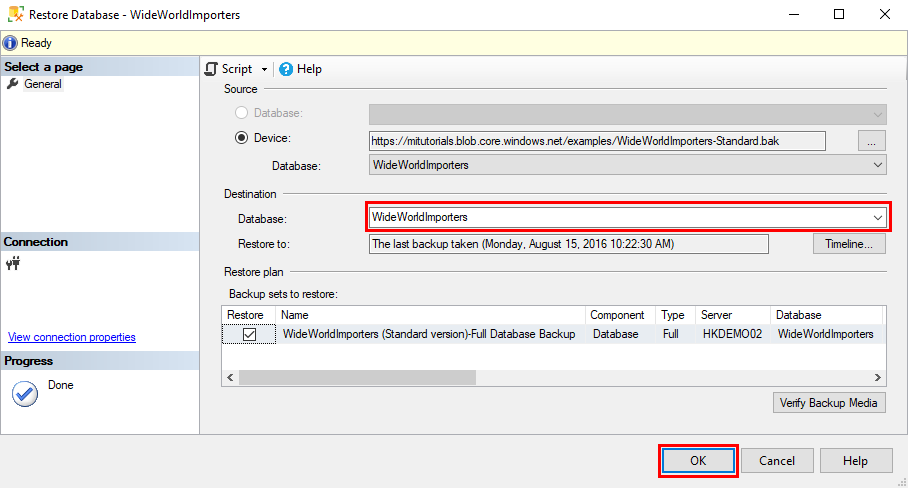Démarrage rapide : Restaurer une base de données dans SQL Managed Instance avec SSMS
S’applique à : Azure SQL Managed Instance
Dans ce démarrage rapide, vous utilisez SSMS (SQL Server Management Studio) pour restaurer une base de données à partir du Stockage Blob Azure vers SQL Managed Instance. Le démarrage rapide restaure la base de données Wide World Importers à partir d'un fichier de sauvegarde accessible au public à l'aide d'un SAS.
Remarque
- Pour un didacticiel vidéo, consultez Azure SQL Managed Instance - restauration de la sauvegarde de la base de données.
- Pour plus d’informations sur la migration à l’aide d’Azure Database Migration Service, consultez Tutoriel : migration de SQL Server vers Azure SQL Managed Instance à l’aide de Database Migration Service.
- Pour plus d’informations sur les diverses méthodes de migration, consultez le Guide de migration d’une instance SQL Server vers Azure SQL Managed Instance.
Prérequis
Dans ce guide de démarrage rapide :
- Utilise des ressources du démarrage rapide Créer une SQL Managed Instance.
- Vous avez besoin de la dernière version de SSMS installée.
- Requiert SSMS pour vous connecter à SQL Managed Instance. Reportez-vous à ces guides de démarrage rapide sur la façon de se connecter :
- Activer un point de terminaison public sur SQL Managed Instance. Cette approche est recommandée pour ce démarrage rapide.
- Se connecter à SQL Managed Instance à partir d’une machine virtuelle Azure.
- Configurer une connexion point à site à SQL Managed Instance en local.
Notes
Pour plus d’informations sur la sauvegarde et la restauration d’une base de données SQL Server à l’aide du Stockage Blob Azure et d’une clé de signature d’accès partagé, consultez Sauvegarde SQL Server vers une URL.
Utiliser l’Assistant Restauration pour restaurer à partir d’un fichier de sauvegarde
Dans SSMS, suivez les étapes des sections suivants pour restaurer la base de données Wide World Importers vers SQL Managed Instance en utilisant l’Assistant Restauration. Le fichier de sauvegarde de base de données est stocké dans un compte de stockage Blob préconfiguré.
Ouvrir l’Assistant Restauration
Ouvrez SSMS et connectez-vous à votre SQL managed instance.
Dans l’Explorateur d’objets, cliquez avec le bouton droit sur le dossier Bases de données de votre SQL Managed Instance, puis sélectionnez Restaurer la base de données pour ouvrir l’Assistant Restauration.
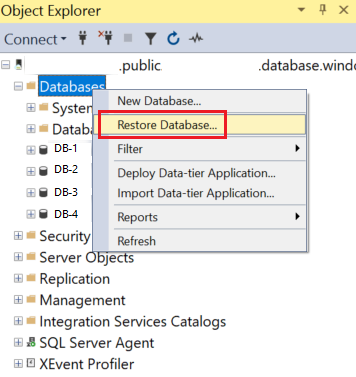
Sélectionner la source de sauvegarde
Dans l’Assistant Restauration, sélectionnez les points de suspension (...) pour choisir la source du jeu de sauvegarde à restaurer.
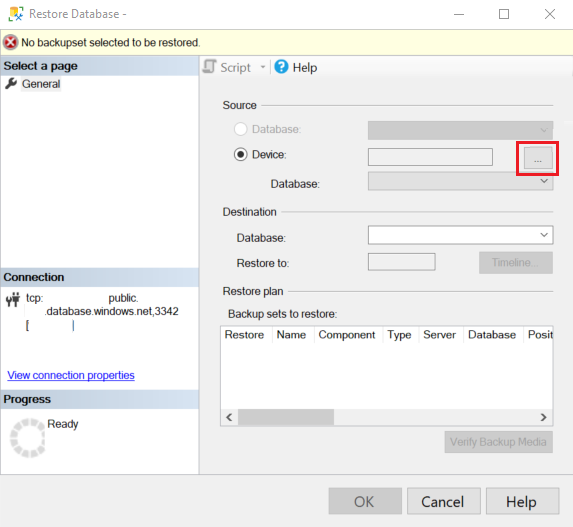
Dans Sélectionner les unités de sauvegarde, cliquez sur Ajouter. Dans Type de support de sauvegarde, URL est la seule option disponible, car il s’agit du seul type de source pris en charge. Cliquez sur OK.
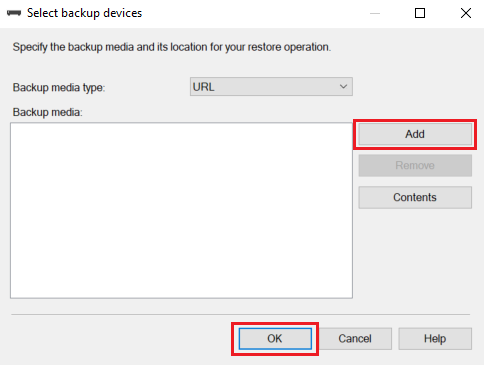
Dans Sélectionner un emplacement de fichier de sauvegarde, choisissez l’une des trois options pour fournir des informations sur l’emplacement de vos fichiers de sauvegarde :
- Sélectionnez un conteneur de stockage préenregistré dans la liste Conteneur de stockage Azure.
- Entrez un nouveau conteneur de stockage et une signature d’accès partagé. De nouvelles informations d’identification SQL vont être inscrites pour vous.
- Sélectionnez Ajouter pour rechercher d’autres conteneurs de stockage dans votre abonnement Azure.
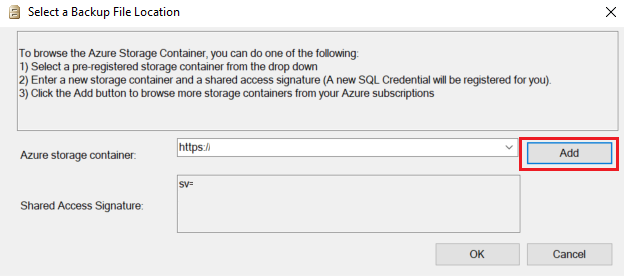
Si vous sélectionnez Ajouter, passez à la section suivante, Parcourir les conteneurs de stockage d’abonnements Azure. Si vous utilisez une autre méthode pour fournir l’emplacement des fichiers de sauvegarde, passez à Restaurer la base de données.
Pour restaurer l’exemple de base de données Wide World Importers à partir d’un stockage en lecture seule accessible publiquement, fournissez la valeur
https://mitutorials.blob.core.windows.net/examples/et pour le champ Signature d'accès partagé, fournissez n’importe quelle valeur, par exempleSAS.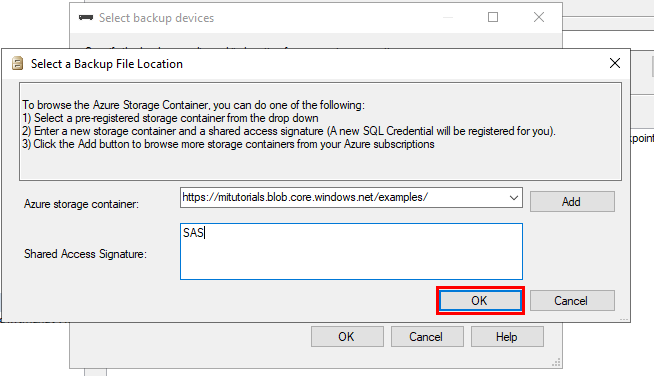
Parcourir les conteneurs de stockage d’abonnements Azure
Remarque
Ces étapes ne sont pas nécessaires pour restaurer l’exemple WideWorldImporters de base de données à partir du stockage Blob Azure en lecture seule accessible publiquement, mais sont nécessaires pour restaurer des bases de données à partir de votre propre stockage d’objets blob Azure.
Dans Se connecter à un abonnement Microsoft, sélectionnez Se connecter pour vous connecter à votre abonnement Azure.
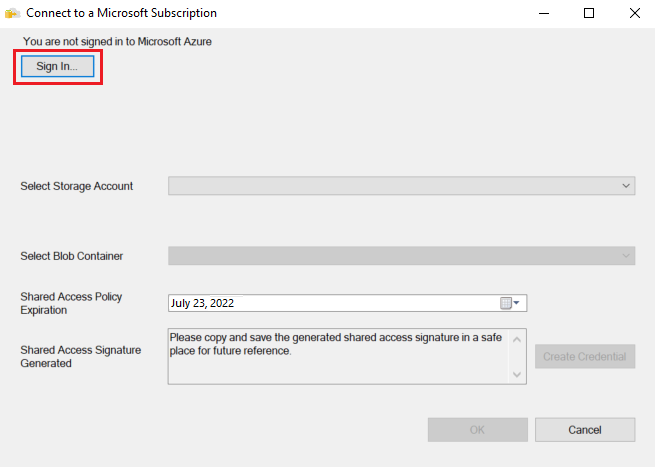
Connectez-vous à votre compte Microsoft pour lancer la session dans Azure.
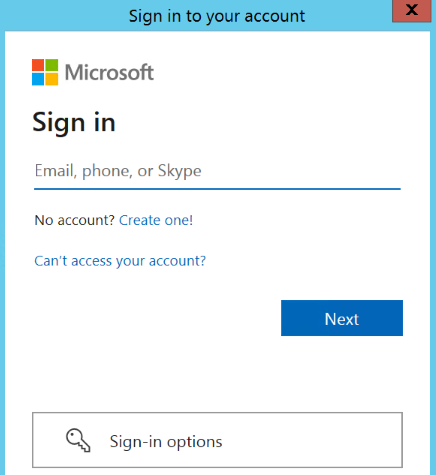
Sélectionnez l’abonnement du compte de stockage contenant les fichiers de sauvegarde.
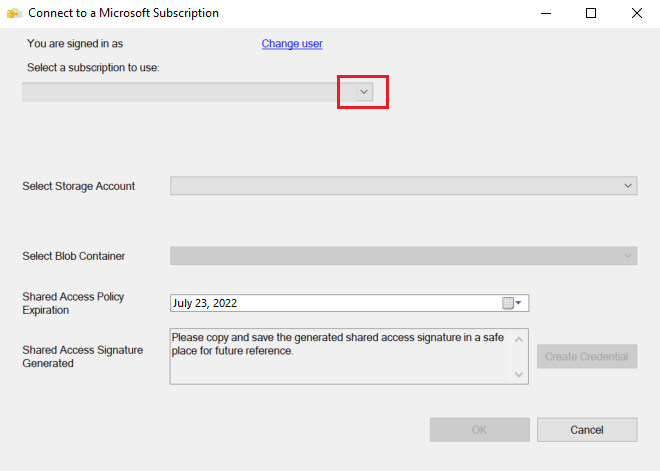
Sélectionnez le compte de stockage contenant les fichiers de sauvegarde.
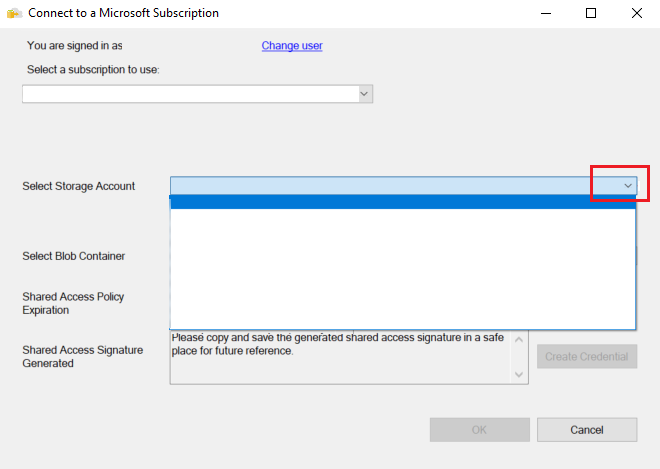
Sélectionnez le conteneur d’objets blob contenant les fichiers de sauvegarde.
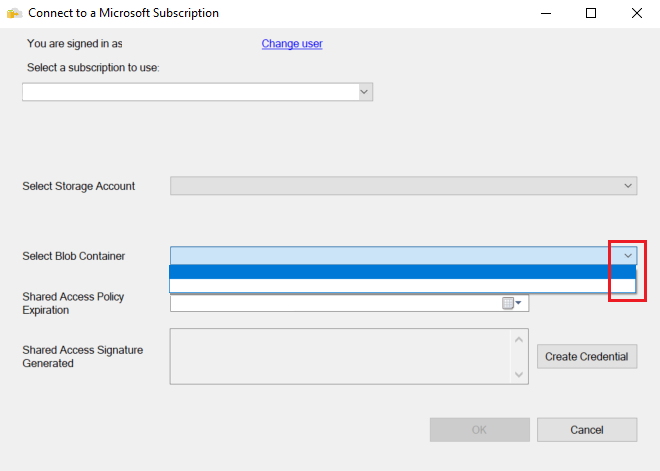
Entrez la date d’expiration de la stratégie d’accès partagé, puis sélectionnez Créer des informations d’identification. Une signature d’accès partagé est créée avec les autorisations appropriées. Sélectionnez OK.
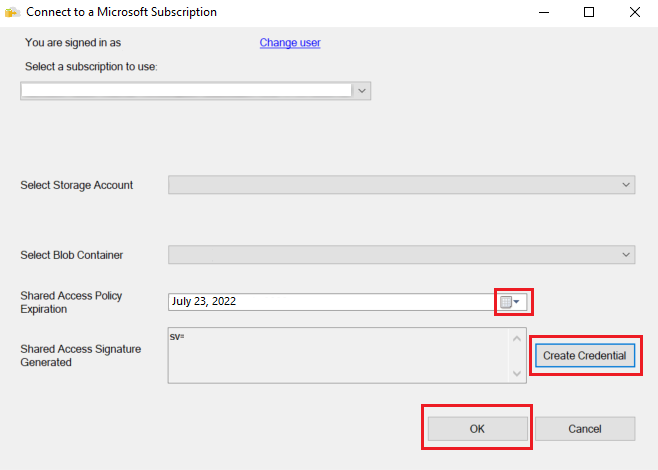
Restaurer la base de données
Maintenant que vous avez sélectionné un conteneur de stockage, vous devriez voir la boîte de dialogue Localiser le fichier de sauvegarde dans Microsoft Azure.
Dans le volet gauche, développez la structure de dossiers pour afficher le dossier contenant les fichiers de sauvegarde. Dans le volet droit, sélectionnez tous les fichiers de sauvegarde associés au jeu de sauvegarde que vous restaurez, puis sélectionnez OK. Par exemple, la capture d’écran suivante montre le stockage blob en lecture seule accessible publiquement contenant l’exemple
WideWorldImportersde base de données.SSMS valide le jeu de sauvegarde. Ce processus prend au plus quelques secondes. Sa durée dépend de la taille du jeu de sauvegarde.
Si la sauvegarde est validée, vous devez spécifier un nom pour la base de données en cours de restauration. Par défaut, sous Destination, la zone Base de données contient le nom de la base de données du jeu de sauvegarde. Pour modifier le nom, entrez un nouveau nom pour Base de données. Sélectionnez OK.
Le processus de restauration démarre. Sa durée dépend de la taille du jeu de sauvegarde.
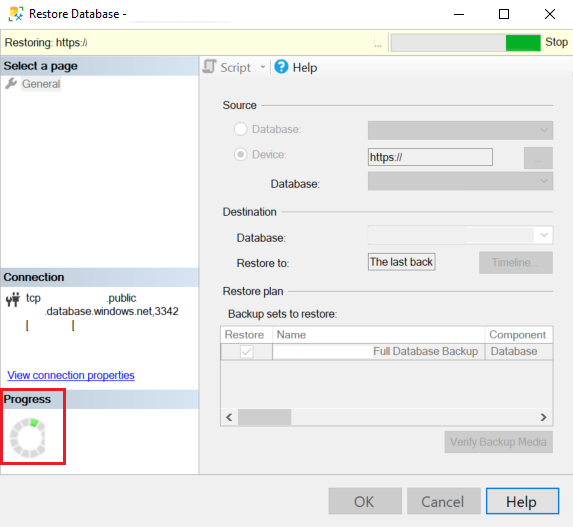
Une fois le processus de restauration terminé, une boîte de dialogue indique qu’il a réussi. Sélectionnez OK.
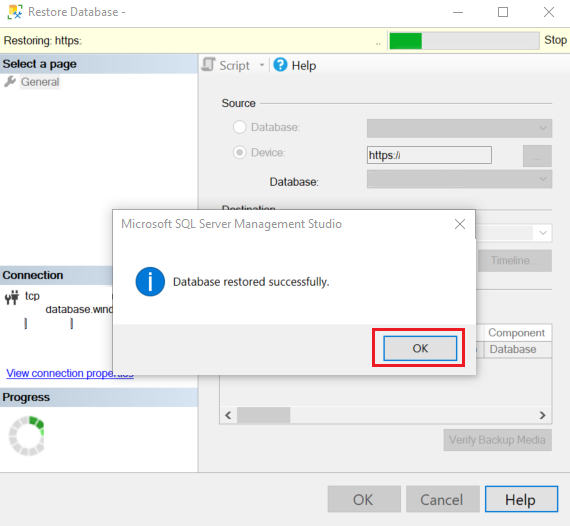
Dans Explorateur d'objets, vérifiez la base de données restaurée en sélectionnant Actualiser.
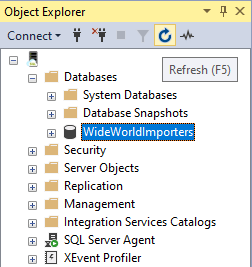
Utiliser T-SQL pour restaurer à partir d’un fichier de sauvegarde
En guise d’alternative à l’Assistant Restauration, vous pouvez utiliser des instructions T-SQL pour restaurer une base de données. Dans SSMS, suivez ces étapes pour restaurer la base de données Wide World Importers vers SQL Managed Instance en utilisant T-SQL. Le fichier de sauvegarde de base de données est stocké dans un compte de stockage Blob préconfiguré.
Ouvrez SSMS et connectez-vous à votre SQL managed instance.
Dans l’Explorateur d’objets, cliquez avec le bouton droit sur votre SQL Managed Instance et sélectionnez Nouvelle requête pour ouvrir une nouvelle fenêtre requête.
Exécutez l'instruction T-SQL suivante, qui utilise un conteneur de stockage préconfiguré disponible publiquement et une clé de signature d'accès partagée pour créer un identifiant dans votre SQL Managed Instance.
Important
CREDENTIALdoit correspondre au chemin du conteneur, commencer parhttpset ne pas contenir de barre oblique de fin.IDENTITYdoit êtreSHARED ACCESS SIGNATURE.SECRETdoit être le jeton de signature d’accès partagé, et ne pas contenir de?au début.- Dans cet exemple,
SECRETest omis, car le compte de stockage est disponible publiquement. Si vous utilisez un compte de stockage qui n’est pas disponible publiquement, vous devez fournir un jeton de signature d'accès partagé.
CREATE CREDENTIAL [https://mitutorials.blob.core.windows.net/examples/WideWorldImporters-Standard.bak] WITH IDENTITY = 'SHARED ACCESS SIGNATURE';Le chemin d'accès aux identifiants de l’exemple précédent fournit l’accès à un seul fichier. Vous pouvez également créer un jeton de signature d'accès partagé à un chemin d'accès au dossier, par exemple :
CREATE CREDENTIAL [https://<your storage>.blob.core.windows.net/databases/backups/] WITH IDENTITY = 'SHARED ACCESS SIGNATURE' , SECRET = '<your shared access signature>'; -- omit the leading ?Pour vérifier que vos identifiants fonctionnent correctement, exécutez l'instruction suivante, qui utilise une URL pour obtenir une liste de fichiers de sauvegarde.
RESTORE FILELISTONLY FROM URL = 'https://mitutorials.blob.core.windows.net/examples/WideWorldImporters-Standard.bak';Exécutez l’instruction suivante pour restaurer l'exemple de base de données Wide World Importers.
RESTORE DATABASE [WideWorldImportersExample] FROM URL = 'https://mitutorials.blob.core.windows.net/examples/WideWorldImporters-Standard.bak';Conseil
Si vous recevez
Error: 3201ouOperating system error 86(The specified network password is not correct.), il est probable que vos identifiants SAS (créées lors des étapes précédentes) ne sont pas correctement créées.DROP CREDENTIALet recréez, passez en revue le nom, l’identité, et le secret de l’identifiant.Exécutez l’instruction suivante pour suivre l’état de votre processus de restauration.
SELECT session_id as SPID, command, a.text AS Query, start_time, percent_complete , dateadd(second,estimated_completion_time/1000, getdate()) as estimated_completion_time FROM sys.dm_exec_requests r CROSS APPLY sys.dm_exec_sql_text(r.sql_handle) a WHERE r.command in ('BACKUP DATABASE','RESTORE DATABASE');Une fois le processus de restauration terminé, affichez la base de données dans l’Explorateur d’objets. Vous pouvez vérifier que la base de données est restaurée à l’aide de l’affichage sys.dm_operation_status.
Notes
Une opération de restauration de base de données est asynchrone et peut être retentée. Il se peut que vous obteniez une erreur dans SSMS si la connexion échoue ou si un délai d’attente expire. SQL Managed Instance continue d’essayer de restaurer la base de données en arrière-plan et vous pouvez suivre l’avancement du processus de restauration dans les vues sys.dm_exec_requests et sys.dm_operation_status.
Dans certaines phases du processus de restauration, un identificateur unique s’affiche au lieu du nom réel de la base de données dans les vues système. Pour en savoir plus sur les différences de comportement des instructions RESTORE, consultez les différences T-SQL entre SQL Server et Azure SQL Managed Instance.
Contenu connexe
- Pour plus d’informations sur la résolution des problèmes liés à la sauvegarde vers une URL, consultez Meilleures pratiques et résolution des problèmes liés à la sauvegarde SQL Server vers une URL.
- Pour obtenir une vue d’ensemble des options de connexion pour les applications, consultez Connecter vos applications à SQL Managed Instance.
- Pour effectuer des requêtes à l’aide de vos outils ou langages préférés, consultez Démarrages rapides : Se connecter à une base de données Azure SQL et l’interroger.