Essayez la fonctionnalité de liaison pour Azure SQL Managed Instance gratuitement (aperçu)
Essayez Azure SQL Managed Instance gratuitement pour les 12 premiers mois pour obtenir:
- une instance à usage général avec jusqu’à 100 bases de données
- 720 heures de calcul vCore chaque mois
- 64 Go de stockage
Remarque
L'offre gratuite Azure SQL Database Managed Instance est actuellement en aperçu.
Vue d’ensemble
L’offre SQL Managed Instance gratuite est conçue pour les nouveaux clients Azure qui cherchent à bien démarrer avec Azure SQL Managed Instance et aussi les clients existants qui peuvent avoir besoin d’une base de données de développement par exemple pour une preuve de concept.
Pour commencer, sélectionnez Appliquer une offre gratuite à partir de la bannière lorsque vous essayez de créer une nouvelle Azure SQL Managed Instance:

Vous savez que l’offre a été appliquée lorsque la carte indiquant le récapitulatif des coûts sur le côté droit de la page affiche que le coût estimé est gratuit.
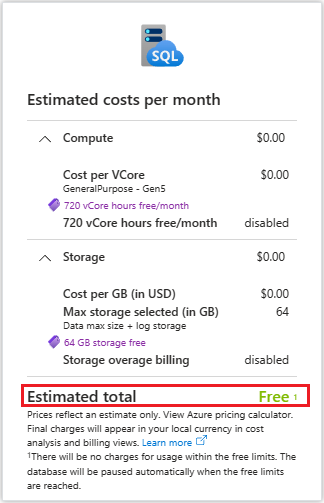
Nouveautés
Novembre 2024 apporte les modifications suivantes à l’offre Azure SQL Managed Instance gratuite :
- Désormais disponible dans neuf abonnements supplémentaires.
- Déterminer combien d’heures vCore gratuites restent pendant le mois.
- Mettre facilement à niveau vers une version payante d’Azure SQL Managed Instance simplement en modifiant le type d’offre directement dans le portail Azure.
Limites de l’offre gratuite
L'offre gratuite Azure SQL Managed Instance est la même instance PaaS (Platform-as-a-Service) complètement managée que celle de la version payante et comprend la prise en charge de toutes les fonctions de gestion des bases de données (telles que la mise à niveau, les correctifs, les sauvegardes et la surveillance) sans l'intervention de l'utilisateur. L’offre est disponible pour une instance par abonnement Azure.
Le tableau suivant décrit les limites de l’instance managée SQL gratuite :
| Catégorie | Limite |
|---|---|
| Compute | 4 ou 8 instances vCore uniquement |
| Heures vCore | 720 heures vCore mensuelles |
| Stockage | 64 Go de données1 |
| D’OPÉRATIONS D’E/S PAR SECONDE | Dépend de la taille du fichier / 300 pour Usage général nouvelle génération2 |
| Instances par abonnement | 1 |
| Niveaux de service | Usage général et Usage général next-gen (aperçu) |
| Matériel | Standard uniquement |
| Rétention des sauvegardes | 0 à 7 jours pour la rétention à court terme |
| Coût de la licence SQL | Aucune |
| Contrats SLA garantis | Aucune |
1 Étant donné que les fichiers système peuvent occuper jusqu’à 32 Go de stockage, le stockage disponible pour les données utilisateur peut être inférieur à 64 Go.
2 Instances gratuites utilisant la mise à niveau vers le niveau de service Usage général nouvelle génération (aperçu) sont limitées à 300 IOPS et ne peuvent pas utiliser le curseur IOPS.
Par ailleurs, les limites suivantes s’appliquent :
- Les fonctionnalités suivantes ne sont pas prises en charge : redondance de zone, groupes de basculement, rétention des sauvegardes à long terme
- Le scale-up et le scale-down sont possibles uniquement dans
- L’offre gratuite est actuellement disponible dans les régions suivantes (qui sont sujettes à modification) : Australie Est, USA Est, USA Est 2, Europe Nord, Suède Centre, Asie Sud-Est, USA Centre Sud, Royaume-Uni Sud, Europe Ouest, USA Ouest 2, USA Ouest 3
Limites vCore mensuelles
Les limites gratuites mensuelles incluent 720 heures de calcul vCore. Votre mois gratuit de crédits commence lorsque vous créez votre instance et est renouvelé le même jour du mois suivant.
Une fois que vous atteignez la limite vCore gratuite mensuelle, l’instance est arrêtée avec un état Stopped - Insufficient credit et une bannière sur la page Vue d’ensemble de votre instance dans le Portail Azure vous donne la possibilité de créer une instance payante. Vous pouvez restaurer votre base de données sur la nouvelle instance pour poursuivre votre activité sans les limites imposées par l’offre gratuite.
Une fois que vous avez de nouveau des crédits disponibles au début du mois suivant, l’instance est démarrée automatiquement au prochain démarrage planifié. Vous pouvez également arrêter l’instance manuellement à tout moment pour éviter d’utiliser vos heures vCore mensuelles gratuites.
Vous pouvez afficher le nombre de limites vCore sur la page vue d’ensemble Vue d’ensemble de votre instance gratuite dans le portail Azure, par exemple la capture d’écran suivante :
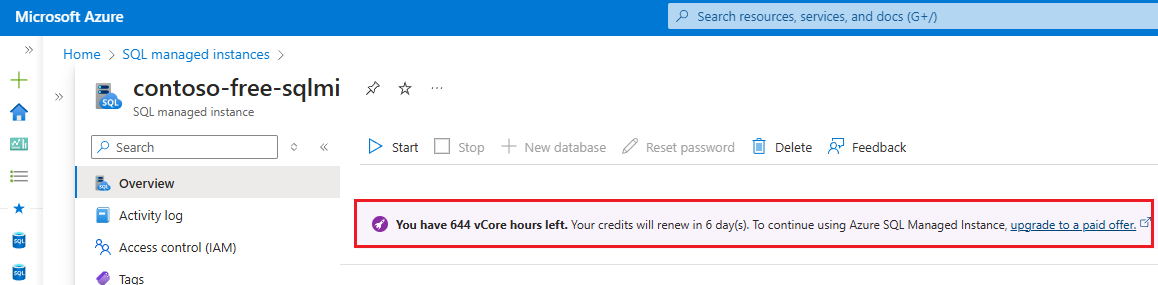
Prérequis
Pour essayer Gratuitement Azure SQL Managed Instance, vous devez disposer d’un abonnement pris en charge :
Créer une instance gratuite
Utilisez le Portail Azure pour créer la nouvelle base de données Azure SQL Managed Instance.
Pour créer votre instance gratuite, suivez les étapes suivantes:
- Accédez à la page de provisionnement de Azure SQL Managed Instance sur le portail Azure.
- Dans l'onglet Basics, recherchez la bannière Vous voulez essayer Azure SQL Managed Instance gratuitement? et sélectionnez le bouton Appliquer l'offre. Vérifiez les coûts estimés par mois pour valider que l’offre gratuite a été appliquée à votre instance.
- Pour le groupe de ressources, sélectionnez un groupe de ressources existant dans la liste déroulante ou sélectionnez Créer nouveau pour créer un groupe de ressources. Entrez le nom de votre groupe de ressources, par exemple
myFreeMIResourceGroup, puis sélectionnez OK. - Les détails de l’instance, tels que le nom et la région, sont déjà renseignés avec des valeurs par défaut, mais vous pouvez choisir de modifier ces valeurs.
- Vous pouvez choisir de conserver le Calcul + stockage par défaut, ou de sélectionner Configure Managed Instance pour mettre à jour le nombre de vCores et de remplacer le niveau de service par Usage général nouvelle génération (aperçu).
- Sélectionnez votre méthode d’authentification préférée. Sélectionnez Suivant: Réseau.
- Sous l’onglet Mise en réseau , le point de terminaison public est activé par défaut pour vous connecter à l’instance à partir de n’importe quelle application qui peut accéder à Internet. Vous pouvez choisir de désactiver le point de terminaison public si vous souhaitez tester un environnement fermé, mais vous devez ensuite effectuer des étapes supplémentaires pour vous connecter à votre instance.
- Sélectionnez Suivant : Sécurité. Vous pouvez choisir de laisser ces options par défaut ou les modifier selon les besoins.
- Sélectionnez Suivant: Paramètres supplémentaires. Vous pouvez choisir de laisser ces options par défaut ou les modifier selon les besoins. La planification de l’instance est basée sur le fuseau horaire que vous configurez sur cette page.
- Sélectionnez Vérifier + créer pour passer en revue vos paramètres, puis sélectionnez Créer pour créer votre instance gratuite.
Se connecter à votre instance
La façon de se connecter à votre instance dépend de l’activation ou non du point de terminaison public lors de la création de votre instance.
Point de terminaison public activé
Si vous avez activé le point de terminaison public, procédez comme suit pour vous connecter à votre instance:
- Accédez à votre instance SQL Managed Instance dans le portail Azure.
- Sélectionnez Vue d’ensemble, puis copiez la valeur sous Hôte dans la section Essentials.
- Ouvrez votre outil de données préféré, tel que SQL Server Management Studio (SSMS) ou Azure Data Studio.
- Sélectionnez Connecter, puis collez la valeur de l’hôte pour SQL Managed Instance que vous avez copiée à partir du Portail Azure.
- Sélectionnez votre méthode d’authentification préférée: administrateur SQL ou Microsoft Entra et fournissez des identifiants, si nécessaire.
- Sélectionnez Connecter pour vous connecter à votre SQL Managed Instance.
Point de terminaison public désactivé
Si votre point de terminaison public est désactivé, vous pouvez choisir de créer une machine virtuelle Azure au sein du même réseau virtuel ou de configurer un point à site pour vous connecter à votre instance. Consultez Connecter votre candidature à Azure SQL Managed Instance pour plus d'informations.
Planification d’instance par défaut
Pour conserver les crédits, par défaut, l’instance gratuite est planifiée de 9h à 17h00 lundi à vendredi dans le fuseau horaire configuré lors de la création de l’instance. Vous pouvez modifier le calendrier en fonction des besoins de votre entreprise.
Mettre à niveau vers l’instance payée
Si vous souhaitez tirer parti d’une instance azure SQL Managed Instance payante illimitée ou si vous n’avez plus d’heures vCore, vous pouvez mettre à niveau votre instance gratuite vers une instance payante directement à partir du portail Azure.
Pour mettre à niveau votre instance, procédez comme suit :
Accédez à votre SQL Managed Instance dans le portail Azure.
Sélectionnez l’instance gratuite que vous souhaitez mettre à niveau pour accéder à la page Vue d’ensemble de SQL Managed Instance.
Sous Paramètres, sélectionnez Calcul + de stockage pour ouvrir la page Calcul + stockage. Vous pouvez également sélectionner mise à niveau vers une offre payante dans la bannière de la page vue d’ensemble Vue d’ensemble.
Dans la page Calcul + stockage, sélectionnez offre payante pour mettre à niveau votre instance vers la version payante :
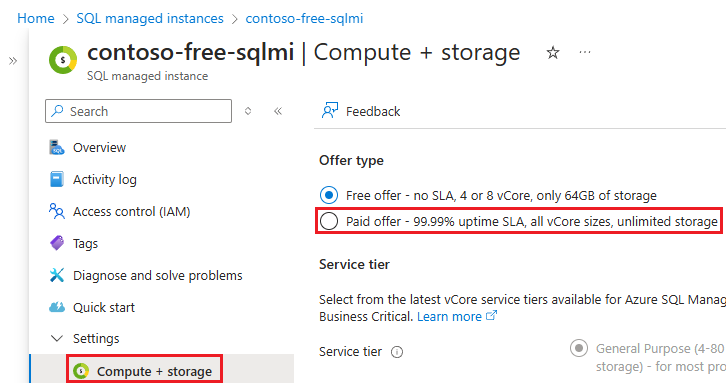
Sélectionnez Appliquer pour confirmer la mise à niveau.
Nettoyer les ressources
Lorsque vous avez terminé d’utiliser ces ressources, ou si vous souhaitez recommencer avec une nouvelle instance gratuite (limitez une par abonnement), vous pouvez supprimer le groupe de ressources que vous avez créé, ce qui supprime également l'instance et toutes les bases de données qu'elle contient.
Pour supprimer myFreeMIResourceGroup et toutes ses ressources à l’aide du portail Azure :
- Dans le portail Azure, recherchez puis sélectionnez Groupes de ressources, puis sélectionnez votre groupe de ressources, tel que
myFreeMIResourceGroup, dans la liste. - Dans la page Groupe de ressources, sélectionnez Supprimer le groupe de ressources.
- Sous Tapez le nom du groupe de ressources, saisissez
myFreeMIResourceGroup, puis sélectionnez Supprimer.
Contenu connexe
- Qu’est-ce qu’Azure SQL Managed Instance ?
- Articles sur la connexion et l’interrogation dans base de données Azure SQL et Azure SQL Managed Instance
- Démarrage rapide : Utiliser SSMS pour se connecter à Azure SQL Database ou Azure SQL Managed Instance et exécuter des requêtes
- Se connecter et effectuer des requêtes à l’aide d’Azure Data Studio