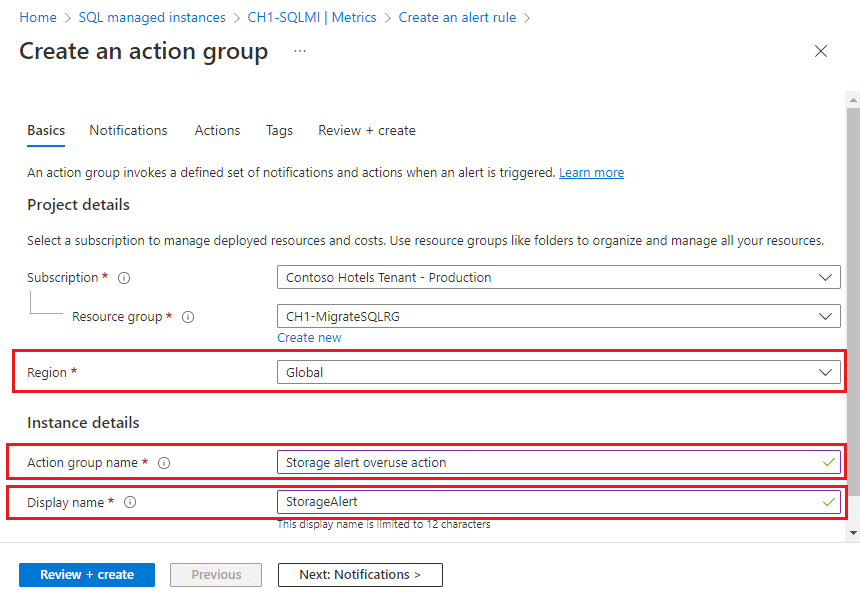Créer des alertes pour Azure SQL Managed Instance à l’aide du portail Azure
S’applique à : Azure SQL Managed Instance
Cet article explique comment configurer des alertes pour les bases de données dans Azure SQL Managed Instance à l’aide du portail Azure. Il présente également les meilleures pratiques à adopter pour définir les règles d’alerte.
Configurer une nouvelle alerte de métriques
Vous pouvez recevoir une alerte en fonction de métriques de surveillance pour vos services Azure ou d'événements sur ces derniers. Pour plus d’informations, consultez Dimensions de métrique.
- Valeurs de métriques - L’alerte se déclenche quand la valeur d’une métrique spécifiée dépasse le seuil que vous avez défini.
- Événements du journal d’activité : une alerte peut se déclencher sur chaque événement ou uniquement lorsqu’un certain nombre d’événements se produisent.
- Intégrité des ressources : alerte liée aux événements d’état d’intégrité des ressources, notamment si l’événement a été lancé par la plateforme ou l’utilisateur.
- Recherche dans les journaux - L’analytique des journaux d'activité effectue des recherches sur les données de journal capturées, y compris des recherches de journal personnalisées ou des requêtes d'échantillons préparées.
Vous pouvez configurer une alerte pour effectuer les opérations suivantes lors de son déclenchement :
- Envoyer des notifications par e-mail à l’administrateur de service et aux coadministrateurs
- Envoyez un e-mail à des e-mails supplémentaires que vous spécifiez, notamment pour un rôle Azure Resource Manager.
- Appeler un numéro de téléphone avec l’invite vocale
- Envoyer un SMS à un numéro de téléphone
- Envoyer une notification Azure mobile app
- Démarrer un runbook d’automation
- Appeler une fonction Azure
- Démarrer une action Event Hubs
- Créer un ticket compatible ITSM
- Sélectionner une action d’application logique
- Appeler un webhook ou un webhook sécurisé
Vous pouvez configurer et obtenir des informations sur les règles d’alerte à l’aide des ressources suivantes :
- Portail Azure, comme indiqué dans cet article.
- PowerShell
- Interface de ligne de commande (CLI)
- Modèle ARM
- API REST Azure Monitor
Métriques d’alerte disponibles pour Azure SQL Managed Instance
Important
Les métriques d’alerte sont disponibles pour l’instance SQL managée uniquement. Les métriques d’alerte pour les bases de données individuelles d’une instance SQL managée ne sont pas disponibles. La télémétrie des diagnostics de base de données est en revanche disponible sous la forme de journaux de diagnostic. Les alertes sur les journaux de diagnostic peuvent être configurées à partir du produit SQL Analytics à l’aide de scripts d’alerte de journal pour l’instance gérée.
Les métriques d’instance SQL managée suivantes sont disponibles pour la configuration des alertes :
| Métrique | Description | Unités de mesure ou valeurs possibles |
|---|---|---|
| Pourcentage d’UC moyenne | Pourcentage moyen d’utilisation de l’UC dans la période sélectionnée. | 0-100 (pour cent) |
| Octets d’E/S lus | Octets d’E/S lus dans la période sélectionnée. | Octets |
| Octets d’E/S écrits | Octets d’E/S écrits dans la période sélectionnée. | Octets |
| Nombre de requêtes d’E/S | Nombre de requêtes d’E/S dans la période sélectionnée. | Numérique |
| Espace de stockage réservé | Espace de stockage maximum actuel réservé pour l’instance gérée. Une modifications a lieu avec l’opération de mise à l’échelle de la ressource. | Mo (mégaoctets) |
| Espace de stockage utilisé | Espace de stockage utilisé dans la période sélectionnée. Une modifications a lieu avec la consommation de stockage par bases de données et l’instance. | Mo (mégaoctets) |
| Nombre de cœurs virtuels | vCores provisionnés pour l’instance gérée. Une modifications a lieu avec l’opération de mise à l’échelle de la ressource. | 4-80 (vCores) |
Créer une règle d’alerte sur une métrique avec le Portail Azure
Sur le portail Azure, localisez l'instance gérée que vous souhaitez surveiller et sélectionnez-la.
Sélectionnez l’élément de menu Métriques à partir de la section Surveillance.
Dans la liste déroulante Métrique, sélectionnez l’une des métriques pour lesquelles vous souhaitez configurer votre alerte (la métrique Espace de stockage utilisé est montrée dans l’exemple).
Sous Agrégation, sélectionnez la période d’agrégation (moyenne, minimum ou maximum) atteinte dans la période indiquée (Moy, Min ou Max).
Sélectionnez Nouvelle règle d’alerte.
Dans la section Logique d’alerte :
Champ Description Seuil Spécifiez si le seuil doit être évalué sur la bse d’une valeur statique ou d’une valeur dynamique.
Un seuil statique évalue la règle à l’aide de la valeur de seuil que vous configurez.
Les seuils dynamiques utilisent des algorithmes de machine learning pour apprendre en continu le profil de comportement des métriques et calculer les seuils automatiquement. Des informations supplémentaires sont disponibles sur l’utilisation de seuils dynamiques pour les alertes de métriques.Type d’agrégation Les options de type d’agrégation sont Minimal, Maximal ou Moyen (dans la période de granularité d’agrégation) Opérateur Sélectionnez l’opérateur pour comparer la valeur de métrique au seuil. Unité Si le signal de métrique sélectionné prend en charge différentes unités (par exemple, octets, Ko, Mo et Go) et si vous avez sélectionné un seuil statique, entrez l’unité pour la logique de condition. Valeur du seuil Si vous avez sélectionné un seuil statique, entrez sa valeur pour la logique de condition. La valeur seuil est la valeur d’alerte qui est évaluée en fonction de l’opérateur et des critères d’agrégation. Sensibilité du seuil Si vous avez sélectionné un seuil dynamique, entrez le niveau de sensibilité. Le niveau de sensibilité affecte la marge de dérive par rapport au modèle de série métrique nécessaire pour déclencher une alerte. Granularité d’agrégation Sélectionnez l’intervalle utilisé pour regrouper les points de données à l’aide de la fonction de type d’agrégation. Choisissez une granularité d’agrégation (période) supérieure à la fréquence d’évaluation afin de réduire la probabilité de manquer la première période d’évaluation d’une série chronologique ajoutée. Fréquence d’évaluation Sélectionnez la fréquence à laquelle la règle d’alerte doit être exécutée. Sélectionnez une fréquence inférieure à la granularité d’agrégation afin de générer une fenêtre glissante pour l’évaluation. Dans la section Quand évaluer :
Champ Description Vérifier chaque Choisissez la fréquence à laquelle la règle d’alerte vérifie si la condition est remplie. Période de recherche arrière Choisissez la période de recherche arrière, c’est-à-dire la période passée sur laquelle doit porter l’évaluation chaque fois que les données sont vérifiées. Vous évaluez par exemple toutes les minutes les 5 dernières minutes. Dans l’exemple présenté dans la capture d’écran, la valeur de 1 840 876 Mo est utilisée pour représenter une valeur seuil de 1,8 To. Comme l’opérateur dans l’exemple est défini sur Supérieur à, l’alerte est déclenchée si la consommation d’espace de stockage sur l'instance SQL gérée dépasse 1,8 To. La valeur seuil pour les métriques de l’espace de stockage doit être exprimée en Mo.
Sélectionnez Suivant : actions > en bas de la page ou l’onglet Actions.
Sous l’onglet Actions, sélectionnez ou créez le groupe d’actions requis. Cette action définit ce qui se passe au déclenchement d’une alerte (par exemple, l’envoi d’un e-mail ou un appel sur votre téléphone). Sélectionnez un Groupe d'actions existant dans le volet Sélectionner des groupes d'actions ou créez un groupe d'actions dans votre abonnement.
Sélectionnez +Créer un groupe d’actions.
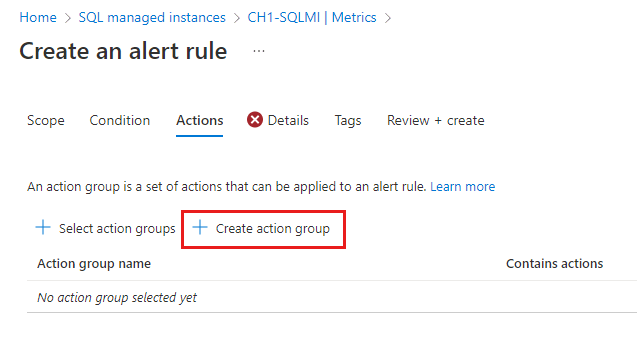
Renseignez les champs Nom de groupe d’actions et Nom d’affichage, puis sélectionnez une option sous Région :
Option Comportement Global Le service des groupes d’actions détermine l’emplacement où le groupe d’actions doit être stocké. Le groupe d’actions est conservé dans au moins deux régions pour garantir la résilience régionale. Les actions peuvent être traitées dans n’importe quelle zone géographique.
Les actions vocales, par SMS et e-mail effectuées en raison d’alertes d’intégrité du service sont résilientes aux incidents de site en direct Azure.Regional Le groupe d’actions est stocké dans la région sélectionnée. Le groupe d’actions est redondant interzone. Le traitement des actions est effectué dans la région.
Utilisez cette option si vous souhaitez vous assurer que le traitement de votre groupe d’actions soit effectué dans une limite géographique spécifique.Sélectionnez Suivant : Notifications> en bas de la page ou l’onglet Notifications.
Sous l’onglet Notifications, définissez une notification à envoyer quand l’alerte est déclenchée.
Type de notification : sélectionnez Envoyer un e-mail au rôle Azure Resource Manager pour envoyer un e-mail aux utilisateurs qui sont affectés à certains rôles Azure Resource Manager au niveau de l’abonnement ou E-mail/SMS/Push/Voix pour envoyer différents types de notification à des destinataires spécifiques.
Name : entrez un nom pour la notifications.
Détails : En fonction du type de notification sélectionné, entrez une adresse e-mail, un numéro de téléphone ou d’autres informations.
Schéma d’alerte commun : Vous pouvez choisir d’activer le schéma d’alerte commun, qui offre l’avantage de générer une seule charge utile d’alerte extensible et unifiée sur tous les services d’alerte dans Monitor. Pour plus d’informations sur ce schéma, consultez Schéma d’alerte commun.
Si vous devez définir une liste d’actions à déclencher lorsqu’une alerte est déclenchée, sélectionnez l’onglet Actions et définissez les actions.
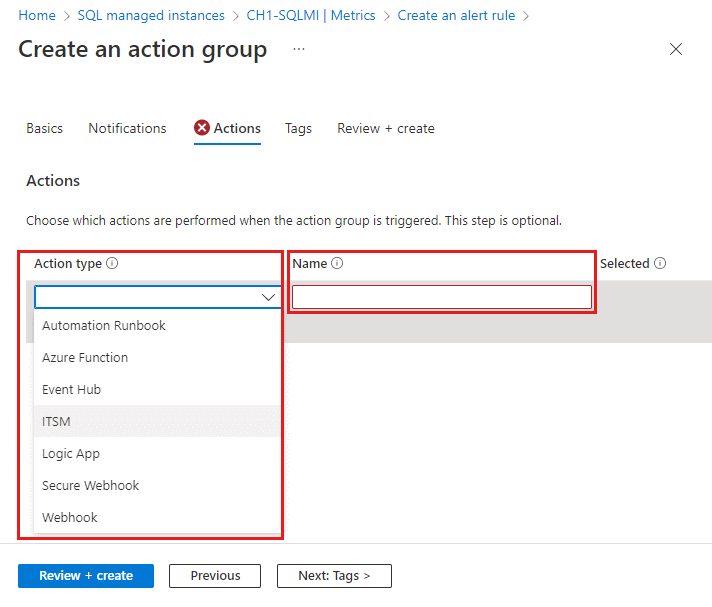
Si vous souhaitez affecter une paire clé-valeur au groupe d’actions, sélectionnez l’onglet Étiquettes. Sinon, ignorez cette étape. En utilisant des balises, vous pouvez catégoriser vos ressources Azure. Les balises sont disponibles pour toutes les ressources, groupes de ressources et abonnements Azure.
Pour passer en revue vos paramètres, sélectionnez l’onglet Vérifier + créer. Cette étape permet de vérifier rapidement vos entrées pour vous assurer que vous avez entré toutes les informations nécessaires. En cas de problème, ceux-ci sont signalés ici. Une fois que vous avez examiné les paramètres, sélectionnez Créer pour créer le groupe d’actions.
Sous l’onglet Détails, renseignez les détails de la règle d’alerte et les paramètres de vos enregistrements, puis sélectionnez le type de gravité. Vous pouvez également ajouter vos propres propriétés à la règle d’alerte sous Propriétés personnalisées.
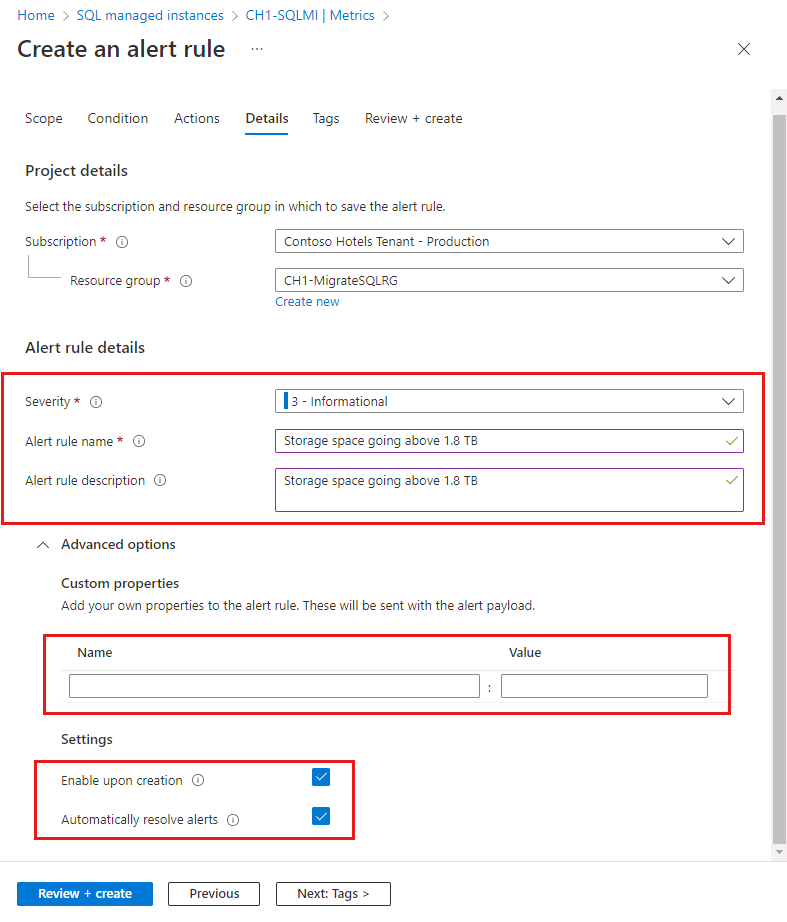
Sous l’onglet Balises, définissez les balises requises sur la ressource de règle d’alerte. Sinon, ignorez cette étape.
Sous l’onglet Vérifier + créer, une validation est effectuée et vous informe de problèmes éventuels. Quand la validation réussit et que vous avez examiné les paramètres, sélectionnez le bouton Créer en bas de la page.
La nouvelle règle d’alerte est active en quelques minutes et est déclenchée en fonction de vos paramètres.
Créer plus de règles d’alerte dans le portail Azure
Vous pouvez également créer des règles d’alerte sur les événements du journal d’activité, l’intégrité des ressources et la recherche dans les journaux de votre SQL managed instance.
Pour plus d’informations, consultez l’article suivant :
- Alertes du journal d’activité
- Alertes de ressource d’intégrité
- Alertes de recherche dans les journaux
- Sur le portail Azure, localisez la ressource que vous souhaitez surveiller et sélectionnez-la.
- Dans le menu ressource, sous Surveillance, sélectionnez Alertes. Le texte et l’icône peuvent varier légèrement pour les différentes ressources.
- Sélectionnez le bouton + Créer, puis règle d’alerte.
- Dans la page Créer une règle d’alerte, l’étendue est automatiquement configurée sur la ressource.
Remarque
Pour éviter l’expansion de nombreuses alertes indépendantes, vous pouvez configurer des alertes pour toutes les ressources d’un type dans un abonnement, un groupe de ressources ou un serveur logique Azure SQL Database. Utilisez l’onglet Étendue pour modifier l’étendue de la nouvelle règle d’alerte.
Dans Azure SQL Managed Instance, capturez des événements et configurez des alertes pour l’intégrité du service de ressources dans la catégorie de signal Intégrité des ressources.
Dans le volet Conditions, sélectionnez Afficher tous les signaux.
Dans le volet Sélectionner un signal, sélectionnez Intégrité des ressources. Sélectionnez Appliquer.
L’état de l’événement, l’état actuel des ressources, l’état de la ressource précédente et les listes déroulantes type de ressource fournissent des options pour configurer des alertes pour de nombreuses modifications possibles de l’état d’intégrité des ressources. Par défaut, tous les changements d’état et d’état possibles sont sélectionnés, afin que vous puissiez envoyer des alertes pour la détection et la résolution des problèmes d’intégrité du service.
Champ Description État des événements Sélectionnez les états des événements Resource Health. Les valeurs sont : Actif, En cours, Résolu et Mis à jour. État actuel des ressources Sélectionnez l’état actuel des ressources. Les valeurs sont : Disponible, Dégradé et Indisponible. État précédent des ressources Sélectionnez l’état précédent des ressources. Les valeurs sont : Disponible, Dégradé, Indisponible et Inconnu. Type de motif Sélectionnez les causes des événements Resource Health. Les valeurs sont : Initié par la plateforme, Inconnu et Initié par l’utilisateur. Sélectionnez Suivant : Actions>.
- Sélectionnez un Groupe d'actions existant dans le volet Sélectionner des groupes d'actions ou créez un groupe d'actions dans votre abonnement. Un groupe d’actions vous permet de définir l’action à exécuter lorsqu’une condition d’alerte se produit. Cette action définit ce qui se passe au déclenchement d’une alerte (par exemple, l’envoi d’un e-mail).
- Vous pouvez également utiliser la fonctionnalité Utiliser des actions rapides pour créer un groupe d’actions et fournir un e-mail ou une cible de notification Azure mobile app.
- Sélectionnez Suivant : Détails>.
- Fournissez un Abonnement et un Groupe de ressources.
- Par défaut, la gravité d’une règle d’alerte est 3 - Caractère informatif. Vous pouvez ajuster la gravité de la règle d’alerte comme vous le souhaitez.
- Fournissez le nom de règle d'alerte. Il est facultatif, mais recommandé, de fournir une description.
- Fournissez une Région pour la règle d’alerte.
- Choisissez une identité pour la règle d’alerte. Vous pouvez choisir d’utiliser la règle d’alerte avec l’identité managée affectée par le système (SAMI), l’identité managée affectée par l’utilisateur (UAMI). Pour plus d’informations, consultez Identité.
- Sous Options avancées :
- Assurez-vous d’activer à la création pour lancer l’exécution de la règle d’alerte dès que vous avez fini de la créer.
- Les options de résolution automatique des alertes sont activées par défaut. Cela change l’alerte en alerte avec état, ce qui signifie que l’alerte est résolue lorsque la condition n’est plus remplie.
- Sélectionnez Suivant : Balises>.
- Envisagez d'utiliser les balises Azure. Par exemple, la balise « Owner » ou « CreatedBy » pour identifier qui a créé la ressource, et la balise « Environnement » pour identifier si cette ressource est en production, développement, etc. Pour plus d’informations, consultez Développer une stratégie de nommage et de catégorisation des ressources Azure.
- Sélectionnez Revoir + créer.
- Sélectionnez Créer. Bientôt, l’alerte est active.
Vérifier les alertes
Remarque
Pour supprimer les alertes inutiles, consultez Suppression des alertes à l’aide de règles d’action.
Lors de la configuration d’une règle d’alerte, vérifiez que vous êtes satisfait du déclencheur d’alerte et de sa fréquence. Dans l'exemple présenté sur cette page pour la configuration d'une alerte sur l'espace de stockage utilisé, si votre option d'alerte était l'e-mail, vous pourriez recevoir un e-mail tel que le suivant :
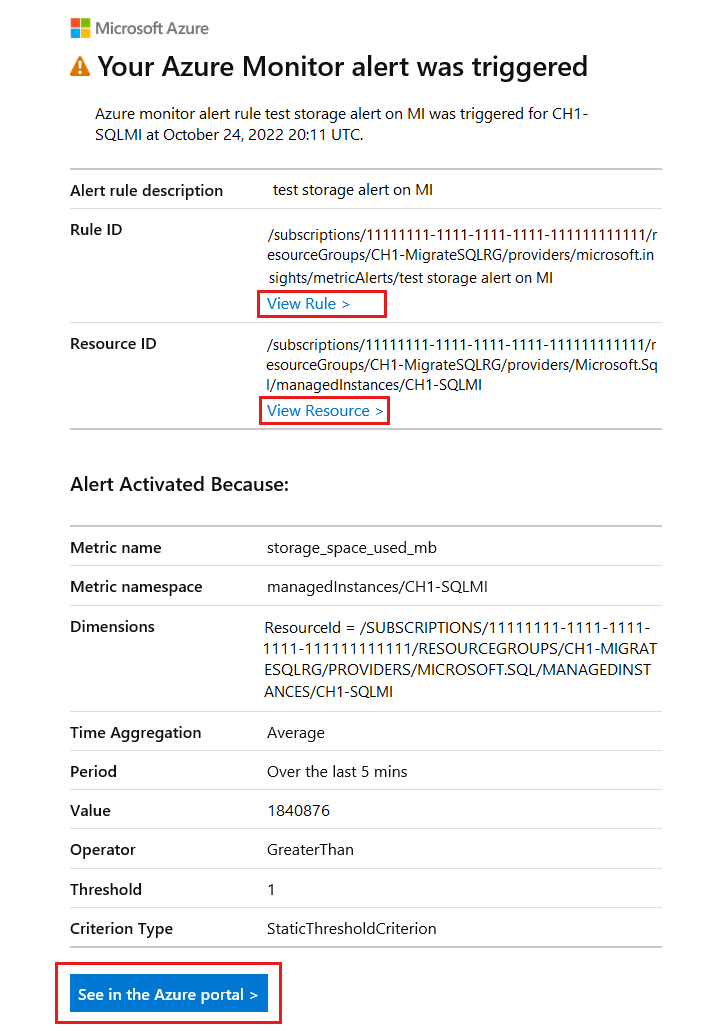
L’e-mail indique le nom de l’alerte, les détails du seuil et la raison pour laquelle l’alerte a été déclenchée pour vous aider à vérifier et à résoudre les problèmes de votre alerte.
- Sélectionnez le bouton Voir dans le portail Azure pour voir l’alerte reçue par e-mail dans le portail Azure.
- Sélectionnez Afficher la règle > pour voir ou modifier la règle d’alerte qui a déclenché l’alerte.
- Sélectionnez Afficher la ressource > pour voir l’instance managée pour laquelle l’alerte a été déclenchée.
Gérer les règles d’alerte
Remarque
Les alertes existantes doivent être gérées à partir du menu Alertes du tableau de bord du portail Azure. Les alertes existantes ne peuvent pas être modifiées à partir du volet de ressource de la Managed Instance.
Pour afficher, suspendre, activer, modifier et supprimer des alertes existantes :
Recherchez des alertes à l’aide de la recherche dans le portail Azure. Sélectionnez Alertes.
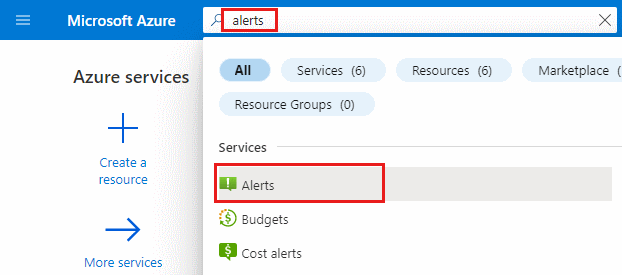
Vous pouvez également sélectionner Alertes dans la barre de navigation Azure, si vous l’avez configurée.
Dans le volet Alertes, sélectionnez Règles d’alerte.
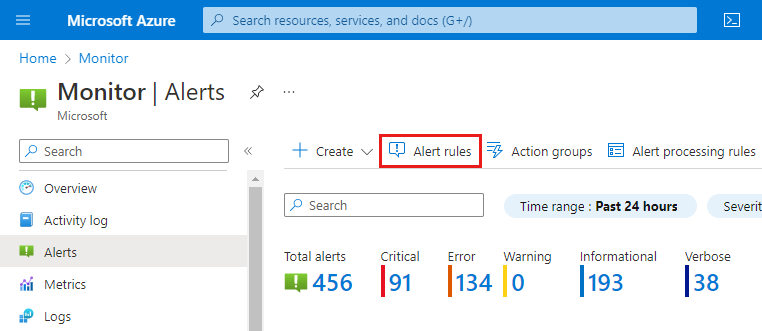
Sélectionnez une règle d’alerte existante pour la gérer. Les règles actives existantes peuvent être modifiées et ajustées à votre convenance. Les règles actives peuvent également être suspendues sans être supprimées.