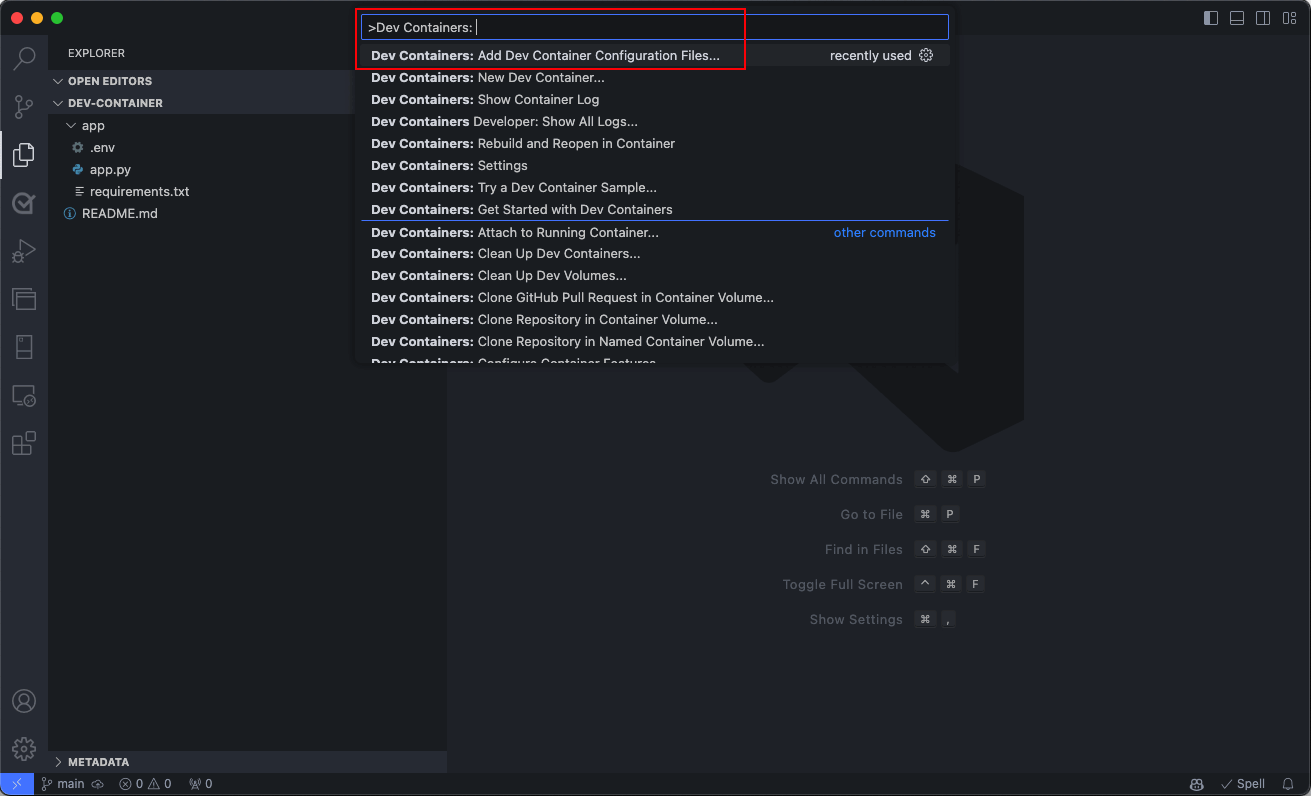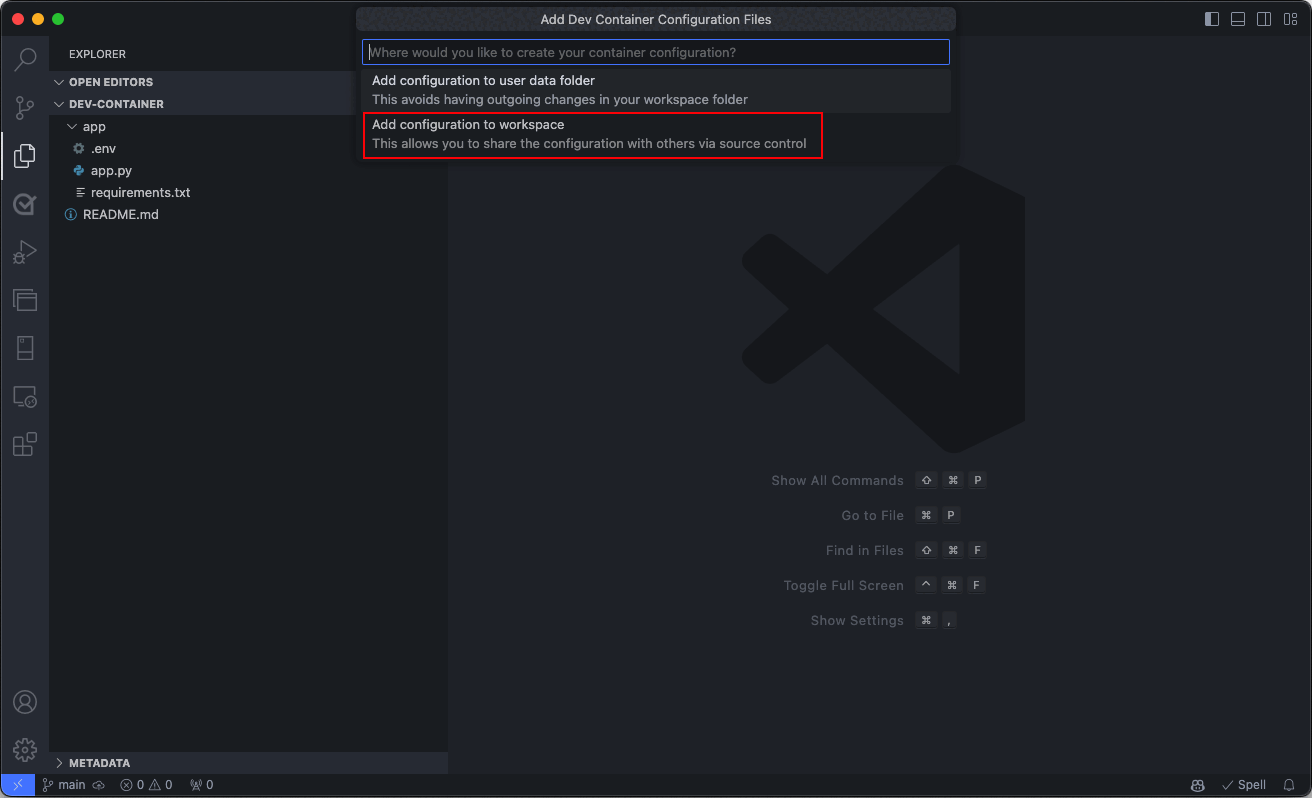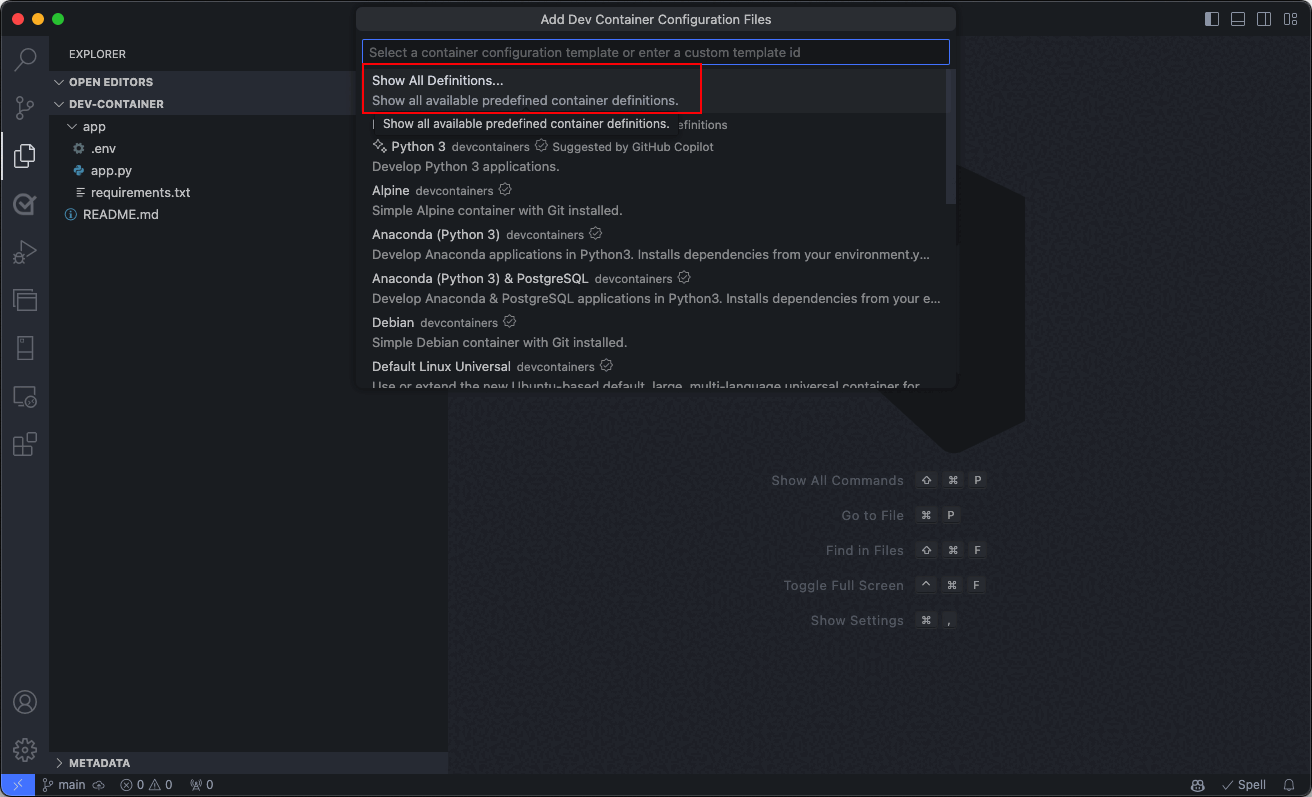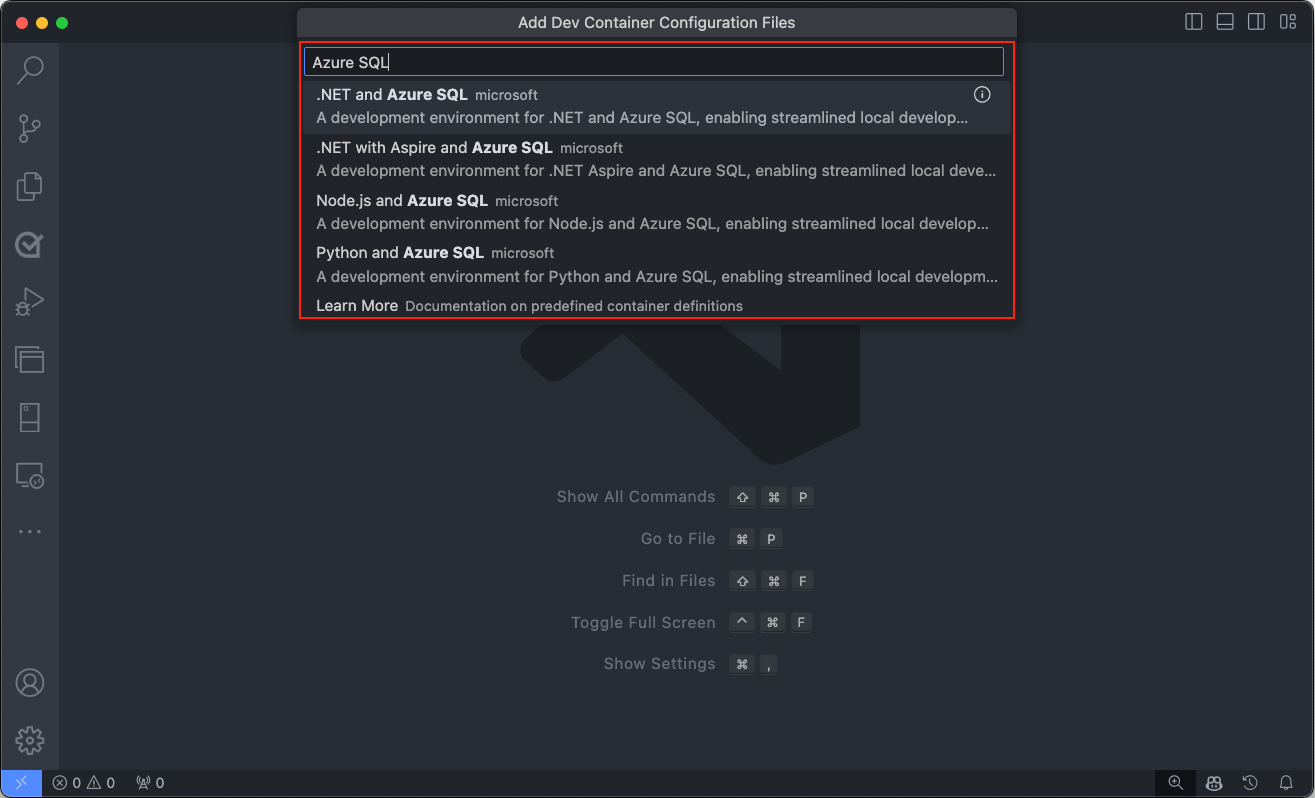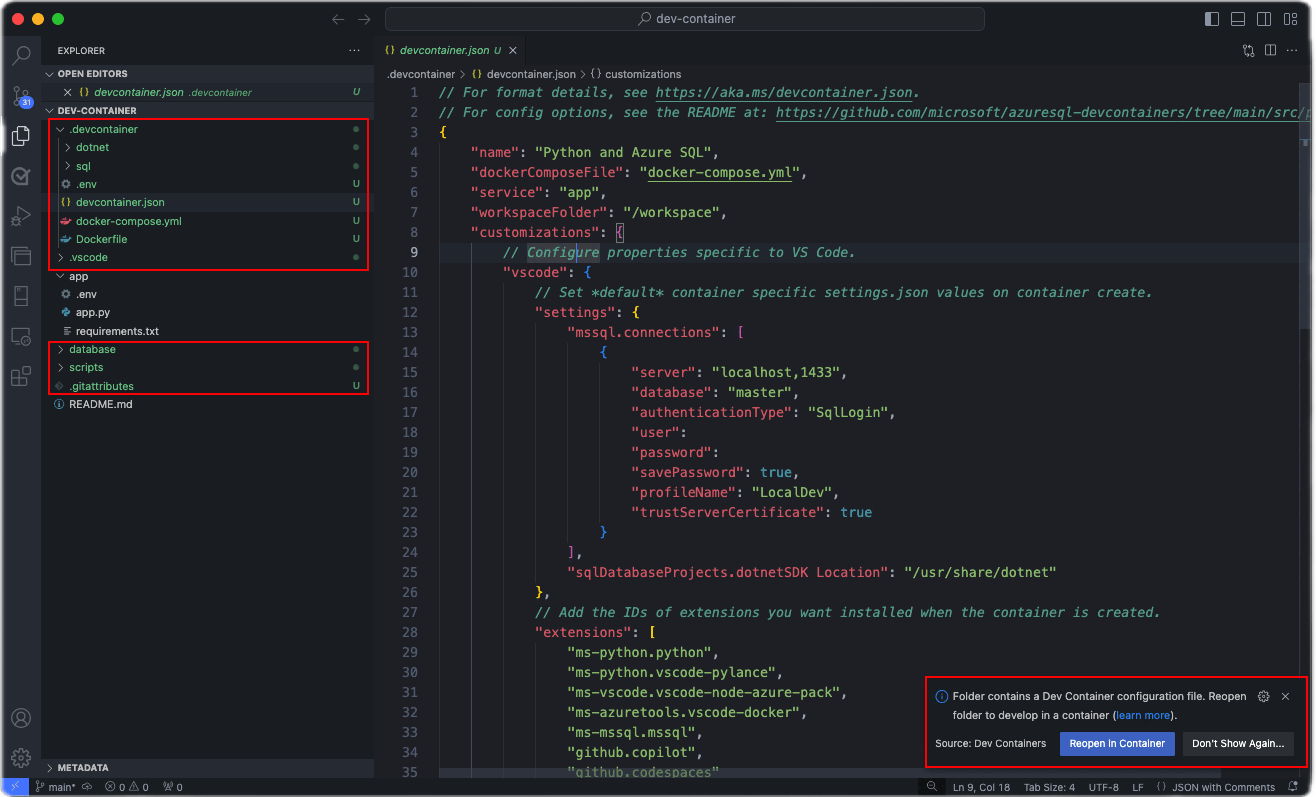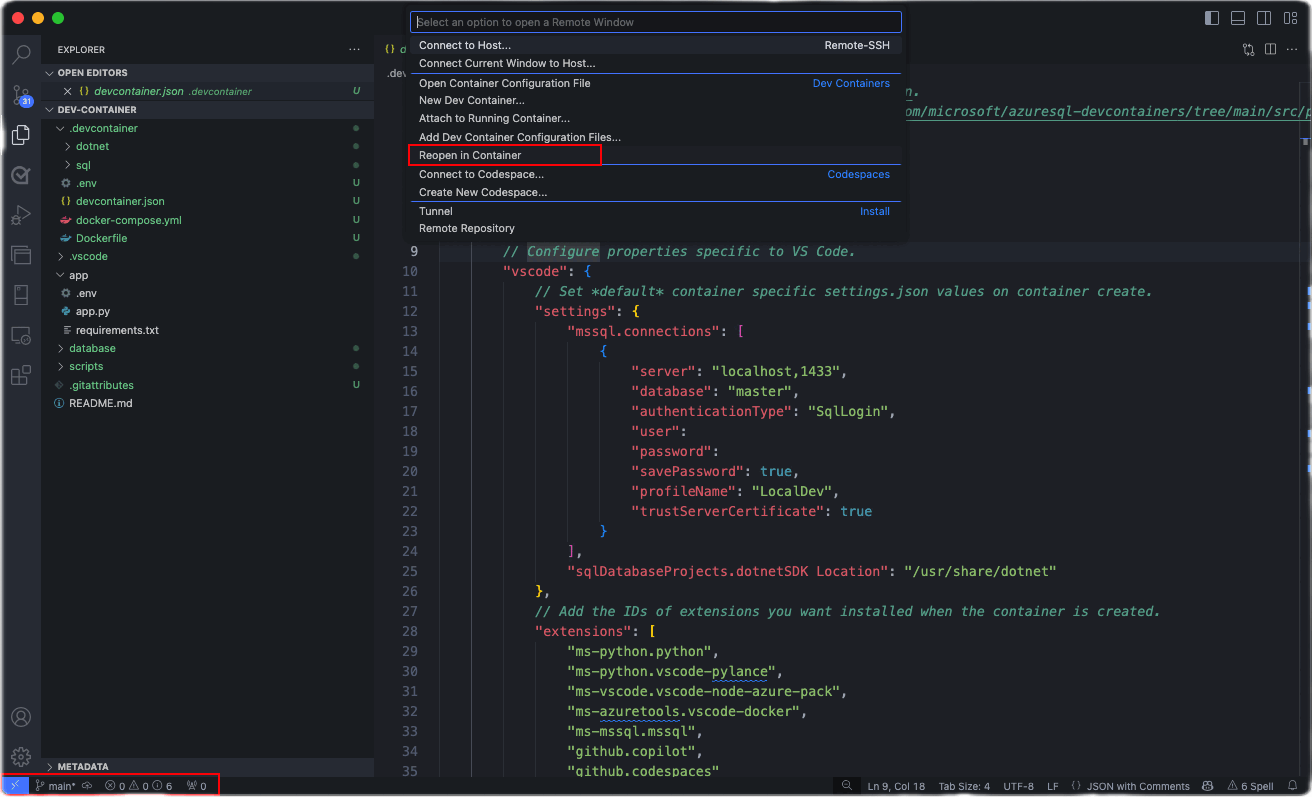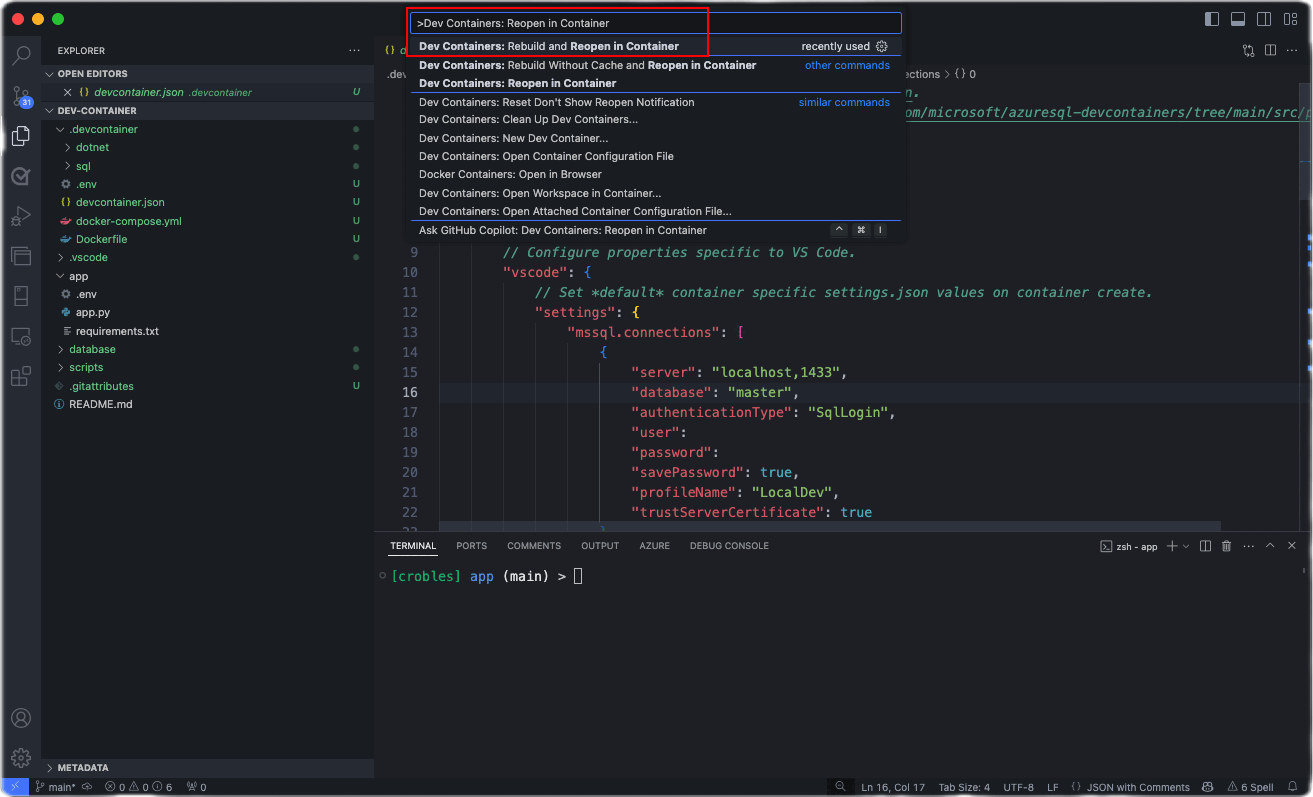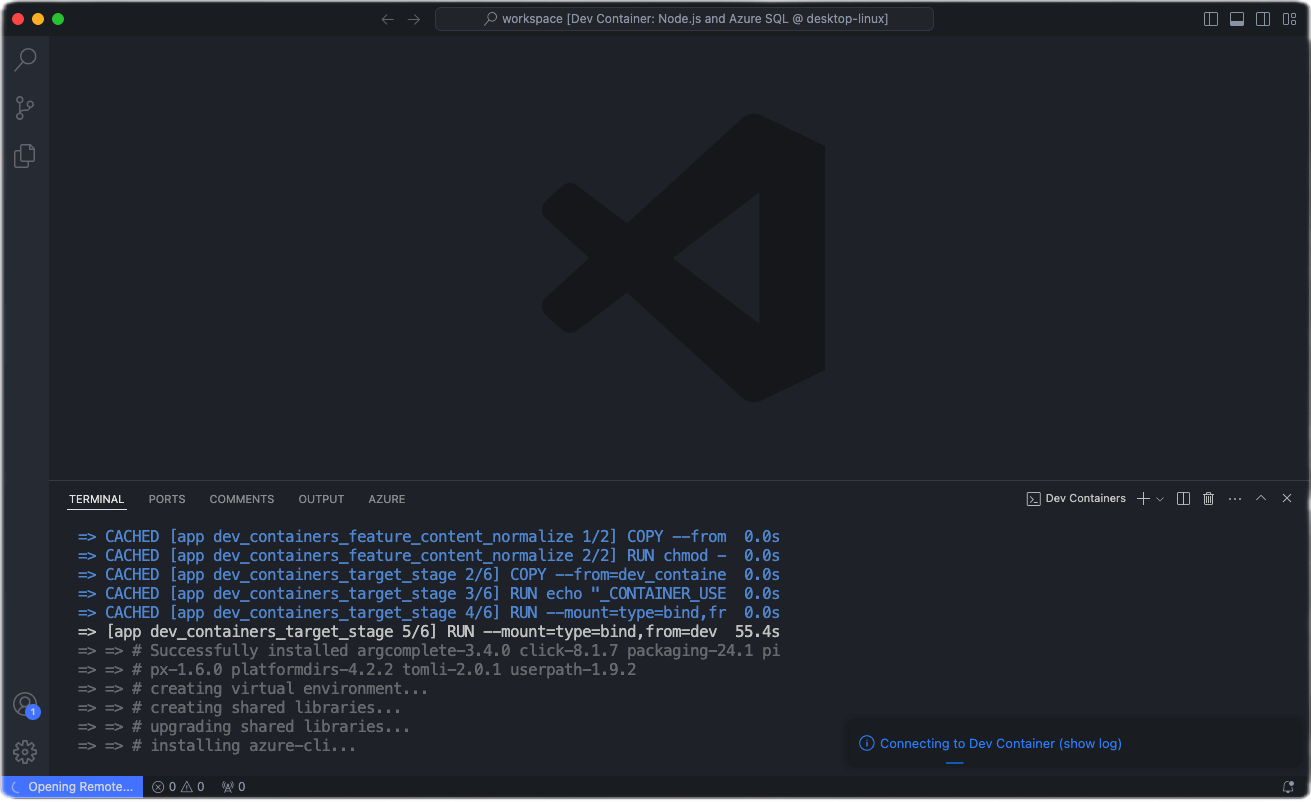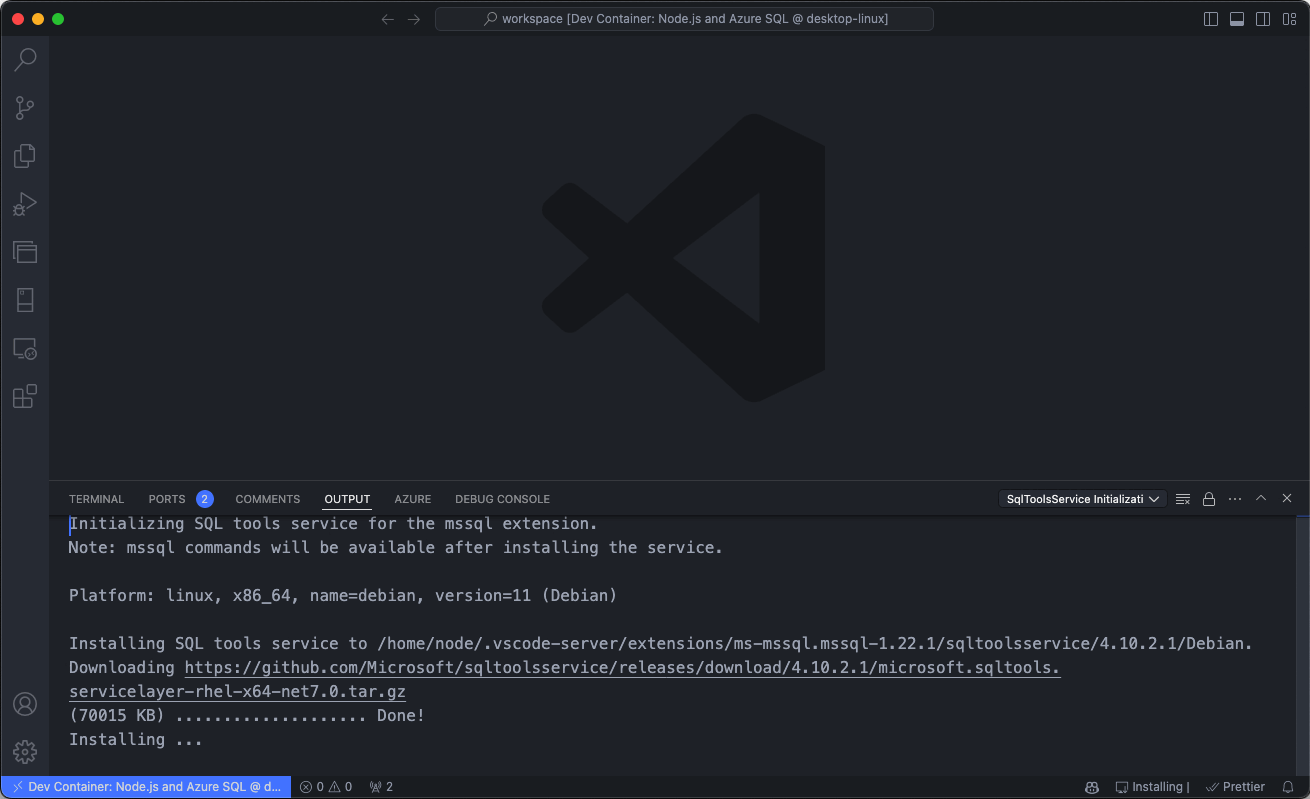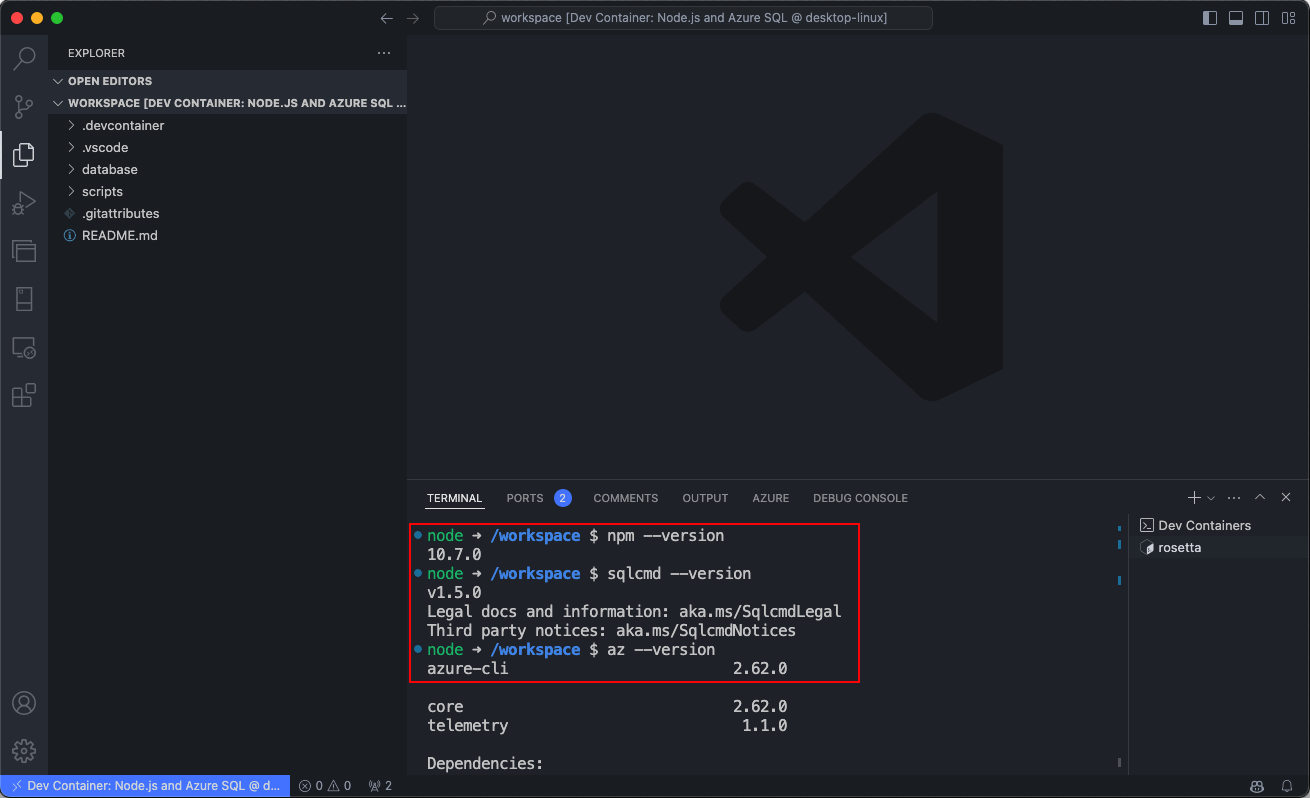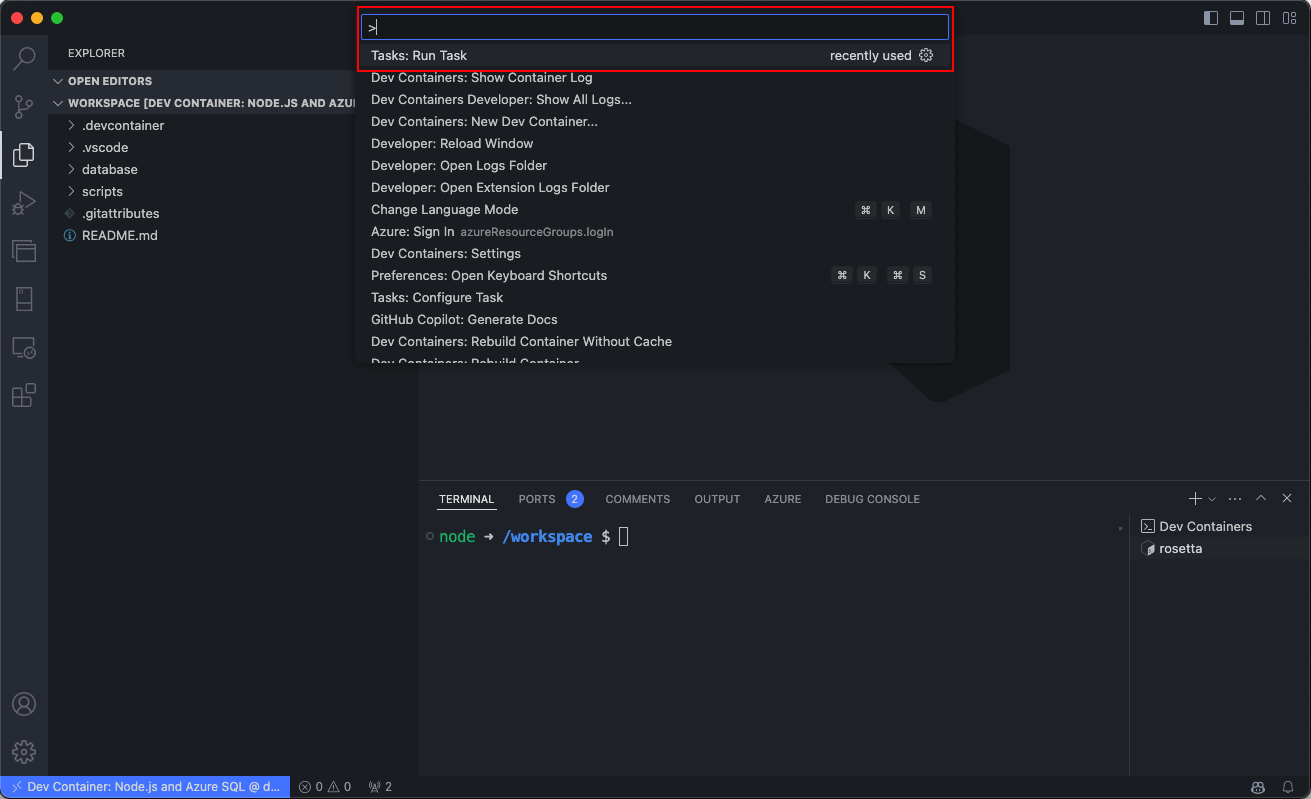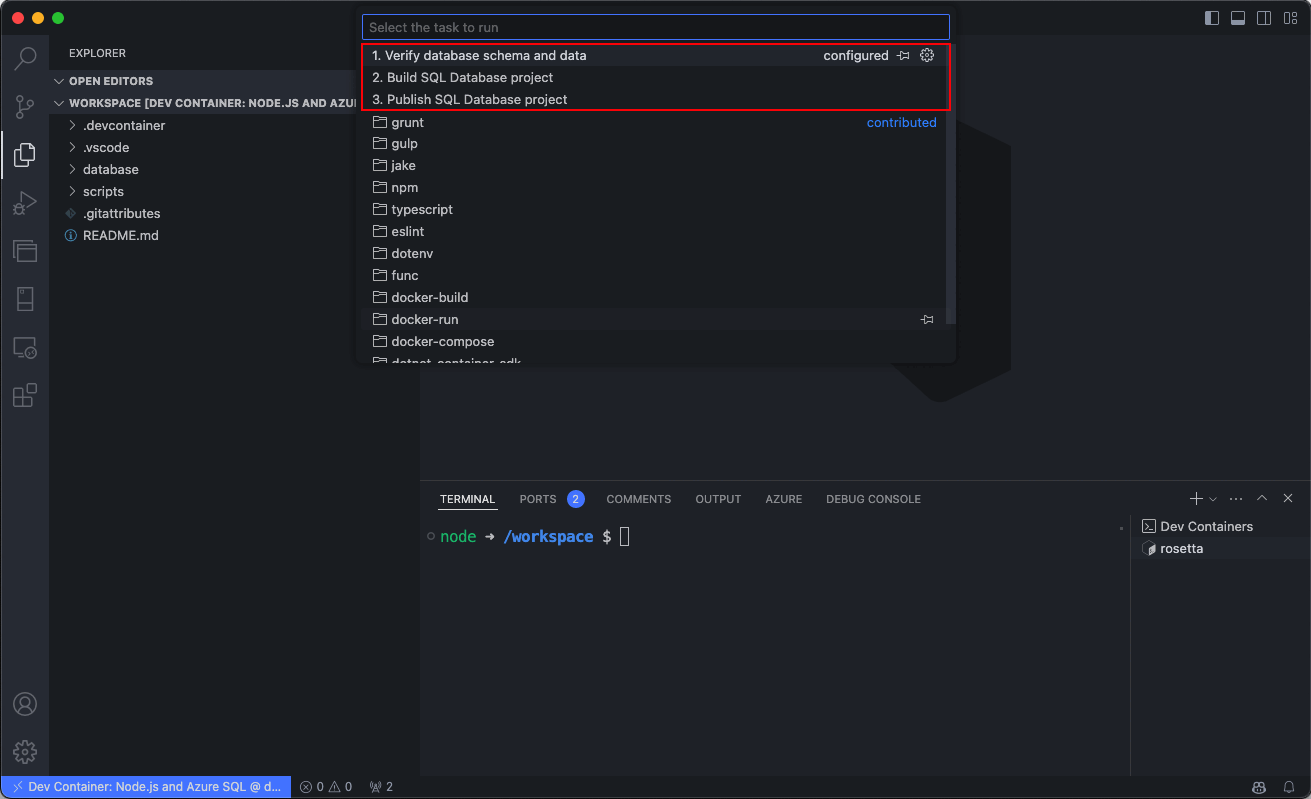Démarrage rapide : configurer un environnement de développement avec des gabarits de conteneur de développeur pour la base de données Azure SQL
Les conteneurs de développeur fournissent une solution complète pour améliorer le développement local pour la base de données Azure SQL. Les gabarits de conteneur de développeur offrent aux développeurs un environnement de développeur fluide et efficace, ce qui leur permet de créer des applications pour la base de données Azure SQL avec facilité et confiance. Les conteneurs du développeur peuvent être utilisés dans n’importe quel environnement de développeur, qu’ils soient locaux ou dans le cloud,. Vous pouvez alors promouvoir la cohérence entre les équipes et les flux de travail.
La vidéo suivante vous guide tout au long des étapes de configuration rapide d’un environnement de développement à l’aide de modèles de conteneur de développement pour Azure SQL Database, ce qui garantit une expérience de développement simplifiée et cohérente :
Prérequis
Avant de commencer, assurez-vous que les éléments suivants sont installés sur votre ordinateur local :
- Git : pour la gestion de version. Télécharger Git
- Docker : requis pour les conteneurs en cours d’exécution. Télécharger Docker
- Visual Studio Code : IDE principal pour ce guide de démarrage rapide. Télécharger Visual Studio Code
- Extension de conteneurs de développeur pour Visual Studio Code : permet d’utiliser des conteneurs de développeur. Installez l’extension.
Étapes de configuration de l’environnement de développement
Commencez par ouvrir un dossier local contenant votre projet d’application ou cloner un référentiel existant dans Visual Studio Code. Cette étape initiale définit l’aperçu d’intégration de votre projet à un conteneur de développement, que vous partiez de zéro ou travailliez sur une application existante.
Dans Visual Studio Code, appuyez sur
F1ouCtrl+Shift+Ppour ouvrir la palette de commandes. Sélectionnez la commande Conteneurs de développeur : ajouter des fichiers de configuration du conteneur de développeur....Sélectionnez l’option Ajouter un fichier de configuration à l’espace de travail si vous souhaitez ajouter le fichier de configuration du conteneur de développeur à votre référentiel local actuel.
- Vous pouvez également choisir l’option Ajouter un fichier de configuration au dossier de données utilisateur.
- Pour ce guide de démarrage rapide, sélectionnez l’option Ajouter un fichier de configuration à l’espace de travail.
Visual Studio Code vous invite à sélectionner un gabarit de conteneur de développeur. Les gabarits disponibles sont basés sur les outils et les dépendances requis pour l’environnement de développement spécifique. Sélectionnez Afficher toutes les définitions pour afficher tous les gabarits disponibles.
Sélectionnez le gabarit de conteneur de développeur souhaité pour la base de données Azure SQL en saisissant Azure SQL dans la palette de commandes. Cette action affiche la liste des gabarits disponibles conçus pour le développement Azure SQL.
Lors de la sélection, Visual Studio Code génère automatiquement les fichiers de configuration nécessaires adaptés au gabarit choisi. Ces fichiers incluent les paramètres de l’environnement de développement, les extensions à installer et les détails de configuration Docker. Ils sont stockés dans un dossier
.devcontainerdans votre annuaire de projet, ce qui garantit un environnement de développement cohérent et reproductible.Après la génération du fichier de configuration, Visual Studio Code vous invite à passer votre projet à l’environnement de conteneur de développeur nouvellement créé. Vous pouvez le faire en sélectionnant Rouvrir dans le conteneur. Cette étape est cruciale car elle déplace votre développement à l’intérieur du conteneur, en appliquant les paramètres d’environnement prédéfinis pour le développement Azure SQL.
Si le déplacement n’est pas déjà effectué, vous pouvez également initier cette transition manuellement à tout moment à l’aide de l’extension de conteneurs de développeur. Utilisez la commande Rouvrir dans le conteneur à partir de la palette de commandes ou sélectionnez l’icône bleue dans le coin inférieur gauche de Visual Studio Code, puis sélectionnez Rouvrir dans le conteneur.
Cette capture d’écran montre l’option de palette de commandes Conteneurs de développement pour rouvrir dans conteneur, dans Visual Studio Code.
Cette action initie le processus d’installation, dans lequel Visual Studio Code génère les fichiers de configuration nécessaires et génère le conteneur de développement basé sur le gabarit sélectionné. Le processus garantit que votre environnement de développement est configuré avec précision pour le développement de la base de données Azure SQL.
Visual Studio Code génère le conteneur en fonction de la configuration sélectionnée. Ce processus de génération peut prendre quelques minutes la première fois.
Une fois le conteneur de développeur généré, vous pouvez commencer à explorer et à vérifier l’installation. Ouvrez un terminal dans Visual Studio Code, puis vérifiez que tous les outils nécessaires sont installés et fonctionnent correctement.
En guise d’étape facultative, vous pouvez également exécuter des tâches prédéfinies directement à partir de la palette de commandes, simplifier votre flux de travail de développement et vous permettre de vous concentrer sur l’écriture de code.
Cette capture d’écran montre la palette de commandes Visual Studio Code, avec l’option permettant d’exécuter des tâches prédéfinies.
Cette capture d’écran montre la liste des tâches prédéfinies dans Visual Studio Code pour les conteneurs de développeur.
Pour plus d’informations sur un gabarit spécifique, consultez GitHub – azuresql-devcontainers.