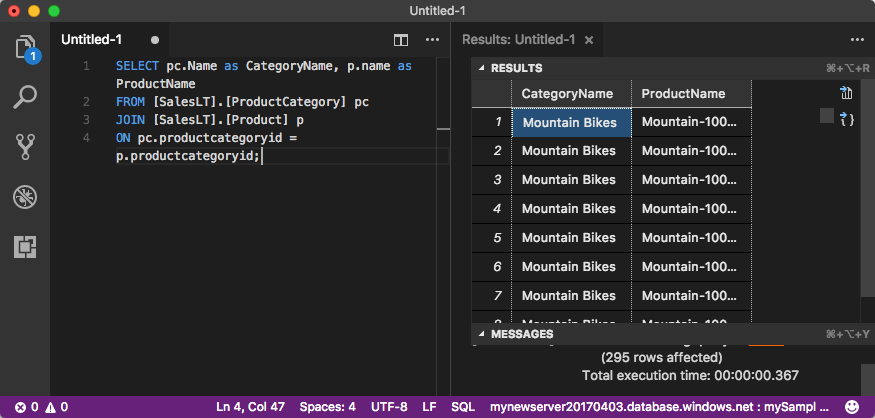Démarrage rapide : utiliser Visual Studio Code pour se connecter et interroger la base de données Azure SQL ou Azure SQL Managed Instance
S’applique à :Azure SQL Database
Azure SQL Managed Instance
Visual Studio Code est un éditeur de code graphique pour Linux, macOS et Windows. Il prend en charge les extensions, notamment l’extension
Prérequis
Une base de données dans Azure SQL Database ou Azure SQL Managed Instance. Utilisez l’un de ces guides de démarrage rapide pour créer et configurer une base de données dans Azure SQL Database :
Action Azure SQL Database Azure SQL Managed Instance Créer Portail Portail INTERFACE DE LIGNE DE COMMANDE INTERFACE DE LIGNE DE COMMANDE PowerShell PowerShell Configurer Règle de pare-feu IP au niveau du serveur Connectivité à partir d’une machine virtuelle Connectivité locale Charger les données Wide World Importers chargé par démarrage rapide Restaurer Wide World Importers Restaurer ou importer Adventure Works à partir d’un fichier BACPAC sur GitHub Important
Les scripts fournis dans cet article utilisent la base de données Adventure Works. Avec une instance managée SQL, vous devez importer la base de données Adventure Works dans une base de données d’instance, ou modifier les scripts fournis dans cet article pour utiliser la base de données Wide World Importers.
Installation de Visual Studio Code
Vérifiez que la dernière version de Visual Studio Code est installée. Pour obtenir des conseils d’installation, consultez Installer Visual Studio Code.
Configurer Visual Studio Code
Pour configurer Visual Studio Code pour la connexion à Azure SQL Database ou Azure SQL Managed Instance, vous devez installer les extensions et dépendances nécessaires en fonction de votre système d’exploitation. Pour commencer, suivez les étapes ci-dessous pour votre système d'exploitation spécifique.
Windows
Chargez l’extension mssql en procédant comme suit :
- Ouvrez Visual Studio Code.
- Ouvrez le volet Extensions (ou Ctrl + Maj + X).
- Recherchez
sqlet installez l’extension SQL Server (mssql).
Pour obtenir des conseils d’installation supplémentaires, consultez mssql pour Visual Studio Code.
macOS
Pour macOS, vous devez installer OpenSSL qui est un composant requis pour .NET Core utilisé par l’extension mssql. Ouvrez votre terminal et entrez les commandes ci-après pour installer brew et OpenSSL.
ruby -e "$(curl -fsSL https://raw.githubusercontent.com/Homebrew/install/master/install)"
brew update
brew install openssl
mkdir -p /usr/local/lib
ln -s /usr/local/opt/openssl/lib/libcrypto.1.0.0.dylib /usr/local/lib/
ln -s /usr/local/opt/openssl/lib/libssl.1.0.0.dylib /usr/local/lib/
Linux (Ubuntu)
Chargez l’extension mssql en procédant comme suit :
- Ouvrez Visual Studio Code.
- Ouvrez le volet Extensions (ou Ctrl + Maj + X).
- Recherchez
sqlet installez l’extension SQL Server (mssql).
Pour obtenir des conseils d’installation supplémentaires, consultez mssql pour Visual Studio Code.
Obtenir les informations de connexion du serveur
Obtenez les informations de connexion dont vous avez besoin pour vous connecter à Azure SQL Database. Vous aurez besoin du nom complet du serveur ou de l’hôte, du nom de la base de données et des informations de connexion pour les procédures suivantes.
Connectez-vous au portail Azure.
Accédez à la page Bases de données SQL ou Instances managées SQL.
Dans la page Vue d’ensemble, vérifiez le nom de serveur complet à côté de Nom de serveur pour une base de données SQL, ou le nom de serveur complet à côté de Hôte pour une instance managée SQL. Pour copier le nom du serveur ou de l’hôte, pointez dessus et sélectionnez l’icône Copier.
Définition du mode de langage sur SQL
Dans Visual Studio Code, définissez le mode de langage sur SQL pour activer les commandes mssql et T-SQL IntelliSense.
Ouvrez une nouvelle fenêtre Visual Studio Code.
Appuyez sur Ctrl + N. Un nouveau fichier texte brut s’ouvre.
Sélectionnez Texte brut dans le coin inférieur droit de la barre d’état.
Dans la liste déroulante Sélectionner un mode de langage qui s’affiche, sélectionnez SQL.
Connectez-vous à votre base de données
Utilisez Visual Studio Code pour établir une connexion à votre serveur.
Important
Avant de poursuivre, vérifiez que votre serveur est prêt et que vous avez vos informations de connexion. Une fois que vous avez commencé à saisir les informations concernant le profil de connexion, si vous modifiez le focus à partir de Visual Studio Code, vous devez redémarrer la création du profil.
Dans Visual Studio Code, appuyez sur Ctrl+Maj+P (ou F1) pour ouvrir la Palette de commandes.
Tapez
connect, puis choisissez MS SQL :Connecter.Sélectionnez + Créer un profil de connexion.
Suivez les invites pour spécifier les propriétés du nouveau profil de connexion. Après avoir spécifié chaque valeur, appuyez sur Entrée pour continuer.
Propriété Valeur suggérée Description Nom du serveur Nom complet du serveur Quelque chose comme : <Contoso-server-name>.database.windows.net.Nom de la base de données mySampleDatabase Base de données à laquelle se connecter. Authentification Connexion SQL Ce didacticiel utilise l’authentification SQL. Nom d'utilisateur Nom d'utilisateur Nom d'utilisateur du compte d'administrateur de serveur utilisé pour créer le serveur. Mot de passe (connexion SQL) Mot de passe Mot de passe du compte d'administrateur de serveur utilisé pour créer le serveur. Enregistrer le mot de passe ? Oui ou Non Sélectionnez Oui si vous ne souhaitez pas entrer le mot de passe à chaque fois. Entrez un nom pour ce profil Nom de profil, par exemple mySampleProfile Un profil enregistré permet d’accélérer votre connexion lors des connexions suivantes. Si cela aboutit, une notification s’affiche et indique que votre profil est créé et connecté.
Interroger des données
Exécutez l’instruction Transact-SQL SELECT suivante pour interroger les 20 premiers produits par catégorie.
Dans la fenêtre de l'éditeur, collez la requête SQL suivante.
SELECT pc.Name AS CategoryName, p.name AS ProductName FROM [SalesLT].[ProductCategory] pc INNER JOIN [SalesLT].[Product] p ON pc.ProductCategoryId = p.ProductCategoryId;Appuyez sur Ctrl + Shift + E pour exécuter la requête et afficher les résultats à partir des tables
ProductetProductCategory.
Insertion des données
Exécutez l’instruction Transact-SQL INSERT suivante pour ajouter un nouveau produit dans la table SalesLT.Product.
Remplacez la requête précédente par celle-ci.
INSERT INTO [SalesLT].[Product] ( [Name], [ProductNumber], [Color], [ProductCategoryID], [StandardCost], [ListPrice], [SellStartDate] ) VALUES ( 'myNewProduct', 123456789, 'NewColor', 1, 100, 100, GETDATE() );Appuyez sur Ctrl + Shift + E pour insérer une nouvelle ligne dans la table
Product.
Mettre à jour des données
Exécutez l’instruction Transact-SQL UPDATE suivante pour mettre à jour le produit ajouté.
Remplacez la requête précédente par celle-ci :
UPDATE [SalesLT].[Product] SET [ListPrice] = 125 WHERE Name = 'myNewProduct';Appuyez sur Ctrl + Shift + E pour mettre à jour la ligne spécifiée dans la table
Product.
Suppression de données
Exécutez l’instruction Transact-SQL DELETE suivante pour supprimer le nouveau produit.
Remplacez la requête précédente par celle-ci :
DELETE FROM [SalesLT].[Product] WHERE Name = 'myNewProduct';Appuyez sur Ctrl + Shift + E pour supprimer la ligne spécifiée dans la table
Product.
Contenu connexe
- Démarrage rapide : utiliser SQL Server Management Studio pour se connecter à une base de données dans Azure SQL Database et interroger les données
- Utilisez l’éditeur de requête SQL dans le portail Azure pour vous connecter et interroger les données
- Créer un IDE de base de données avec le billet de blog de l’extension MSSQL