Démarrage rapide : Utiliser l’éditeur de requête du portail Azure pour interroger une base de données Azure SQL Database
S’applique à :Azure SQL Database
Dans ce démarrage rapide, connectez-vous à une base de données Azure SQL dans le portail Microsoft Azure, et utilisez l’éditeur de requête pour exécuter des requêtes Transact-SQL (T-SQL). L’éditeur de requête (préversion) d’Azure SQL Database est un outil permettant d’exécuter des requêtes SQL sur Azure SQL Database dans le portail Microsoft Azure.
- Si vous n’avez pas encore créé de compte Azure SQL Database, consultez Démarrage rapide : créer une base de données unique. Recherchez l’option permettant d’utiliser votre offre pour Déployer Azure SQL Database gratuitement.
Prérequis
Authentification
Un compte d’utilisateur disposant des autorisations nécessaires pour se connecter à la base de données et à l’éditeur de requête. Vous pouvez utiliser l’authentification SQL ou l’authentification Microsoft Entra (recommandé). Pour plus d’informations sur la création et la gestion des connexions dans la base de données Azure SQL, consultez Autoriser l’accès à la base de données.
Règle de pare-feu
Si vous recevez l’erreur suivante : Impossible d’ouvrir le serveur 'server-name' demandé par la connexion. Le client avec l’adresse IP 'xx.xx.xx.xx' n’est pas autorisé à accéder au serveur. Pour permettre l’accès, utilisez le portail de gestion de Microsoft Azure ou exécutez sp_set_firewall_rule sur la base de données maître afin de créer une règle de pare-feu pour cette adresse IP ou cette plage d’adresses. Cinq minutes peuvent être nécessaires pour que ce changement prenne effet.
Suivez les étapes rapides suivantes :
- Revenez à la page Vue d’ensemble de votre SQL Database.
- Sélectionnez le lien du serveur logique Azure SQL en regard de nom du serveur.
- Dans le menu Ressources, sous Sécurité, sélectionnez Réseau :
- Vérifiez que, sous Accès au réseau public, l’option sélectionner les réseaux est sélectionnée.
- S’il s’agit d’un environnement de test ou temporaire, définissez l’option sur Réseaux sélectionnés.
- Si ce n’est pas le cas, l’accès doit être accordé par d’autres moyens que ceux décrits dans ce guide de démarrage rapide, probablement via des points de terminaison privés (en utilisant Azure Private Link) comme indiqué dans la vue d’ensemble de l’accès au réseau.
- Sous Règles de pare-feu, sélectionnez Ajouter l’adresse IPv4 de votre client.
- Si nécessaire, identifiez votre adresse IPv4 et fournissez-la dans les champs Démarrer et Arrêter.
- Cliquez sur Enregistrer.
Pour plus d’informations, consultez ajouter votre adresse IP sortante aux règles de pare-feu autorisées du serveur. Pour la résolution des problèmes, consultez Résolution des erreurs de connexion. Pour plus d’informations sur l’accès au réseau public, les paramètres de version TLS et la stratégie de connexion, consultez les paramètres de connectivité Azure SQL.
Se connecter à l’éditeur de requête
Connectez-vous à votre base de données dans l’éditeur de requêtes.
Sur le portail Azure, accédez à votre base de données SQL. Par exemple, consultez votre tableau de bord Azure SQL.
Sur la page de Présentation de votre base de données SQL, sélectionnez Éditeur de requêtes (aperçu) dans le menu des ressources.
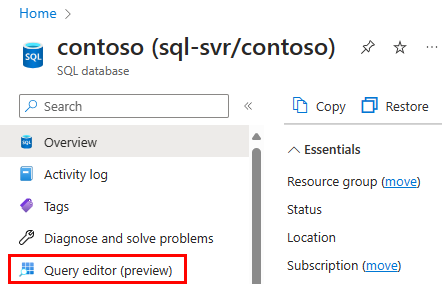
Dans l’écran de connexion, fournissez des informations d’identification pour vous connecter à la base de données.
Vous pouvez désormais vous connecter à l’aide de l’authentification SQL ou Microsoft Entra.
Pour vous connecter avec une authentification SQL, sous Authentification SQL Server, entrez l’ID de connexion et le Mot de passe d’un utilisateur ayant accès à la base de données, puis sélectionnez OK. Vous pouvez toujours utiliser l’ID de connexion et le mot de passe de l’administrateur du serveur.
Pour vous connecter à l’aide de Microsoft Entra ID, si vous êtes l’administrateur du serveur Microsoft Entra, sélectionnez Continuer en tant que <user@domain>. Si la connexion échoue, essayez d’actualiser la page.
Connection avec d’autres outils
Vous pouvez également vous connecter à votre base de données Azure SQL à l’aide d’autres outils, notamment :
- Démarrage rapide : Utiliser Azure Data Studio pour se connecter à une Azure SQL Database et l’interroger
- Démarrage rapide : Utiliser SSMS pour se connecter à Azure SQL Database ou Azure SQL Managed Instance et exécuter des requêtes
- Démarrage rapide : Utiliser Visual Studio Code pour se connecter et interroger
Interroger la base de données
Sur n’importe quelle base de données, exécutez la requête suivante dans l’éditeur de requête pour obtenir l’heure au format UTC, le nom de la base de données et votre nom de connexion authentifié.
SELECT SYSDATETIMEOFFSET(), DB_NAME(), ORIGINAL_LOGIN();
Lancer une requête sur l'exemple de base de données AdventureWorksLT
Cette partie du guide de démarrage rapide utilise l’exemple de base de données AdventureWorksLT dans Azure SQL. Si vous n’en avez pas encore, vous pouvez créer une base de données à l’aide d’un échantillon de données dans Azure SQL Database. Recherchez l’option permettant d’utiliser votre offre pour Déployer Azure SQL Database gratuitement.
Dans la page Éditeur de requête (préversion), exécutez les exemples de requêtes suivants sur votre échantillon de base de données AdventureWorksLT.
Conseil
Vous êtes nouveau sur Azure SQL Database ? Bénéficiez d’un contenu d’entraînement gratuit détaillé : Principes de base d’Azure SQL ou passez en revue le Glossaire des termes Azure SQL.
Pour plus d’informations sur T-SQL dans Azure SQL Database, consultez les différences T-SQL entre SQL Server et Azure SQL Database.
Exécuter une requête SELECT
Pour interroger les 20 premiers produits dans la base de données, collez la requête SELECT suivante dans l’éditeur de requête :
SELECT TOP 20 pc.Name as CategoryName, p.name as ProductName FROM SalesLT.ProductCategory pc JOIN SalesLT.Product p ON pc.productcategoryid = p.productcategoryid;Sélectionnez Exécuter, puis examinez la sortie dans le volet Résultats.
Si vous le souhaitez, vous pouvez sélectionner Enregistrer la requête pour enregistrer la requête dans un fichier .sql, ou sélectionner Exporter les données sous pour exporter les résultats dans un fichier .json, .csv ou .xml.
Exécuter une requête INSERT
Pour ajouter un nouveau produit à la table SalesLT.Product, exécutez l’instruction T-SQL INSERT suivante.
Dans l’éditeur de requête, remplacez la requête précédente par la requête suivante :
INSERT INTO [SalesLT].[Product] ( [Name] , [ProductNumber] , [Color] , [ProductCategoryID] , [StandardCost] , [ListPrice] , [SellStartDate] ) VALUES ('myNewProduct' ,123456789 ,'NewColor' ,1 ,100 ,100 ,GETDATE() );Sélectionnez Exécuter pour ajouter le nouveau produit. Quand la requête s’exécute, le volet Messages affiche Requête réussie : Lignes affectées : 1.
Exécuter une requête UPDATE
Exécutez l’instruction T-SQL UPDATE suivante pour mettre à jour le prix de votre nouveau produit.
Dans l’éditeur de requête, remplacez la requête précédente par la requête suivante :
UPDATE [SalesLT].[Product] SET [ListPrice] = 125 WHERE Name = 'myNewProduct';Sélectionnez Exécuter pour mettre à jour la ligne spécifiée dans la table
Product. Le volet Messages affiche Requête réussie : Lignes affectées : 1.
Exécuter une requête DELETE
Exécutez l’instruction T-SQL DELETE suivante pour supprimer votre nouveau produit.
Dans l’éditeur de requête, remplacez la requête précédente par la requête suivante :
DELETE FROM [SalesLT].[Product] WHERE Name = 'myNewProduct';Sélectionnez Exécuter pour supprimer la ligne spécifiée dans la table
Product. Le volet Messages affiche Requête réussie : Lignes affectées : 1.

