Créer et gérer des tableaux de bord dans le Hub de tableau de bord (préversion)
Les tableaux de bord sont une vue ciblée et organisée de vos ressources cloud dans le portail Azure. La nouvelle expérience du Hub de tableau de bord (préversion) offre des fonctionnalités d’édition telles que des onglets, un ensemble varié de vignettes prenant en charge différentes sources de données et l’accès au tableau de bord dans la dernière version de l’Azure mobile app.
Actuellement, le Hub de tableau de bord peut uniquement être utilisé pour créer et gérer des tableaux de bord partagés. Ces tableaux de bord partagés sont implémentés en tant que ressources Azure dans votre abonnement. Ils sont visibles dans le Portail Azure ou dans l’Azure mobile app pour tous les utilisateurs dotés d’un accès au niveau de l’abonnement.
Important
Le Hub de tableau de bord est actuellement en PRÉVERSION. Pour connaître les conditions juridiques qui s’appliquent aux fonctionnalités Azure en version bêta, en préversion ou plus généralement non encore en disponibilité générale, consultez l’Avenant aux conditions d’utilisation des préversions de Microsoft Azure.
Limites actuelles
Avant d’utiliser la nouvelle expérience du Hub de tableau de bord, tenez compte des limitations actuelles décrites ci-après et assurez-vous que votre nouveau tableau de bord répond aux besoins de votre organisation.
Les tableaux de bord privés ne sont actuellement pas pris en charge dans le Hub de tableau de bord. Ces tableaux de bord sont partagés par défaut avec tous les utilisateurs d’un abonnement. Pour créer un tableau de bord privé ou pour le partager uniquement avec un ensemble limité d’utilisateurs, créez votre tableau de bord à partir de l’affichage Tableau de bord dans le Portail Azure plutôt que d’utiliser la nouvelle expérience utilisateur.
Certaines vignettes ne sont pas encore disponibles dans l’expérience utilisateur du Hub de tableau de bord. Les vignettes suivantes sont actuellement disponibles :
- Requête Azure Resource Graph
- Métriques
- Ressource
- Groupe de ressources
- Ressources récentes
- All Resources
- Markdown
- Stratégie
Si votre tableau de bord dépend de l’une de ces vignettes, nous vous recommandons de ne pas utiliser la nouvelle expérience pour ce tableau de bord pour l’instant. Nous mettrons à jour cette page à mesure que nous ajoutons d’autres types de vignettes à la nouvelle expérience.
Créer un tableau de bord
Pour créer un tableau de bord partagé avec un nom affecté, procédez comme suit.
Connectez-vous au portail Azure.
Recherchez le Hub de tableau de bord, puis sélectionnez-le.
Dans Tableaux de bord (préversion), sélectionnez Tableaux de bord partagés. Sélectionnez ensuite Créer.
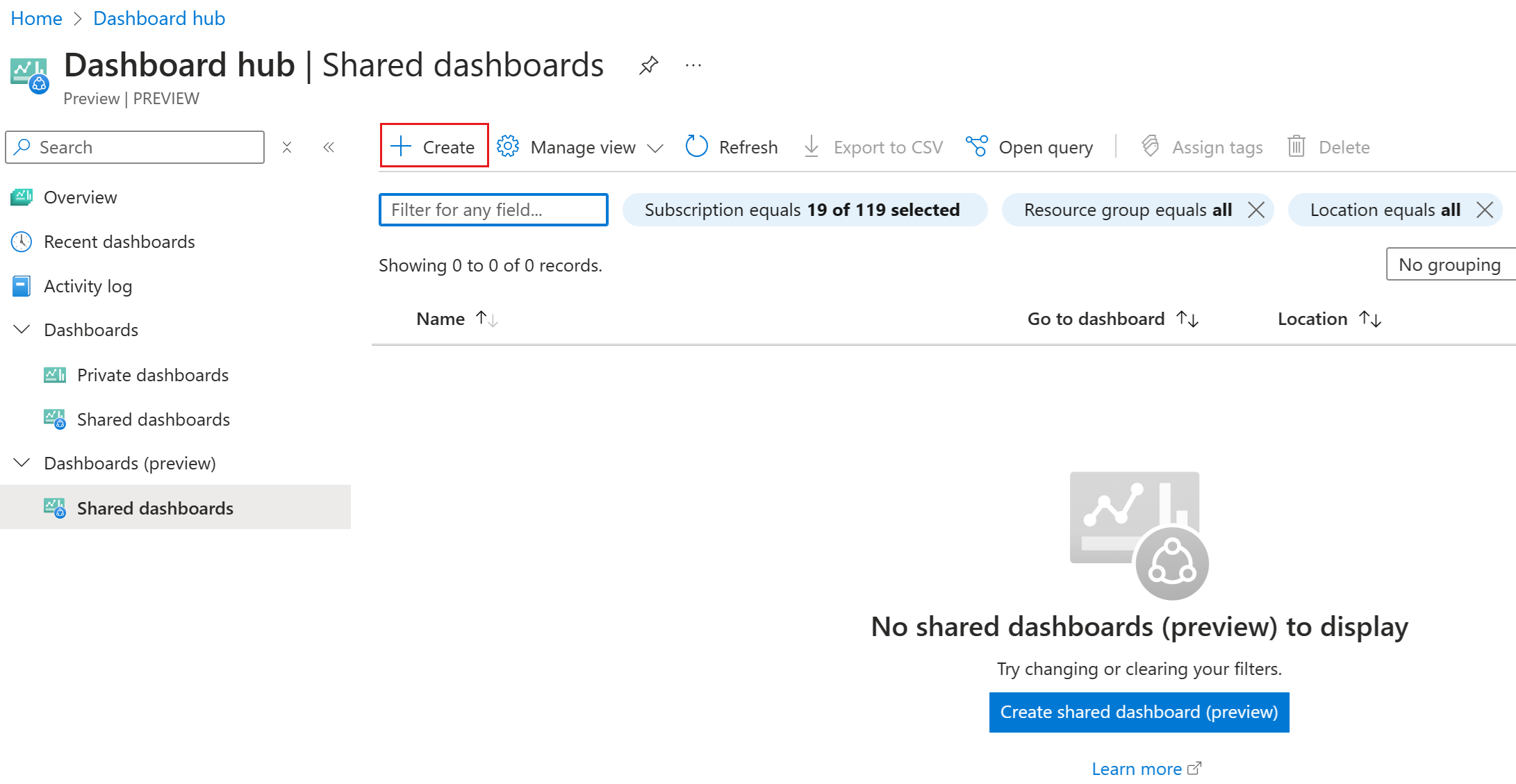
Vous verrez un tableau de bord vide avec une grille sur laquelle vous pouvez organiser des vignettes.
Si vous souhaitez utiliser un modèle pour créer votre tableau de bord, choisissez Sélectionner des modèles, puis choisissez un modèle disponible à partir duquel commencer. Entrez un nom et toute autre information pertinente. Par exemple, si vous sélectionnez Intégrité de base de données SQL, vous devez spécifier une ressource de base de données SQL. Lorsque vous avez terminé, sélectionnez Envoyer.
Si vous n’utilisez pas un modèle ou si vous souhaitez ajouter d’autres vignettes, sélectionnez Ajouter une vignette pour ouvrir la Galerie de vignettes. La Galerie de vignettes propose une variété de vignettes qui affichent différents types d’informations. Sélectionnez une vignette, puis sélectionner Ajouter. Vous pouvez également faire glisser sur votre grille des vignettes à partir de la Galerie de vignettes. Redimensionnez ou réorganisez les vignettes comme vous le souhaitez.
Si vous n’avez pas encore indiqué de nom ou si vous souhaitez modifier celui que vous avez saisi, sélectionnez Renommer le tableau de bord pour saisir un nom qui vous aidera à identifier facilement votre tableau de bord.
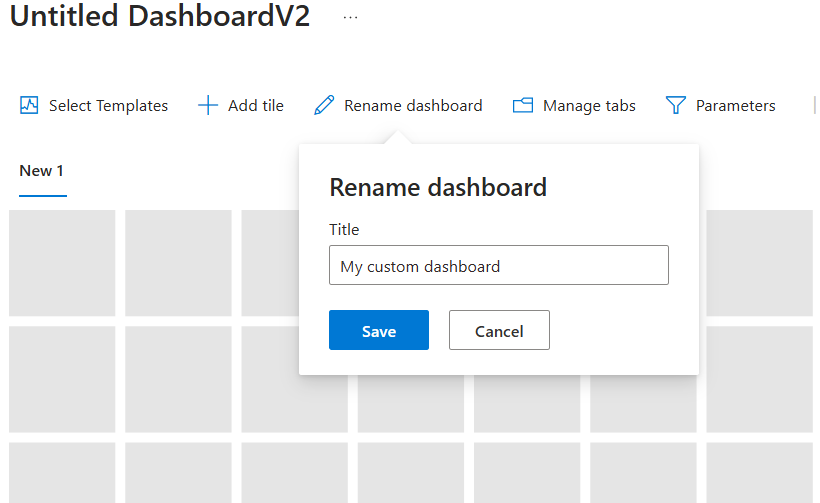
Lorsque vous avez terminé, sélectionnez Publier le tableau de bordV2 dans la barre de commandes.
Sélectionnez le groupe d’abonnement et de ressources dans lequel enregistrer le tableau de bord.
Entrez un nom pour le tableau de bord. Ce nom est utilisé pour la ressource de tableau de bord dans Azure. Il ne peut pas être modifié après la publication. Toutefois, vous pouvez modifier ultérieurement le titre affiché du tableau de bord.
Sélectionnez Soumettre.
Vous voyez une notification qui confirme la publication de votre tableau de bord. Vous pouvez continuer à modifier votre tableau de bord, le cas échéant.
Important
Étant donné que tous les tableaux de bord de la nouvelle expérience sont partagés par défaut, toute personne avec un accès à l’abonnement aura accès à la ressource de tableau de bord. Pour plus d’options de contrôle d’accès, consultez Comprendre le contrôle d’accès.
Créer un tableau de bord basé sur un tableau de bord existant
Pour créer un tableau de bord partagé avec un nom affecté basé sur un tableau de bord existant, procédez comme suit.
Conseil
Vérifiez les limitations actuelles avant de continuer. Si votre tableau de bord inclut des vignettes qui ne sont pas actuellement prises en charge dans la nouvelle expérience, vous pouvez toujours créer un tableau de bord basé sur celui d’origine. Toutefois, les vignettes qui ne sont pas encore disponibles ne seront pas incluses.
Naviguez vers le tableau de bord par lequel vous souhaitez commencer. Pour ce faire, sélectionnez Tableau de bord dans le menu Azure, puis sélectionnez le tableau de bord par lequel vous souhaitez commencer. Sinon, dans le nouveau Hub de tableau de bord, développez Tableaux de bord, puis sélectionnez Tableaux de bord privés ou Tableaux de bord partagés pour trouver votre tableau de bord.
Sélectionnez Essayer tout de suite.
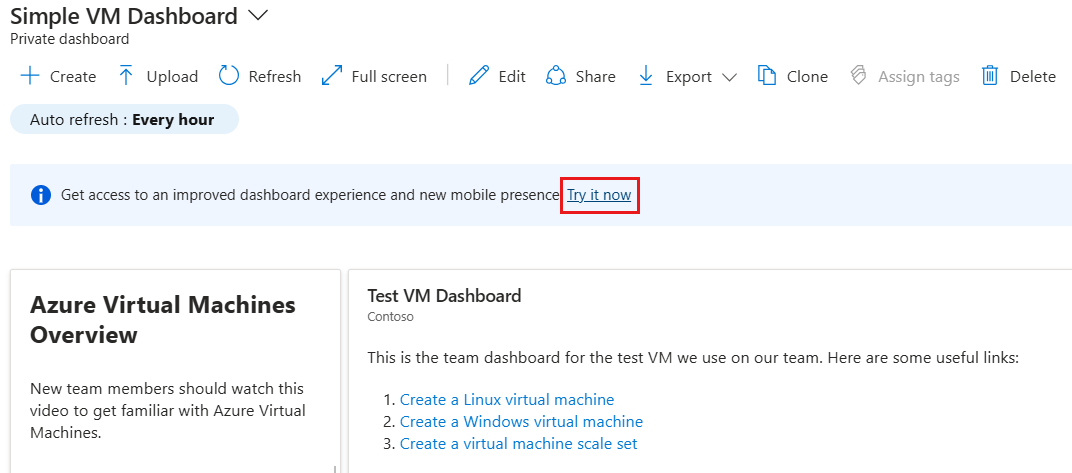
Le tableau de bord s’ouvre dans la nouvelle expérience d’édition du Hub de tableau de bord. Suivez le processus décrit dans la section précédente pour publier le tableau de bord en tant que nouveau tableau de bord partagé, ou continuez de lire pour savoir comment modifier votre tableau de bord avant la publication.
Modifier un tableau de bord
Une fois que vous avez créé un tableau de bord, vous pouvez ajouter, redimensionner et organiser les vignettes qui montrent vos ressources Azure ou affichent d’autres informations utiles.
Pour ouvrir la page d’édition d’un tableau de bord, sélectionnez Modifier dans sa barre de commandes. Apportez des modifications comme décrit dans les sections ci-dessous, puis sélectionnez Publier le tableau de bordV2 une fois que vous avez terminé.
Ajouter des vignettes à partir de la Galerie de vignettes
Pour ajouter des vignettes à un tableau de bord à l’aide de la galerie de vignettes, procédez comme suit.
Cliquez sur Ajouter une vignette pour ouvrir la Galerie de vignettes.
Sélectionnez la vignette que vous souhaitez ajouter à votre tableau de bord, puis sélectionnez Ajouter. Vous pouvez également faire glisser la vignette vers l’emplacement souhaité sur votre grille.
Pour configurer la vignette, sélectionnez Modifier afin d’ouvrir l’éditeur de vignettes.
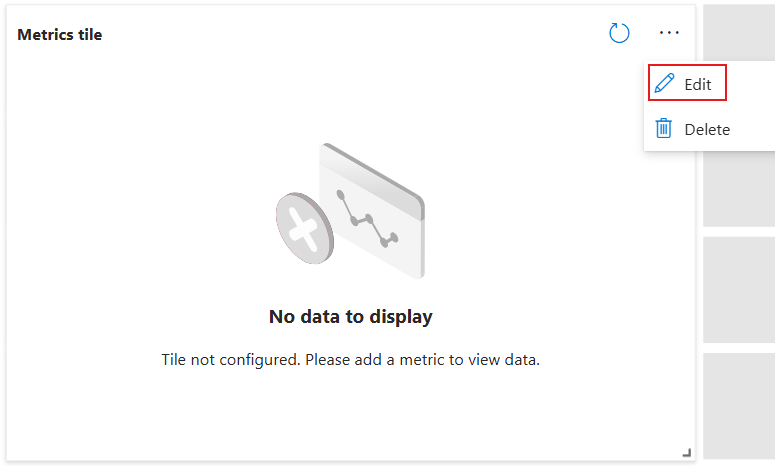
Apportez à la vignette les modifications souhaitées, notamment en modifiant son titre ou sa configuration. Une fois que vous avez terminé, sélectionnez Appliquer les modifications.
Redimensionner ou réorganiser des vignettes
Pour modifier la taille d’une vignette, sélectionnez la flèche située en bas à droite de la vignette, puis faites-la glisser pour redimensionner. S’il n’y a pas suffisamment d’espace de grille pour redimensionner la vignette, cette dernière revient à sa taille d’origine.
Pour modifier l’emplacement d’une vignette, sélectionnez-la, puis faites-la glisser vers un nouvel emplacement sur le tableau de bord.
Renouvelez ces étapes au besoin jusqu’à ce que vous soyez satisfait de la disposition des vignettes.
Supprimer des vignettes
Pour supprimer une vignette du tableau de bord, placez le curseur sur le coin supérieur droit de la vignette, puis sélectionnez Supprimer.
Gérer les onglets
La nouvelle expérience de tableau de bord vous permet de créer plusieurs onglets dans lesquels vous pouvez regrouper des informations. Pour créer des onglets :
Sélectionnez Gérer les onglets dans la barre de commandes pour ouvrir le volet Gérer les onglets.
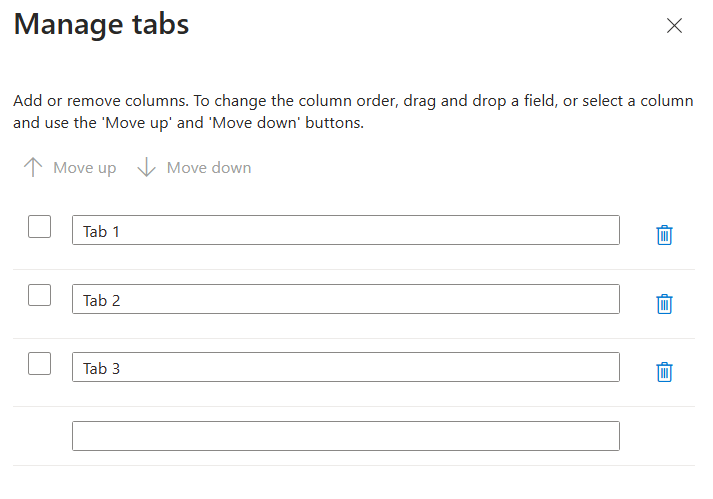
Entrez les noms des onglets que vous souhaitez créer.
Pour modifier l’ordre de tabulation, glissez-déposez vos onglets ou cochez la case à côté d’un onglet, puis utilisez les boutons Déplacer vers le haut et Déplacer vers le bas.
Lorsque vous avez terminé, sélectionnez Appliquer les modifications.
Vous pouvez ensuite sélectionner chaque onglet pour apporter des modifications individuelles.
Appliquer des filtres de tableau de bord
Pour ajouter des filtres à votre tableau de bord, sélectionnez Paramètres dans la barre de commandes pour ouvrir le volet Gérer les paramètres
Les options que vous voyez dépendent des vignettes utilisées dans votre tableau de bord. Par exemple, vous pouvez voir des options permettant de filtrer les données pour un abonnement ou un lieu spécifique.
Si votre tableau de bord inclut la vignette Indicateurs de performance, les paramètres par défaut sont Intervalle de temps et Granularité de temps.
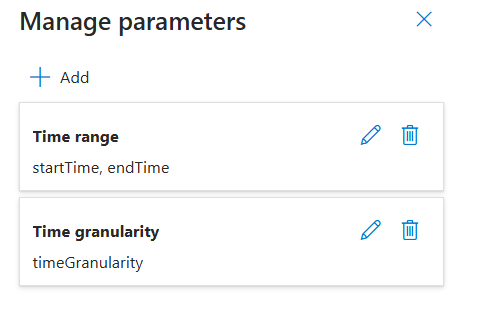
Pour modifier un paramètre, sélectionnez l’icône en forme de crayon.
Pour ajouter un nouveau paramètre, sélectionnez Ajouter, puis configurez le paramètre comme vous le souhaitez.
Pour supprimer un paramètre, sélectionnez l’icône de corbeille.
Épingler du contenu à partir d’une page de ressource
Vous pouvez également ajouter des vignettes à votre tableau de bord directement à partir d’une page de ressource.
De nombreuses pages de ressources comprennent une icône d’épingle dans la barre de commandes. Celle-ci indique que vous pouvez épingler une vignette qui représente la ressource.

Dans certains cas, une icône d’épingle peut également apparaître en fonction du contenu spécifique présent dans une page, ce qui vous permet d’épingler une vignette représentant ce contenu spécifique plutôt que la page entière. Par exemple, vous pouvez épingler certaines ressources par le biais du volet contextuel.
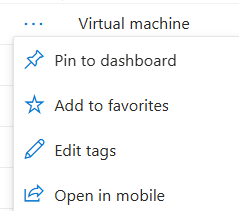
Pour épingler du contenu à votre tableau de bord, sélectionnez l’option Épingler au tableau de bord ou l’icône d’épingle. Veillez à bien sélectionner le type de tableau de bord Partagé. Vous pouvez aussi créer un autre tableau de bord avec cette épingle en sélectionnant Créer.
Exporter un tableau de bord
Vous pouvez exporter un tableau de bord à partir du Hub de tableau de bord pour afficher sa structure par programmation. Ces modèles exportés peuvent également servir de base pour des tableaux de bord ultérieurs.
Pour exporter un tableau de bord, sélectionnez Exporter. Sélectionnez l’option du format que vous souhaitez télécharger :
- Modèle ARM : télécharge une représentation du tableau de bord au modèle ARM.
- Tableau de bord : télécharge une représentation JSON du tableau de bord.
- Affichage : télécharge un affichage déclaratif du tableau de bord.
Une fois votre sélection effectuée, vous pouvez afficher la version téléchargée dans l’éditeur de votre choix.
Comprendre le contrôle d’accès
Les tableaux de bord publiés sont implémentés en tant que ressources Azure. Cela signifie qu’ils constituent des éléments gérables contenus dans un groupe de ressources au sein de votre abonnement. Vous pouvez gérer le contrôle d’accès via le Hub de tableau de bord.
Le contrôle d’accès en fonction du rôle Azure (Azure RBAC) vous permet d’affecter des utilisateurs à des rôles dotés de différents niveaux d’étendues : groupe d’administration, abonnement, groupe de ressources ou ressource. Les autorisations RBAC Azure sont héritées des niveaux supérieurs jusqu’à la ressource individuelle. Dans de nombreux cas, des utilisateurs peuvent déjà avoir été affectés à des rôles d’abonnement qui leur donneront accès au tableau de bord publié.
Par exemple, les utilisateurs disposant du rôle Propriétaire ou Contributeur d’un abonnement peuvent répertorier, afficher, créer, modifier ou supprimer des tableaux de bord au sein de l’abonnement. Les utilisateurs disposant d’un rôle personnalisé qui inclut l’autorisation Microsoft.Portal/Dashboards/Write peuvent également effectuer ces tâches.
Les utilisateurs disposant du rôle Lecteur pour l’abonnement (ou d’un rôle personnalisé avec l’autorisation Microsoft.Portal/Dashboards/Read permission) peuvent répertorier et afficher les tableaux de bord au sein de cet abonnement, mais ils ne peuvent pas les modifier ou les supprimer. Ces utilisateurs peuvent effectuer des copies privées des tableaux de bord pour eux-mêmes. Ils peuvent également apporter des modifications locales à un tableau de bord publié pour leur propre usage, par exemple, lors de la résolution d'un problème, mais ils ne peuvent pas republier ces modifications sur le serveur. Ces utilisateurs peuvent également afficher ces tableaux de bord dans l’Azure mobile app.
Pour étendre l’accès à un tableau de bord au-delà de l’accès octroyé au niveau de l’abonnement, vous pouvez attribuer des autorisations à un tableau de bord individuel ou à un groupe de ressources qui contient plusieurs tableaux de bord. Par exemple, si un utilisateur dispose d’autorisations limitées sur l’abonnement, mais qu’il doit pouvoir modifier un tableau de bord en particulier, vous pouvez lui attribuer un rôle différent avec plus d’autorisations (par exemple, celui de Contributeur) uniquement sur ce tableau de bord.