Capturer une trace de navigateur pour la résolution des problèmes
Si vous comptez résoudre un problème lié au portail Azure et avez besoin de contacter le support Microsoft, vous souhaiterez peut-être commencer par capturer des informations supplémentaires. Par exemple, il peut être utile de partager une trace de navigateur, un enregistrement d’étape et une sortie de console. Ces informations peuvent fournir des détails importants sur ce qui se passe exactement dans le portail lorsque votre problème se produit.
Avertissement
Les traces du navigateur contiennent souvent des informations sensibles et peuvent inclure des jetons d’authentification liés à votre identité. Nous recommandons généralement de vous assurer qu’aucune information sensible n’est incluse dans les fichiers de trace que vous partagez.
Dans certains cas, le support Microsoft peut demander un fichier de trace contenant ces informations sensibles, par exemple lorsqu’il s’agit d’enquêter sur des problèmes liés à l’ouverture d’une session dans Azure. Le support Microsoft utilise ces traces à des fins de résolution des problèmes uniquement.
Vous pouvez capturer une trace de navigateur dans un navigateur pris en charge : Microsoft Edge, Google Chrome, Safari (sur Mac) ou Firefox. Les étapes de chaque navigateur sont indiquées ci-dessous.
Microsoft Edge
Les étapes suivantes montrent comment utiliser les outils de développement de Microsoft Edge pour capturer une trace de navigateur. Pour plus d’informations, consultez DevTools de Microsoft Edge.
Connectez-vous au portail Azure. Il est important de vous connecter avant de démarrer la trace. De cette façon, la trace ne contiendra pas d’informations sensibles relatives à votre compte.
Commencez l’enregistrement des actions que vous effectuez dans le portail, à l’aide de l’Enregistreur d’actions.
Dans le portail, accédez à l’action qui a précédé le moment où le problème s’est produit.
Appuyez sur F12 pour le lancement de Microsoft Edge DevTools. Vous pouvez également lancer les outils à partir du menu de la barre d’outils, sous Autres outils>Outils de développement.
Par défaut, le navigateur conserve uniquement les informations de trace de la page actuellement chargée. Définissez les options suivantes pour que le navigateur conserve toutes les informations de trace, même si vos étapes de reproduction nécessitent l’accès à plusieurs pages.
Sélectionnez l’onglet Console, sélectionnez Console settings (Paramètres de la console), puis sélectionnez Preserve Log (Conserver le journal).
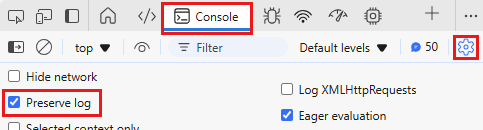
Sélectionnez l’onglet Réseau. Si cet onglet n’est pas visible, cliquez sur le bouton Plus d’outils (+) et sélectionnez Réseau. Sélectionnez ensuite Conserver le journal depuis l’onglet Réseau.
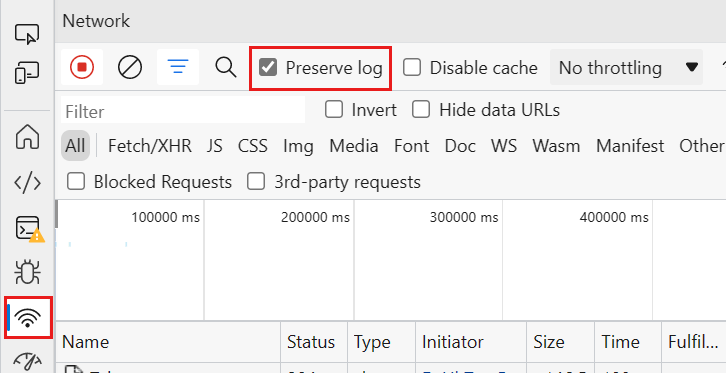
Sous l’onglet Réseau, sélectionnez Arrêter l’enregistrement du journal réseau et Effacer.

Sélectionnez Record network log (Enregistrer le journal réseau), puis reproduisez le problème dans le portail.
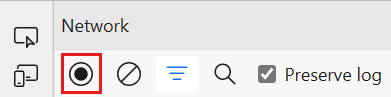
Une fois que vous avez reproduit le comportement inattendu du portail, resélectionnez Arrêter l’enregistrement du journal réseau et Exporter au format HAR (expurgé), puis enregistrez le fichier. Si vous ne voyez pas l’icône Exporter au format HAR, développez la largeur de votre fenêtre d’outils de développement Edge.

Arrêtez l’enregistreur d’actions, puis sauvegardez l’enregistrement.
De retour dans le volet Outils de développement du navigateur, sélectionnez l’onglet Console. Cliquez avec le bouton de droite, sélectionnez Enregistrer sous... , puis enregistrez la sortie de la console dans un fichier texte.
Empaquetez le fichier HAR de trace du navigateur, la sortie de la console et les fichiers d’enregistrement de l’écran dans un format compressé (format .zip, par exemple).
Partagez le fichier compressé avec le support Microsoft à l’aide de l’option Chargement de fichiers dans votre demande de support.
Google Chrome
Les étapes suivantes montrent comment utiliser les outils de développement de Google Chrome pour capturer une trace de navigateur. Pour plus d’informations, consultez DevTools Chrome.
Connectez-vous au portail Azure. Il est important de vous connecter avant de démarrer la trace. De cette façon, la trace ne contiendra pas d’informations sensibles relatives à votre compte.
Commencez l’enregistrement des actions que vous effectuez dans le portail, à l’aide de l’Enregistreur d’actions.
Dans le portail, accédez à l’action qui a précédé le moment où le problème s’est produit.
Appuyez sur F12 pour lancer les outils de développement. Vous pouvez également lancer les outils à partir du menu de la barre d’outils, sous Autres outils>Outils de développement.
Par défaut, le navigateur conserve uniquement les informations de trace de la page actuellement chargée. Définissez les options suivantes pour que le navigateur conserve toutes les informations de trace, même si vos étapes de reproduction nécessitent l’accès à plusieurs pages :
Sélectionnez l’onglet Console, sélectionnez Console settings (Paramètres de la console), puis sélectionnez Preserve Log (Conserver le journal).
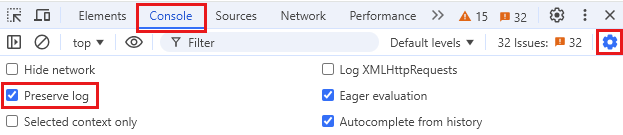
Sélectionnez l’onglet Network (Réseau), puis sélectionnez Preserve log (Conserver le journal).

Sous l’onglet Réseau, sélectionnez Arrêter l’enregistrement du journal réseau et Effacer.

Sélectionnez Record network log (Enregistrer le journal réseau), puis reproduisez le problème dans le portail.

Une fois que vous avez reproduit le comportement inattendu du portail, sélectionnez Arrêter l’enregistrement du journal réseau et Exporter au format HAR (expurgé), puis enregistrez le fichier.

Arrêtez l’enregistreur d’actions, puis sauvegardez l’enregistrement.
De retour dans le volet Outils de développement du navigateur, sélectionnez l’onglet Console. Cliquez avec le bouton de droite, sélectionnez Enregistrer sous... , puis enregistrez la sortie de la console dans un fichier texte.
Empaquetez le fichier HAR de trace du navigateur, la sortie de la console et les fichiers d’enregistrement de l’écran dans un format compressé (format .zip, par exemple).
Partagez le fichier compressé avec le support Microsoft à l’aide de l’option Chargement de fichiers dans votre demande de support.
Safari
Les étapes suivantes montrent comment utiliser les outils de développement d’Apple Safari sur Mac. Pour plus d’informations, consultez Outils de développement Safari.
Activez les outils de développement dans Safari :
Sélectionnez Safari, puis sélectionnez Préférences.
Sélectionnez l’onglet Avancé, puis sélectionnez Afficher le menu Développement dans la barre des menus.
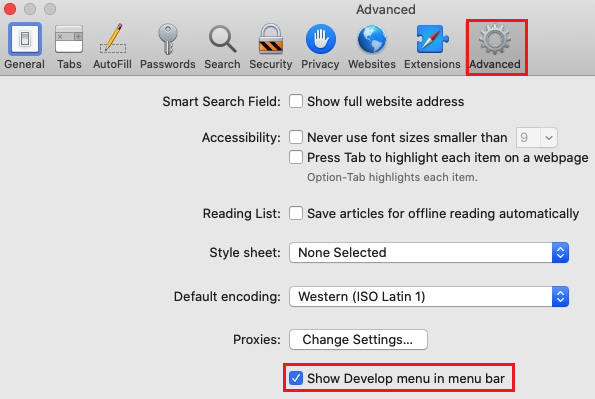
Connectez-vous au portail Azure. Il est important de vous connecter avant de démarrer la trace. De cette façon, la trace ne contiendra pas d’informations sensibles relatives à votre compte.
Commencez l’enregistrement des actions que vous effectuez dans le portail. Pour plus d’informations, consultez Procédure d’enregistrement de l’écran de votre Mac.
Dans le portail, accédez à l’action qui a précédé le moment où le problème s’est produit.
Sélectionnez Développer, puis sélectionnez Afficher Web Inspector.
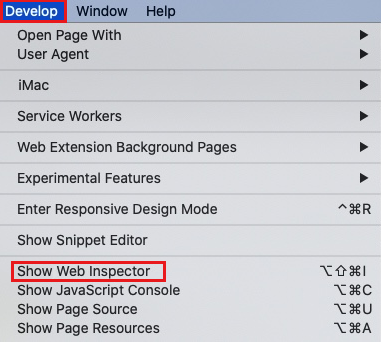
Par défaut, le navigateur conserve uniquement les informations de trace de la page actuellement chargée. Définissez les options suivantes pour que le navigateur conserve toutes les informations de trace, même si vos étapes de reproduction nécessitent l’accès à plusieurs pages :
Sélectionnez l’onglet Console, puis sélectionnez Preserve log (Conserver le journal).

Sélectionnez l’onglet Network (Réseau), puis sélectionnez Preserve log (Conserver le journal).

Sous l’onglet Réseau, sélectionnez Effacer les éléments réseau.

Reproduisez le problème dans le portail.
Une fois que vous avez reproduit le comportement inattendu du portail, sélectionnez Export (Exporter), puis enregistrez le fichier.

Arrêtez l’enregistreur d’écran et sauvegardez l’enregistrement.
De retour dans le volet Outils de développement du navigateur, sélectionnez l’onglet Console, puis développez la fenêtre. Placez le curseur au début de la sortie de la console, puis faites glisser la souris et sélectionnez tout le contenu de la sortie. Appuyez sur les touches Commande-C pour copier la sortie et l’enregistrer dans un fichier texte.
Empaquetez le fichier HAR de trace du navigateur, la sortie de la console et les fichiers d’enregistrement de l’écran dans un format compressé (format .zip, par exemple).
Partagez le fichier compressé avec le support Microsoft à l’aide de l’option Chargement de fichiers dans votre demande de support.
Firefox
Les étapes suivantes montrent comment utiliser les outils de développement dans Firefox. Pour plus d’informations, consultez la documentation utilisateur des outils de développement Firefox.
Connectez-vous au portail Azure. Il est important de vous connecter avant de démarrer la trace. De cette façon, la trace ne contiendra pas d’informations sensibles relatives à votre compte.
Commencez l’enregistrement des actions que vous effectuez dans le portail. Utilisez Enregistreur d’actions sur Windows ou consultez Comment enregistrer l’écran sur votre Mac.
Dans le portail, accédez à l’action qui a précédé le moment où le problème s’est produit.
Appuyez sur F12 pour lancer les outils de développement. Vous pouvez également lancer les outils à partir du menu de la barre d’outils, sous Autres outils>Outils de développement web.
Par défaut, le navigateur conserve uniquement les informations de trace de la page actuellement chargée. Définissez les options suivantes pour que le navigateur conserve toutes les informations de trace, même si vos étapes de reproduction nécessitent l’accès à plusieurs pages :
Sélectionnez l’onglet Console, sélectionnez l’icône Paramètres, puis Conserver les journaux.

Sélectionnez l’onglet Réseau, sélectionnez l’icône Paramètres, puis Conserver les journaux.

Sous l’onglet Réseau, sélectionnez Effacer.

Reproduisez le problème dans le portail.
Une fois que vous avez reproduit le comportement inattendu du portail, sélectionnez Save All As HAR (Tout enregistrer au format HAR).
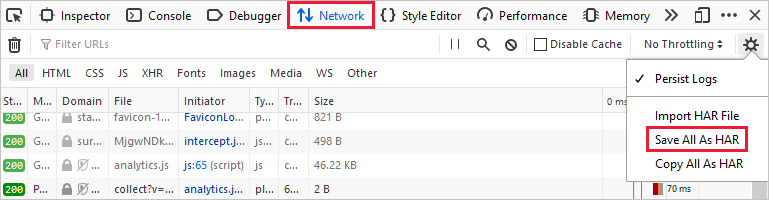
Arrêtez l’enregistreur d’actions sur Windows ou l’enregistrement d’écran sur Mac, puis sauvegardez l’enregistrement.
Retournez dans le volet des outils de développement du navigateur pour sélectionner l’onglet Console. Cliquez avec le bouton droit sur l’un des messages, sélectionnez Enregistrer tous les messages dans un fichier, puis enregistrez la sortie de la console dans un fichier texte.
Empaquetez le fichier HAR de trace du navigateur, la sortie de la console et les fichiers d’enregistrement de l’écran dans un format compressé (format .zip, par exemple).
Partagez le fichier compressé avec le support Microsoft à l’aide de l’option Chargement de fichiers dans votre demande de support.
Étapes suivantes
- En savoir plus sur le Portail Azure.
- Découvrez comment ouvrir une demande de support dans le Portail Azure.
- En savoir plus sur les exigences de chargement de fichiers pour les demandes de support.