Partager des tableaux de bord Azure à l’aide du contrôle d’accès en fonction du rôle Azure
Après avoir configuré un tableau de bord, vous pouvez le publier et le partager avec d’autres utilisateurs de votre organisation. Lorsque vous partagez un tableau de bord, vous pouvez contrôler qui peut l’afficher à l’aide du contrôle d’accès en fonction du rôle Azure (RBAC Azure) pour attribuer des rôles à un seul utilisateur ou à un groupe d’utilisateurs. Vous pouvez sélectionner un rôle qui leur permet uniquement d’afficher le tableau de bord publié, ou un rôle qui leur permet également de le modifier.
Conseil
Dans un tableau de bord, les vignettes individuelles appliquent leurs propres exigences en matière de contrôle d’accès, compte tenu des ressources qu’elles affichent. Vous pouvez partager n’importe quel tableau de bord à grande échelle, même si certaines données sur des vignettes spécifiques peuvent ne pas être visibles par tous les utilisateurs.
Présentation du contrôle d’accès relatif aux tableaux de bord
En termes de contrôle d’accès, les tableaux de bord sont traités de la même manière que d’autres ressources, telles que des machines virtuelles ou des comptes de stockage. Les tableaux de bord publiés sont implémentés en tant que ressources Azure. Chaque tableau de bord existe sous la forme d’un élément gérable contenu dans un groupe de ressources au sein de votre abonnement.
Azure RBAC vous permet d’affecter des utilisateurs à des rôles de quatre niveaux d’étendue différents : groupe d’administration, abonnement, groupe de ressources ou ressource. Les autorisations RBAC Azure sont héritées des niveaux supérieurs jusqu’à la ressource individuelle. Dans de nombreux cas, des utilisateurs peuvent déjà avoir été affectés à des rôles d’abonnement qui leur donneront accès au tableau de bord publié.
Par exemple, les utilisateurs disposant du rôle Propriétaire ou Contributeur d’un abonnement peuvent répertorier, afficher, créer, modifier ou supprimer des tableaux de bord au sein de l’abonnement. Les utilisateurs disposant d’un rôle personnalisé qui inclut l’autorisation Microsoft.Portal/Dashboards/Write peuvent également effectuer ces tâches.
Les utilisateurs disposant du rôle Lecteur de l’abonnement (ou d’un rôle personnalisé avec l’autorisation Microsoft.Portal/Dashboards/Read) peuvent répertorier et afficher les tableaux de bord au sein de cet abonnement, mais ils ne peuvent pas les modifier ou les supprimer. Ces utilisateurs peuvent effectuer des copies privées des tableaux de bord pour eux-mêmes. Ils peuvent également apporter des modifications locales à un tableau de bord publié pour leur propre usage, par exemple, lors de la résolution d'un problème, mais ils ne peuvent pas republier ces modifications sur le serveur.
Pour étendre l’accès à un tableau de bord au-delà de l’accès octroyé au niveau de l’abonnement, vous pouvez attribuer des autorisations à un tableau de bord individuel ou à un groupe de ressources qui contient plusieurs tableaux de bord. Par exemple, si un utilisateur doit disposer d’autorisations limitées sur l’abonnement, mais qu’il doit pouvoir modifier un tableau de bord particulier, vous pouvez lui attribuer un rôle différent avec plus d’autorisations (par exemple Contributeur) sur ce tableau de bord uniquement.
Important
Étant donné que des vignettes individuelles d’un tableau de bord peuvent appliquer leurs propres exigences de contrôle d’accès, certains utilisateurs autorisés à afficher ou modifier un tableau de bord peuvent ne pas avoir accès aux informations de vignettes spécifiques. Pour vous assurer que les utilisateurs ont accès aux données d’une vignette précise, vérifiez qu’ils disposent des autorisations appropriées pour les ressources sous-jacentes auxquelles cette vignette accède.
Publier un tableau de bord
Pour partager l’accès à un tableau de bord, vous devez d’abord le publier. Le cas échéant, les autres utilisateurs de votre organisation vont être capables d’accéder au tableau de bord et de le modifier en fonction de leur rôle RBAC Azure.
Dans le tableau de bord, sélectionnez Partager.
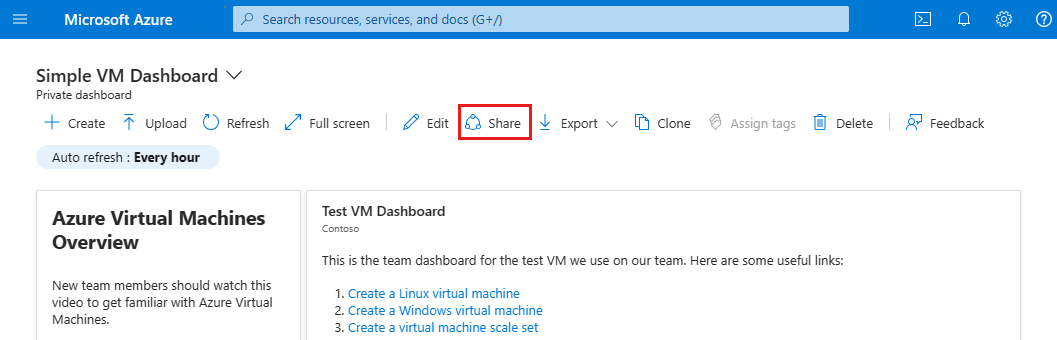
Dans Partage + contrôle d'accès, sélectionnez Publier.
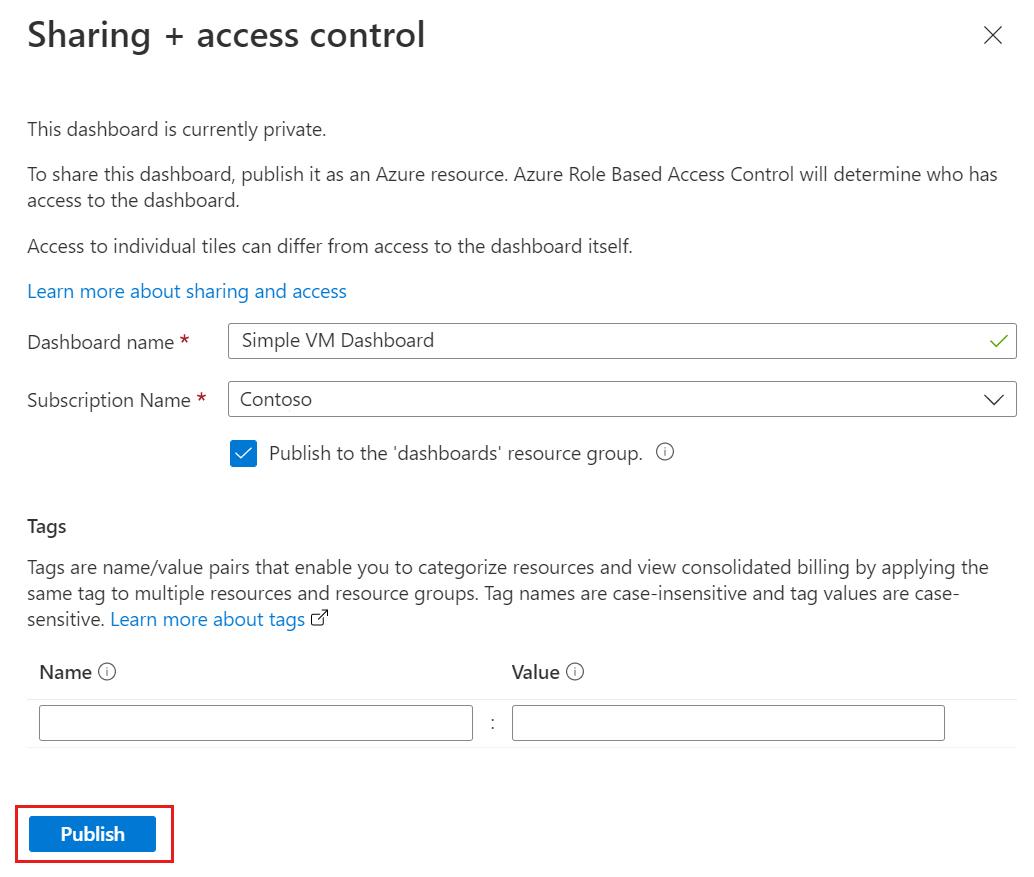
Par défaut, le partage publie votre tableau de bord dans un groupe de ressources nommé tableaux de bord. Pour sélectionner un autre groupe de ressources, désactivez la case à cocher.
Pour ajouter des balises facultatives au tableau de bord, entrez une ou plusieurs paires nom/valeur.
Sélectionnez Publier.
Votre tableau de bord est à présent publié. Si les autorisations dont les utilisateurs héritent de l'abonnement suffisent, vous n'avez rien d'autre à faire. Sinon, lisez la suite pour découvrir comment étendre l’accès à des utilisateurs ou groupes spécifiques.
Affecter l’accès à un tableau de bord
Pour chaque tableau de bord que vous avez publié, vous pouvez attribuer des rôles intégrés Azure RBAC à des groupes d’utilisateurs (ou à des utilisateurs individuels). Cela leur permet d’utiliser ce rôle sur le tableau de bord, même si leurs autorisations au niveau de l’abonnement ne le permettent normalement pas.
Après avoir publié le tableau de bord, sélectionnez Gérer le partage, puis Contrôle d’accès.
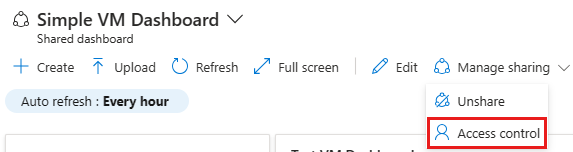
Dans Contrôle d’accès, sélectionnez Attributions de rôle pour afficher la liste des utilisateurs existants auxquels un rôle est déjà assigné pour ce tableau de bord.
Pour ajouter un nouvel utilisateur ou un nouveau groupe, sélectionnez Ajouter, puis Ajouter une attribution de rôle.
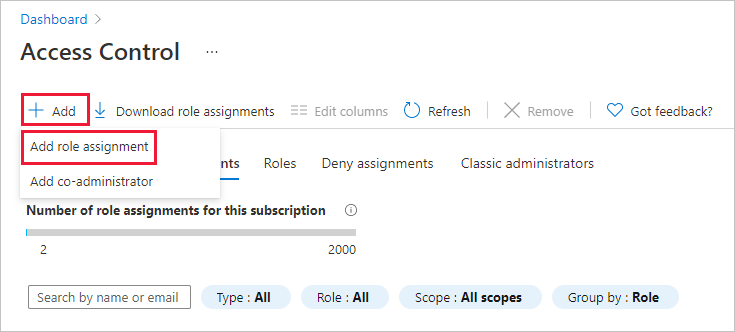
Sélectionnez le rôle que vous souhaitez octroyer, tel que Contributeur ou Lecteur, puis sélectionnez Suivant.
Sélectionnez Sélectionner des membres, puis sélectionnez un ou plusieurs groupes et/ou utilisateurs Microsoft Entra. Si l'utilisateur ou le groupe que vous recherchez n'apparaît pas dans la liste, utilisez la zone de recherche. Lorsque vous avez terminé, choisissez Sélectionner.
Sélectionnez Vérifier + attribuer pour terminer l’attribution.
Conseil
Comme indiqué ci-dessus, des vignettes individuelles d’un tableau de bord peuvent appliquer leurs propres exigences de contrôle d’accès en fonction des ressources qu’elles affichent. Si des utilisateurs doivent accéder aux données d’une vignette spécifique, vérifiez qu’ils disposent des autorisations appropriées pour les ressources sous-jacentes auxquelles cette vignette accède.
Étapes suivantes
- Affichez la liste des rôles Azure intégrés.
- En savoir plus sur la Gestion des groupes dans Microsoft Entra ID.
- En savoir plus sur la gestion des ressources Azure à l’aide du Portail Azure.
- Créez un tableau de bord dans le portail Azure.