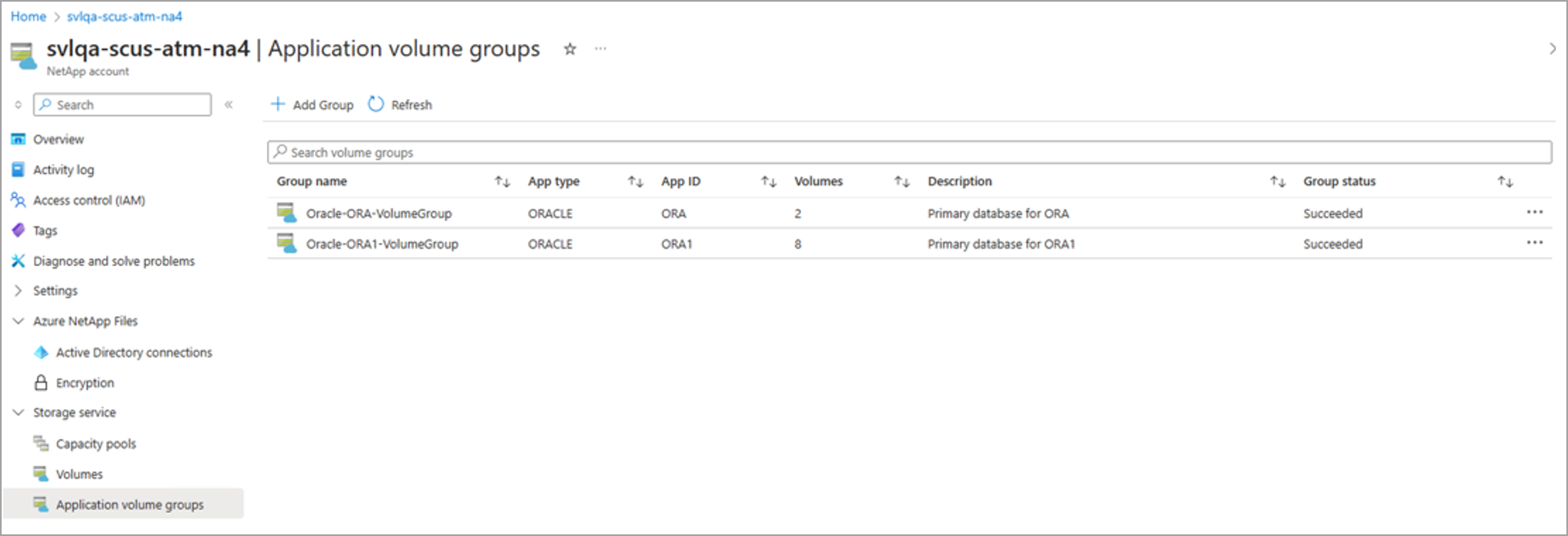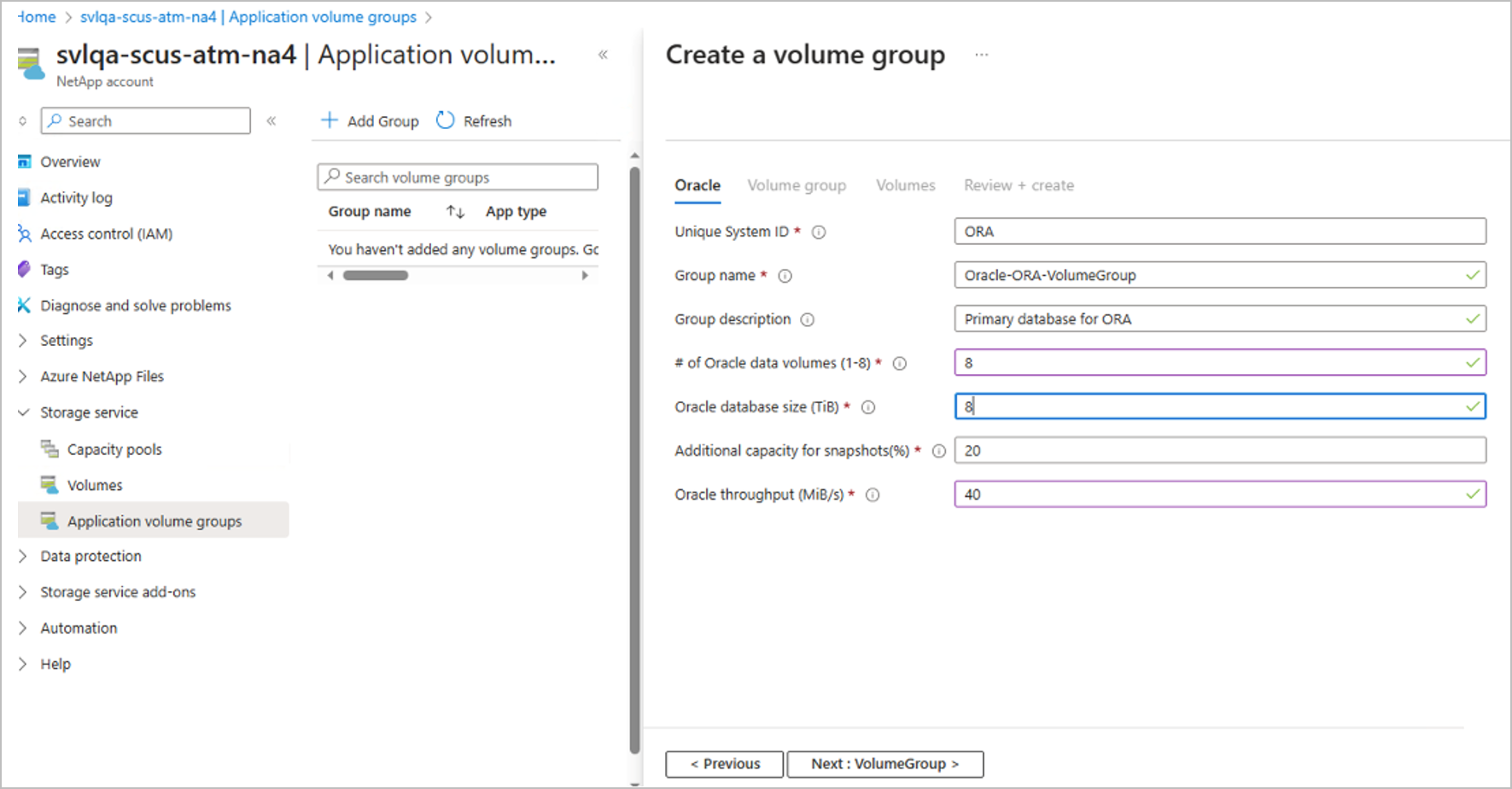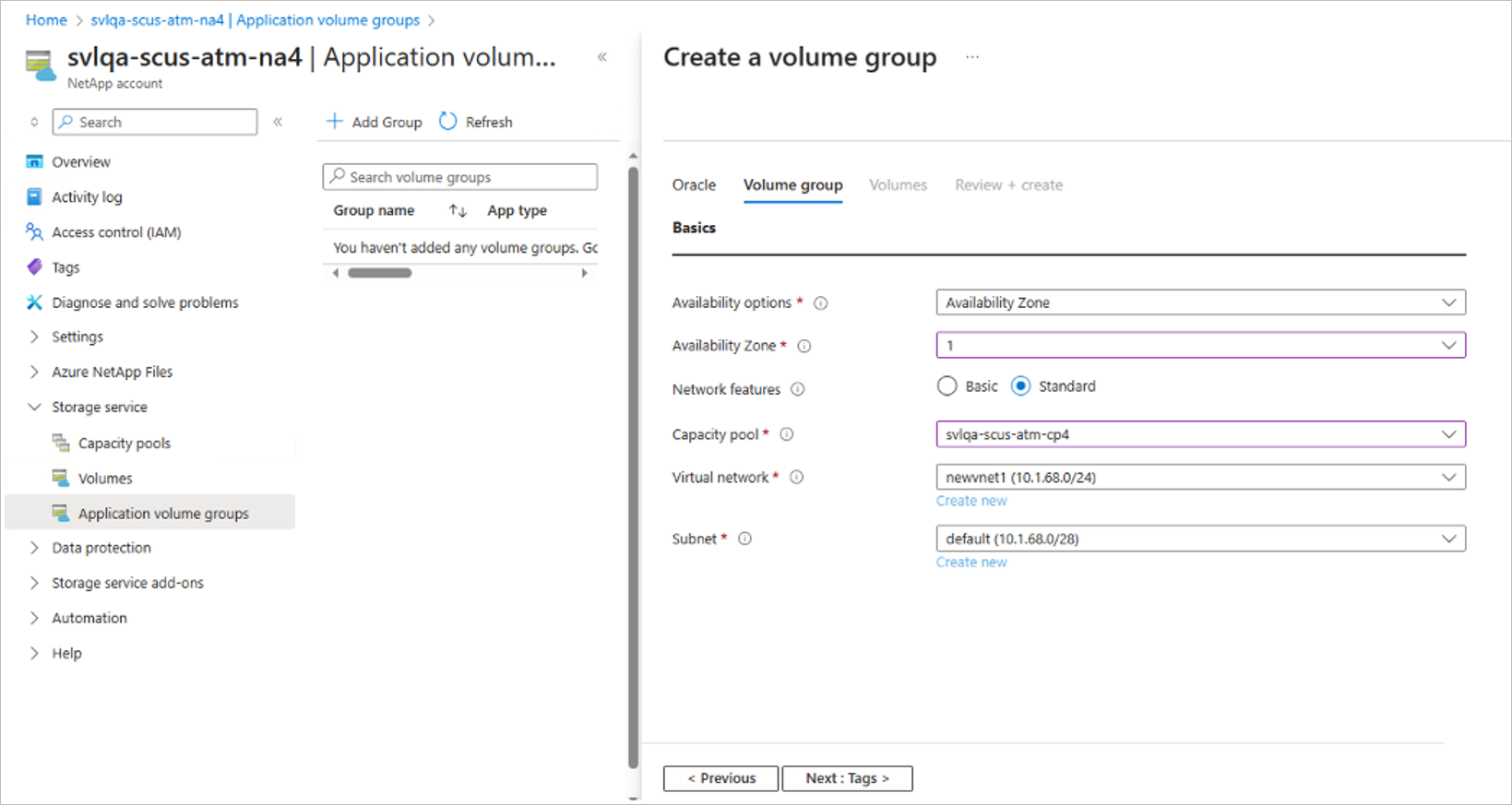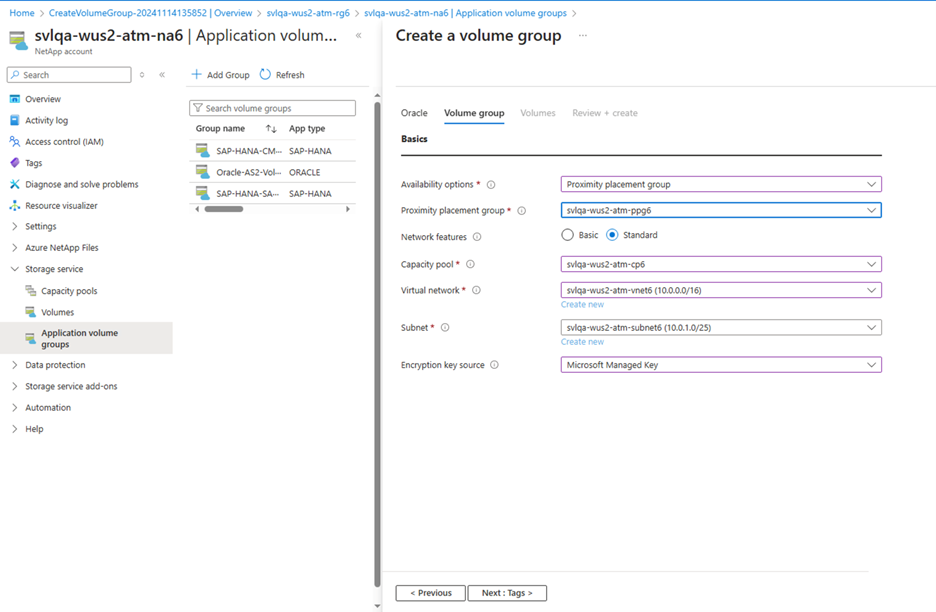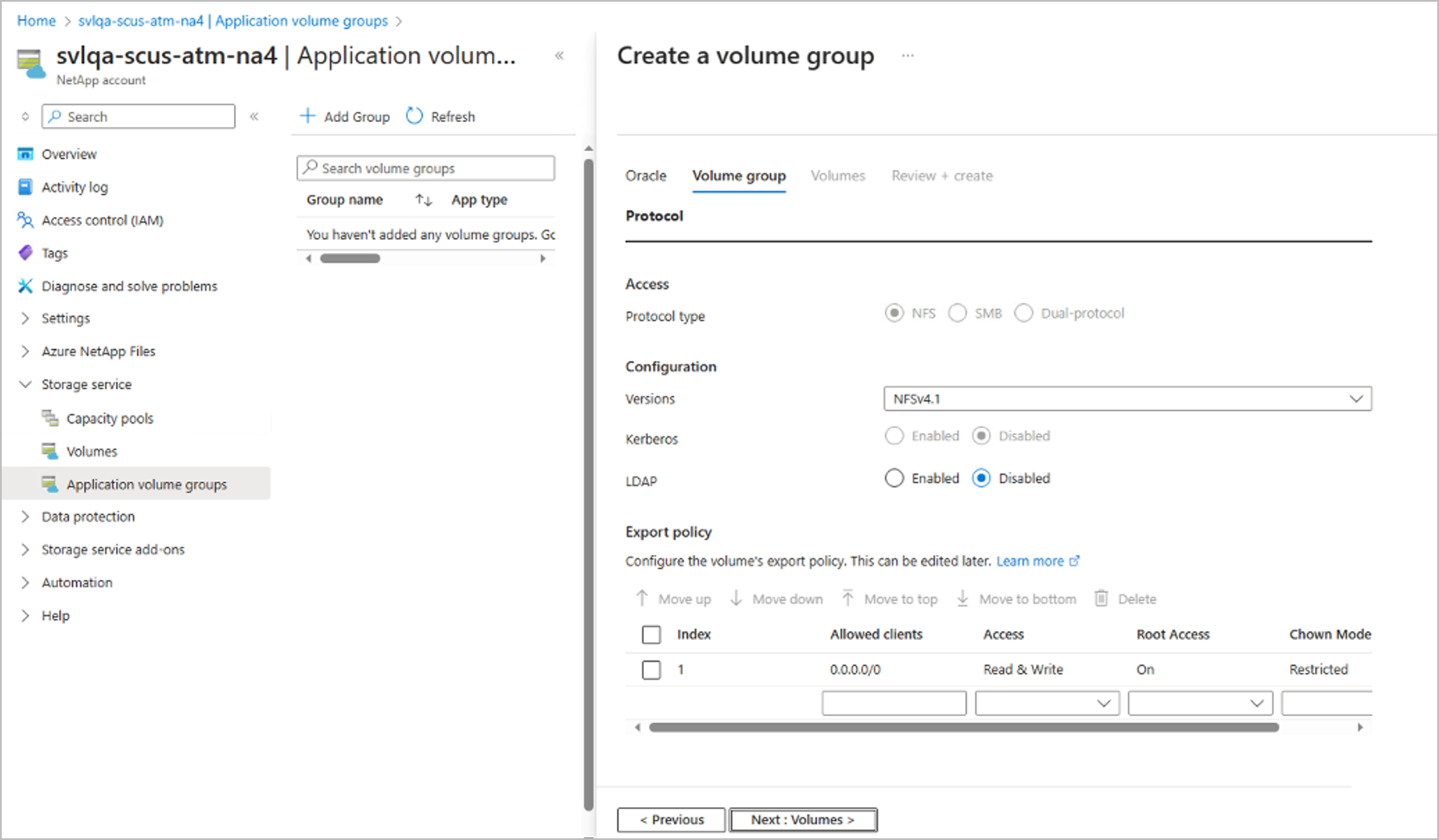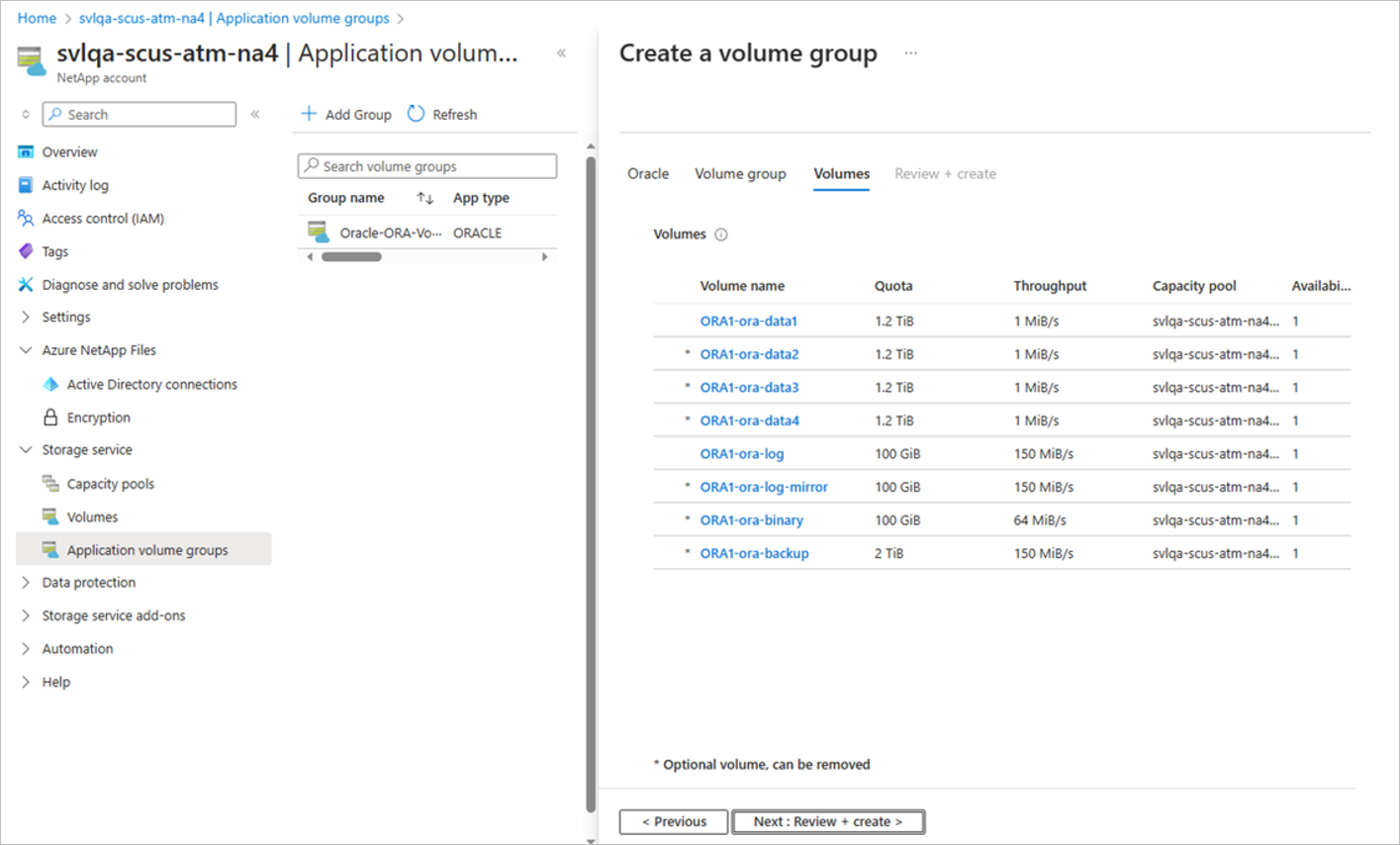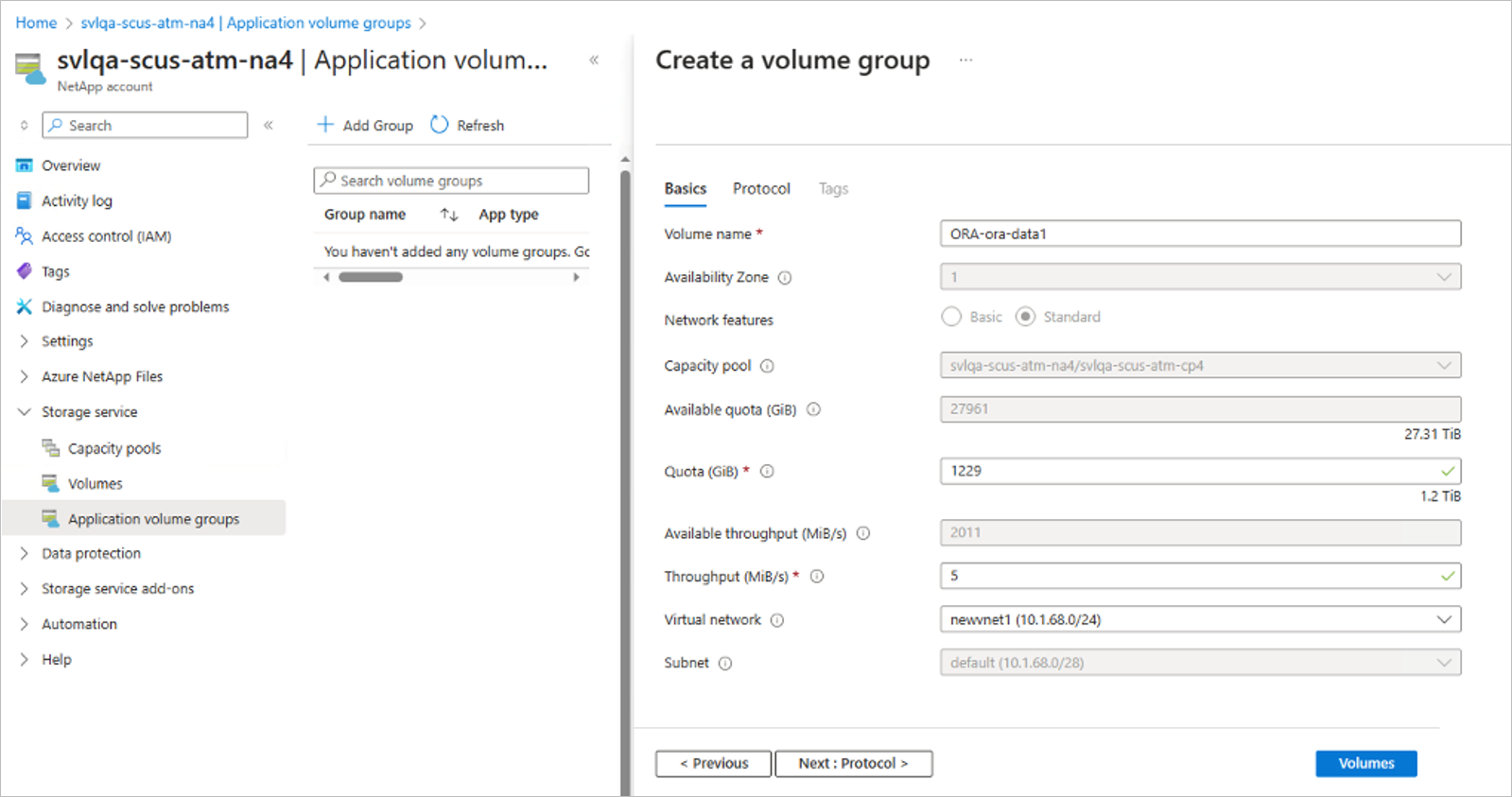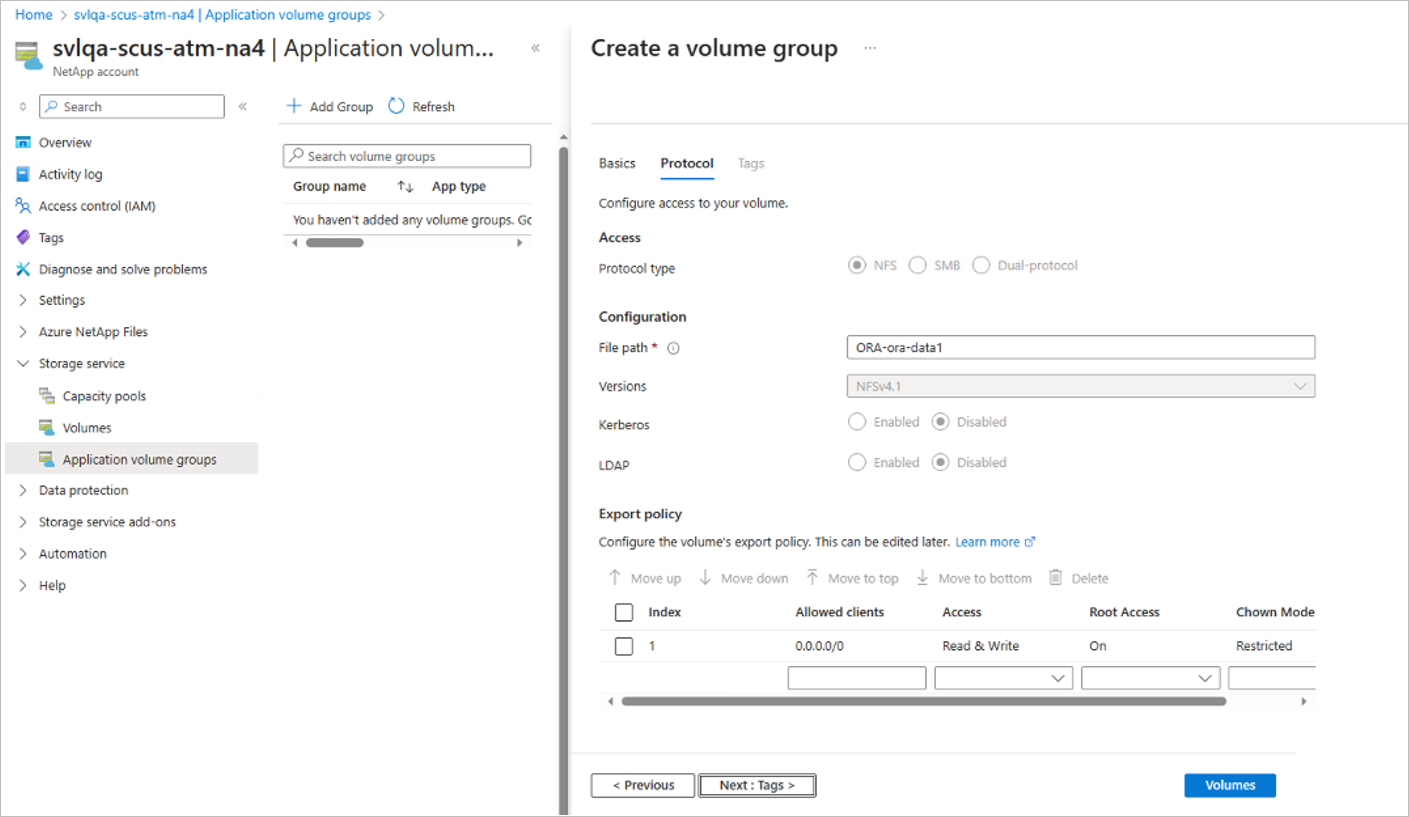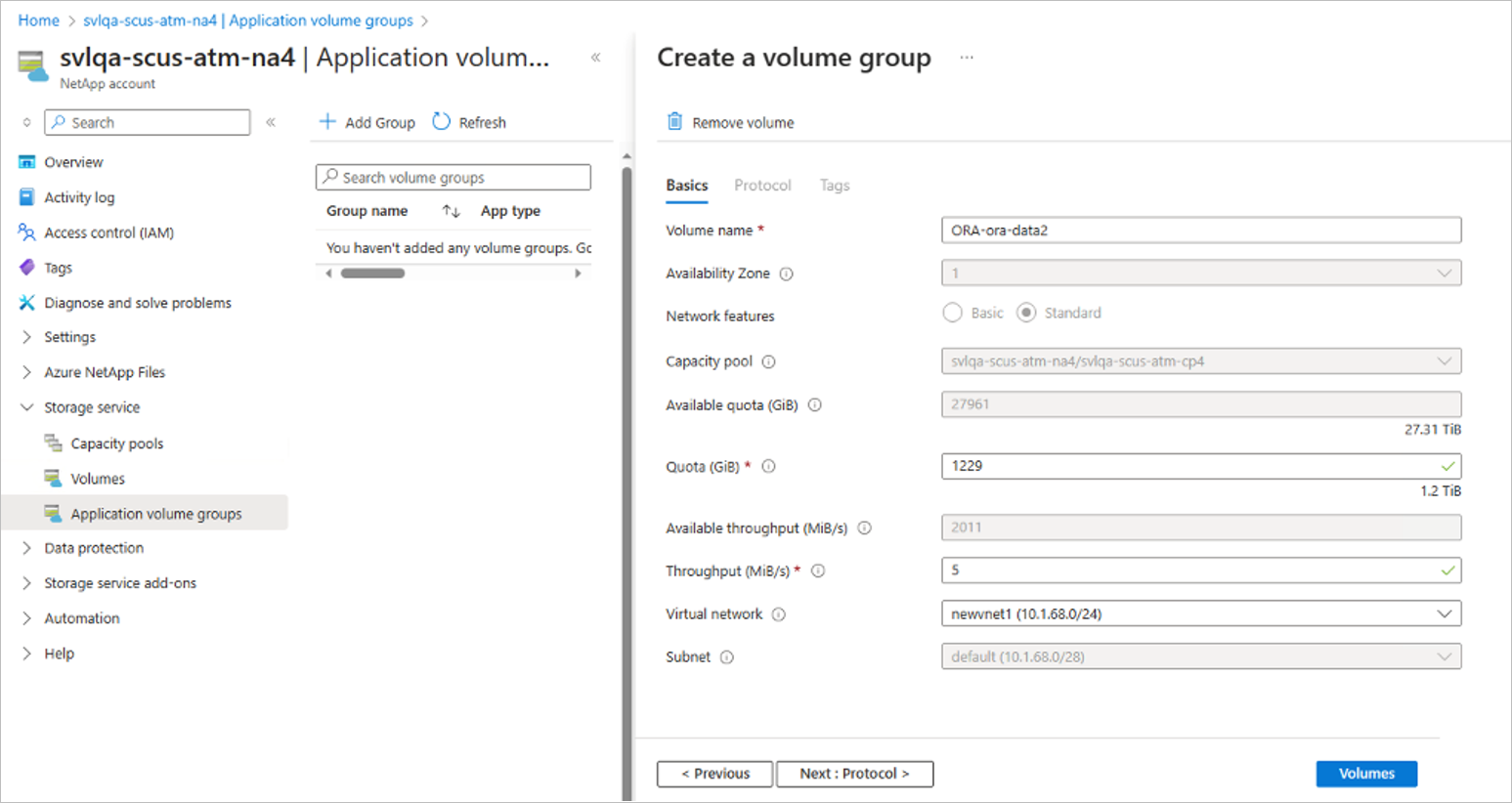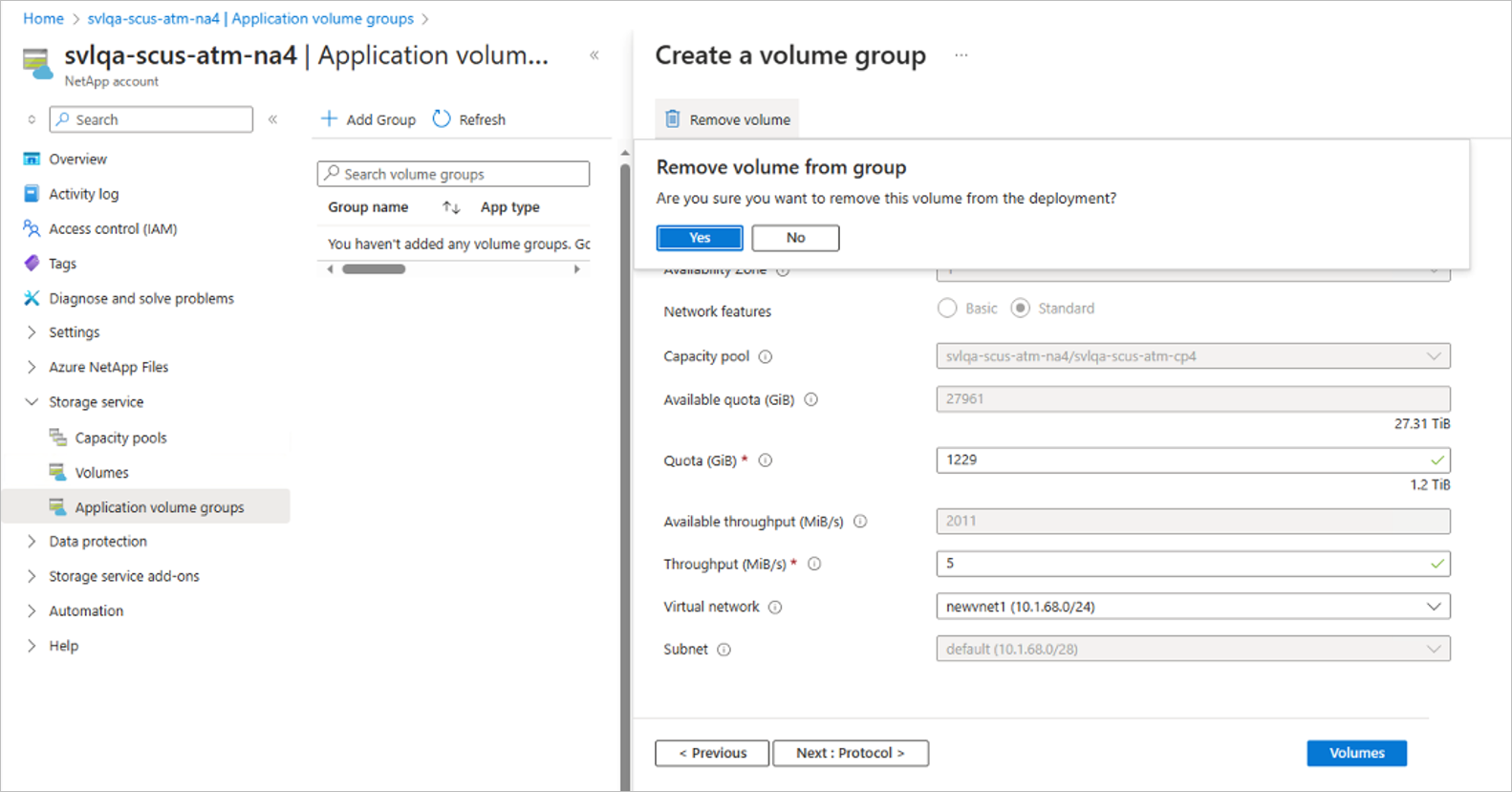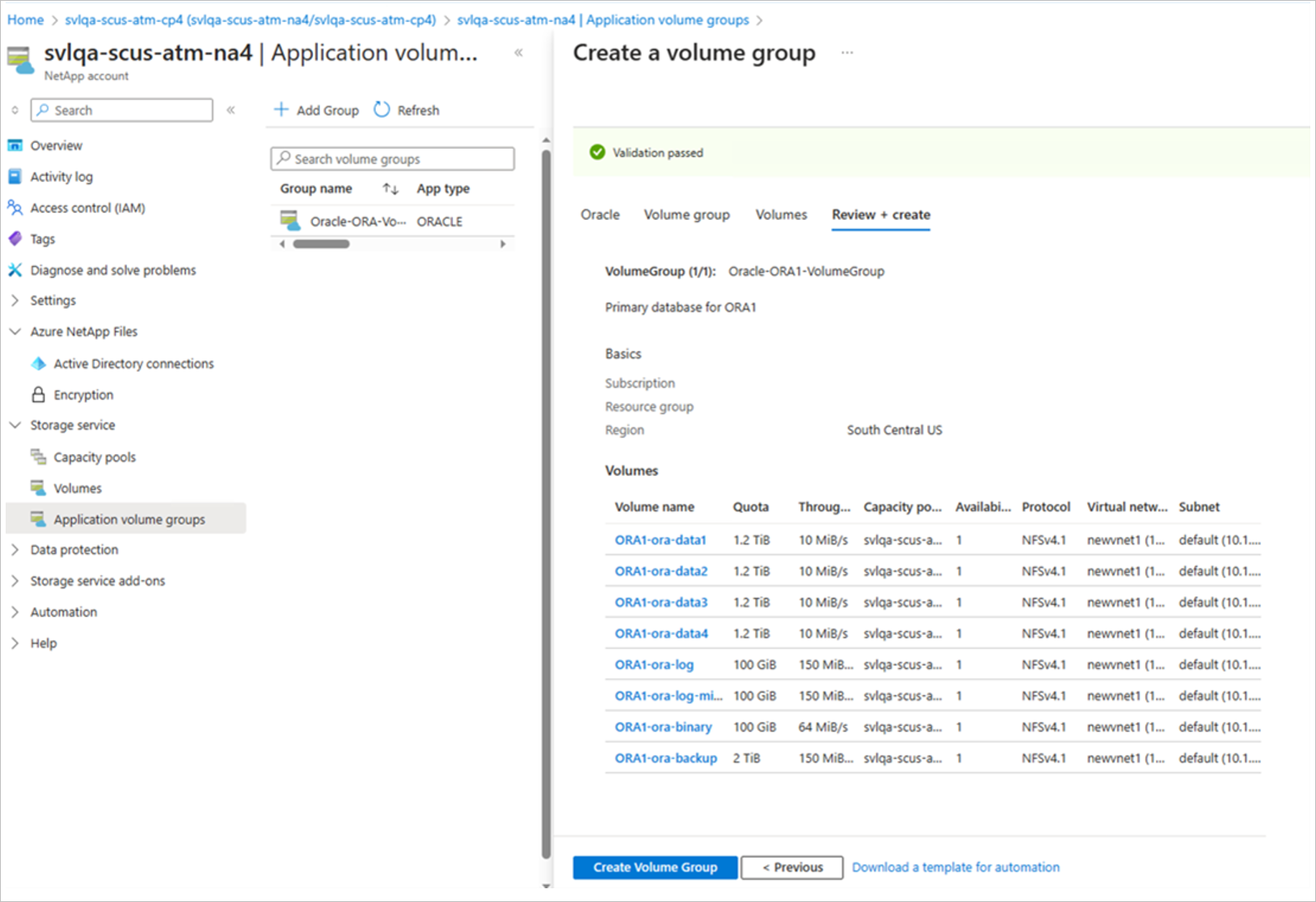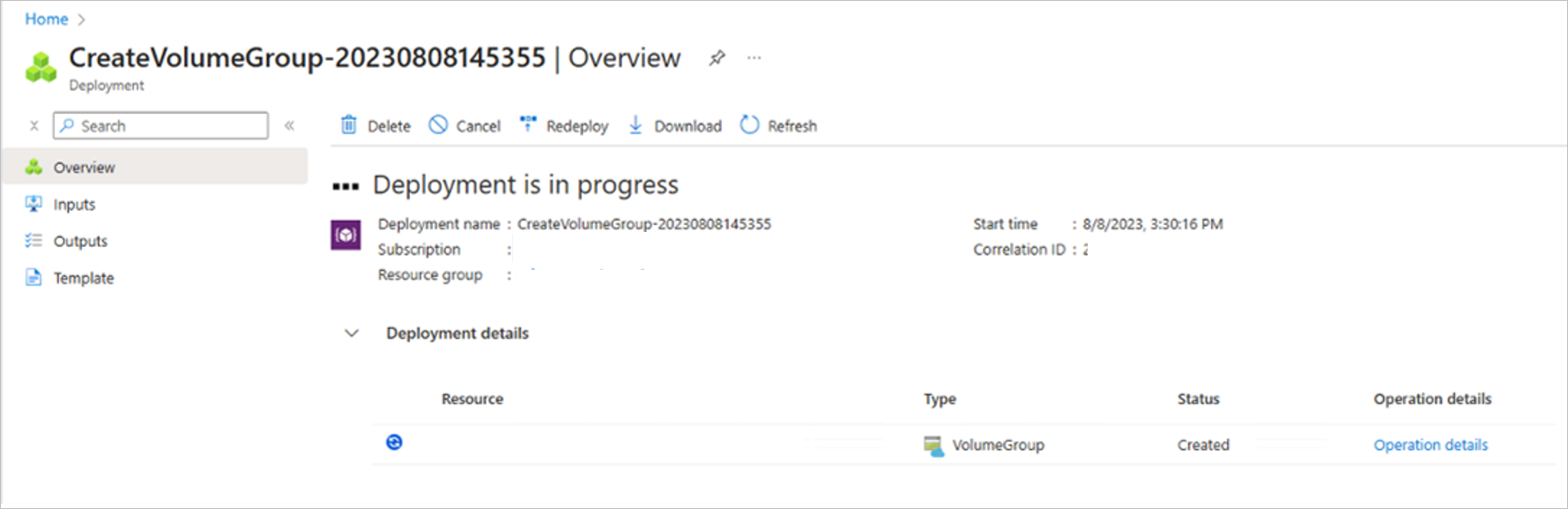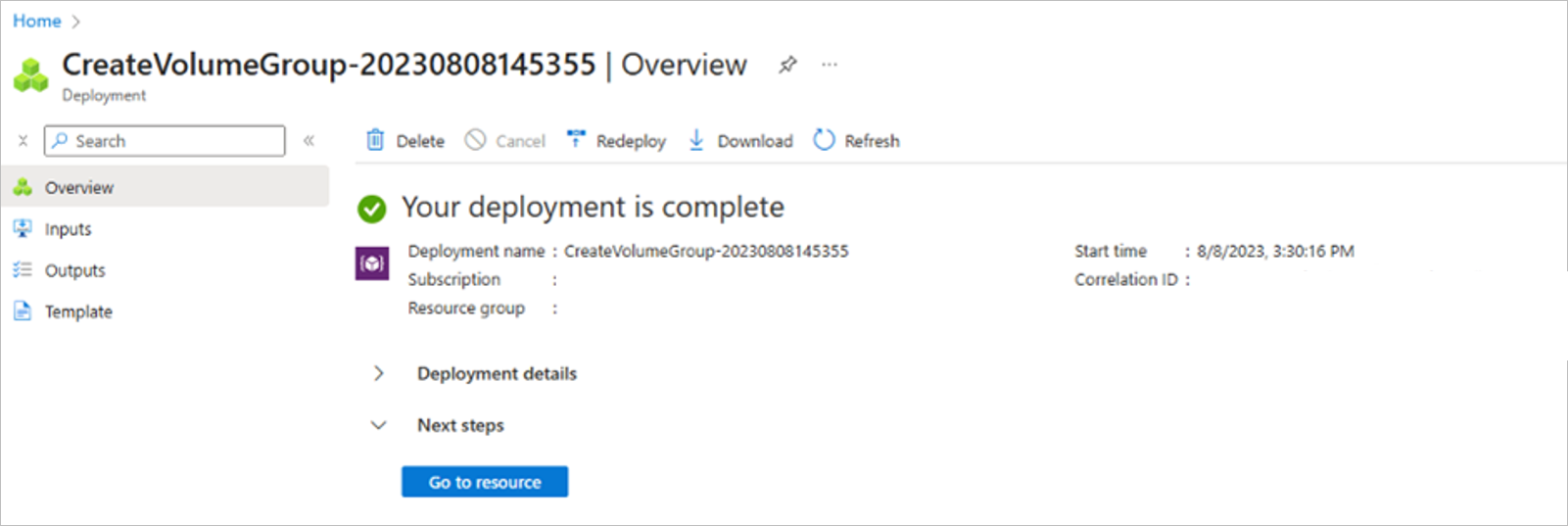Déployer un groupe de volumes d’application pour Oracle
Cet article explique comment déployer tous les volumes requis pour votre base de données Oracle à l’aide du groupe de volumes d’applications Azure NetApp Files pour Oracle.
Avant de commencer
Vous devez comprendre les Exigences et considérations relatives au groupe de volumes d’application pour Oracle.
Inscrire la fonctionnalité
Le groupe de volumes d’application Azure NetApp Files pour Oracle est actuellement en préversion. Avant d’utiliser cette fonctionnalité pour la première fois, vous devez commencer par l’inscrire.
Inscrivez la fonctionnalité :
Register-AzProviderFeature -ProviderNamespace Microsoft.NetApp -FeatureName ANFOracleVolumeGroupVérifiez l’état d’inscription de la fonctionnalité :
Get-AzProviderFeature -ProviderNamespace Microsoft.NetApp -FeatureName ANFOracleVolumeGroupRemarque
RegistrationState peut rester à l’état
Registeringjusqu’à 60 minutes avant de passer à l’étatRegistered. Avant de continuer, attendez que l’état soit Inscrit.
Vous pouvez également utiliser les commandes Azure CLIaz feature register et az feature show pour inscrire la fonctionnalité et afficher l’état de l’inscription.
Étapes
À partir de votre compte NetApp, sélectionnez Groupes de volumes d’application, puis cliquez sur +Ajouter un groupe.
Dans Type de déploiement, sélectionnez ORACLE, puis Suivant.
Sous l’onglet ORACLE, fournissez des informations spécifiques à Oracle :
-
Identifiant du système unique (SID) :
Choisissez un identificateur unique qui sera utilisé dans les propositions d’affectation de noms pour tous vos objets de stockage et permet d’identifier de manière unique les volumes de cette base de données. -
Nom du groupe / description du groupe :
Indiquez le nom et la description du groupe de volumes. -
Nombre de volumes de données Oracle (1-8) :
Selon vos besoins en matière de dimensionnement et de performances de la base de données, vous pouvez créer un minimum de 1 et jusqu’à 8 volumes de données. -
Taille de la base de données Oracle (Tio) :
Spécifiez la capacité totale requise pour votre base de données. Si vous sélectionnez plusieurs volumes de base de données, la capacité est répartie uniformément entre tous les volumes. Vous pouvez modifier chaque volume individuel une fois les propositions créées. Consultez l’étape 8 de cet article. -
Capacité supplémentaire pour les instantanés (%) :
Si vous utilisez des instantanés pour la protection des données, vous devez planifier une capacité supplémentaire. Ce champ ajoute une taille supplémentaire (%) pour le volume de données. -
Débit de stockage de base de données Oracle (Mio/s) :
Spécifiez le débit total requis pour votre base de données. Si vous sélectionnez plusieurs volumes de base de données, le débit est distribué uniformément entre tous les volumes. Vous pouvez modifier chaque volume individuel une fois les propositions créées. Consultez l’étape décrite dans cet article.
Sélectionnez Suivant : Groupe de volumes.
-
Identifiant du système unique (SID) :
Sous l’onglet Groupe de volumes, fournissez des informations pour la création du groupe de volumes :
-
Options de disponibilité :
Il existe deux options de Disponibilité. Cette capture d’écran concerne un placement de volume à l’aide de la Zone de disponibilité. -
Zone de disponibilité :
Sélectionnez la zone dans laquelle Azure NetApp Files est disponible. Dans les régions sans zones, vous pouvez sélectionner aucune. -
Fonctionnalités réseau :
Sélectionner problèmes liés aux fonctionnalités réseau Essentiel ou Standard. Tous les volumes doivent utiliser la même fonctionnalité réseau. Cette sélection est définie pour chaque volume individuel. -
Pool de capacité :
Tous les volumes sont placés dans un même pool de capacité de QoS manuelle. -
Réseau virtuel :
spécifiez un réseau virtuel existant dans lequel les machines virtuelles sont placées. -
Sous-réseau :
spécifiez le sous-réseau délégué dans lequel les adresses IP des exportations NFS seront créées. Vérifiez que vous disposez d’un sous-réseau délégué avec suffisamment d’adresses IP disponibles. - Source de clé de chiffrement : sélectionnez Clé gérée par le client ou Clé gérée par Microsoft. Si vous choisissez Clé gérée par le client, fournissez le point de terminaison privé du coffre de clés.
Sélectionnez Suivant : Balises. Passez à l'étape 6.
-
Options de disponibilité :
Si vous sélectionnez Groupe de placement de proximité, spécifiez les informations suivantes dans l’onglet Groupe de volumes :
-
Options de disponibilité :
Cette capture d’écran concerne un placement de volume à l’aide du Groupe de placement de proximité. - Groupe de placement de proximité : spécifiez le groupe de placement de proximité pour tous les volumes.
Remarque
L’utilisation du groupe de placement de proximité nécessite l’activation et doit être demandée.
Sélectionnez Suivant : Balises.
-
Options de disponibilité :
Dans la section Étiquettes de l’onglet Groupe de volumes, vous pouvez ajouter des étiquettes si nécessaire pour les volumes.
Sélectionnez Suivant : Protocole.
Dans la section Protocoles de l’onglet Groupe de volumes, vous pouvez sélectionner la version NFS, modifier la Stratégie d’exportation et sélectionnez Volumes compatibles LDAP. Ces paramètres doivent être communs à tous les volumes.
Remarque
Pour des performances optimales, utilisez Oracle dNFS pour monter les volumes sur le serveur de base de données. Nous vous recommandons d’utiliser NFSv3 comme base pour dNFS, mais NFSv4.1 est également pris en charge. Consultez la documentation de support de votre système d’exploitation de machine virtuelle Azure pour obtenir des conseils sur la version du protocole NFS à utiliser en combinaison avec dNFS et votre système d’exploitation.
Sélectionner Suivant : Volumes.
L’onglet Volumes récapitule les volumes qui sont créés avec le nom de volume, le quota et le débit proposés.
L’onglet Volumes affiche également le groupe de placement de zone ou de proximité dans lequel les volumes sont créés.
Dans l’onglet Volumes, vous pouvez sélectionner chaque volume pour afficher ou modifier ses détails.
Lorsque vous sélectionnez un volume, vous pouvez modifier les valeurs suivantes dans l’onglet Volume-Detail-Basics :
-
Nom du volume :
Il est recommandé de conserver les conventions d’attribution de noms suggérées. -
Quota :
Taille du volume. -
Débit :
Vous pouvez modifier les exigences de débit proposées pour le volume sélectionné.
Sélectionnez Suivant : Protocole pour passer en revue les paramètres de protocole.
-
Nom du volume :
Dans l’onglet Détails du volume : protocole d’un volume, les valeurs par défaut sont basées sur l’entrée de groupe de volumes que vous avez fournie précédemment. Vous pouvez ajuster le chemin d’accès du fichier utilisé pour monter le volume, ainsi que la stratégie d’exportation.
Remarque
Pour une cohérence, envisagez de conserver le nom du volume et le chemin d’accès au fichier identiques.
Sélectionnez Suivant : balises pour passer en revue les paramètres des balises.
Dans l’onglet Détail du volume : balises d’un volume, les valeurs par défaut sont basées sur l’entrée de groupe de volumes que vous avez fournie précédemment. Vous pouvez ajuster des balises spécifiques au volume ici.
Sélectionnez Volumes pour revenir à l’onglet Volumes.
L’onglet Volumes vous permet de supprimer des volumes facultatifs.
Fournissez une Source de clé de chiffrement. Sélectionnez Clé gérée par le client ou Clé gérée par Microsoft. Si vous choisissez Clé gérée par le client, fournissez le point de terminaison privé du coffre de clés.
Sous l’onglet Volumes, les volumes facultatifs sont marqués avec un astérisque (
*) devant le nom.
Si vous souhaitez supprimer les volumes facultatifs comme le volumeORA1-ora-data4ou le volumeORA1-ora-binarydu groupe de volumes, sélectionnez le volume, puis Supprimer le volume. Confirmez la suppression dans la boîte de dialogue qui s’affiche.Important
Vous ne pouvez pas rajouter un volume supprimé dans le groupe de volumes.
Sélectionnez Volumes après avoir terminé les modifications des volumes.
Sélectionnez Suivant : Vérifier + créer.
L’onglet Vérifier + Créer répertorie tous les volumes qui seront créés. Le processus valide également la création.
Sélectionnez Créer un groupe de volumes pour démarrer la création du groupe de volumes.
Le workflow de déploiement des Groupes de volumes démarre et la progression s’affiche. L’exécution de ce processus peut prendre plusieurs minutes.
La création d’un groupe de volumes est une opération « tout ou rien ». Si un volume ne peut pas être créé, l’opération est annulée et tous les volumes restants sont également supprimés.
Une fois l’opération terminée, vous pouvez afficher la liste des groupes de volumes dans Volumes pour voir le nouveau groupe de volumes. Vous pouvez sélectionner le nouveau groupe de volumes pour afficher les détails et l’état de chacun des volumes en cours de création.
Étapes suivantes
- Comprendre un groupe de volumes d'application pour Oracle
- Exigences et considérations relatives au groupe de volumes d’application pour Oracle
- Gérer les volumes dans un groupe de volumes d’application pour Oracle
- Configuration du groupe de volumes d'application pour Oracle à l'aide de l'API REST
- Déployer le groupe de volumes d’application pour Oracle à l’aide d'Azure Resource Manager
- Résoudre les erreurs liées aux groupes de volumes d’application
- Supprimer un groupe de volumes d’application
- FAQ sur les groupes de volumes d’application