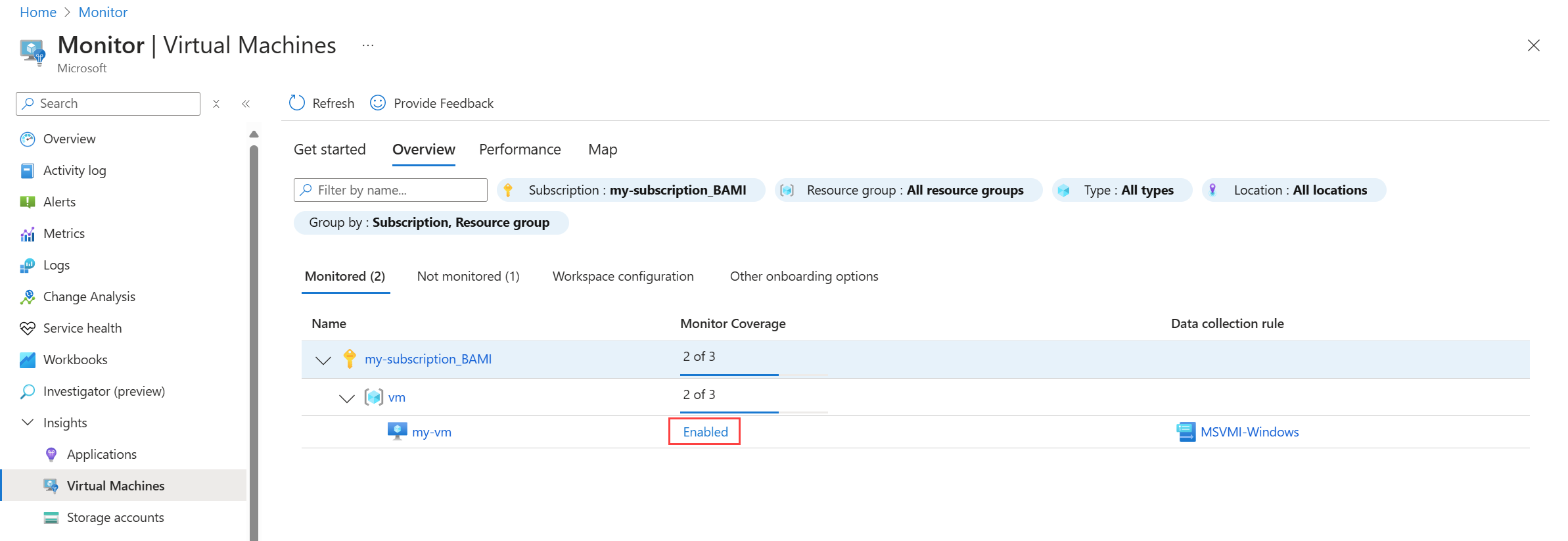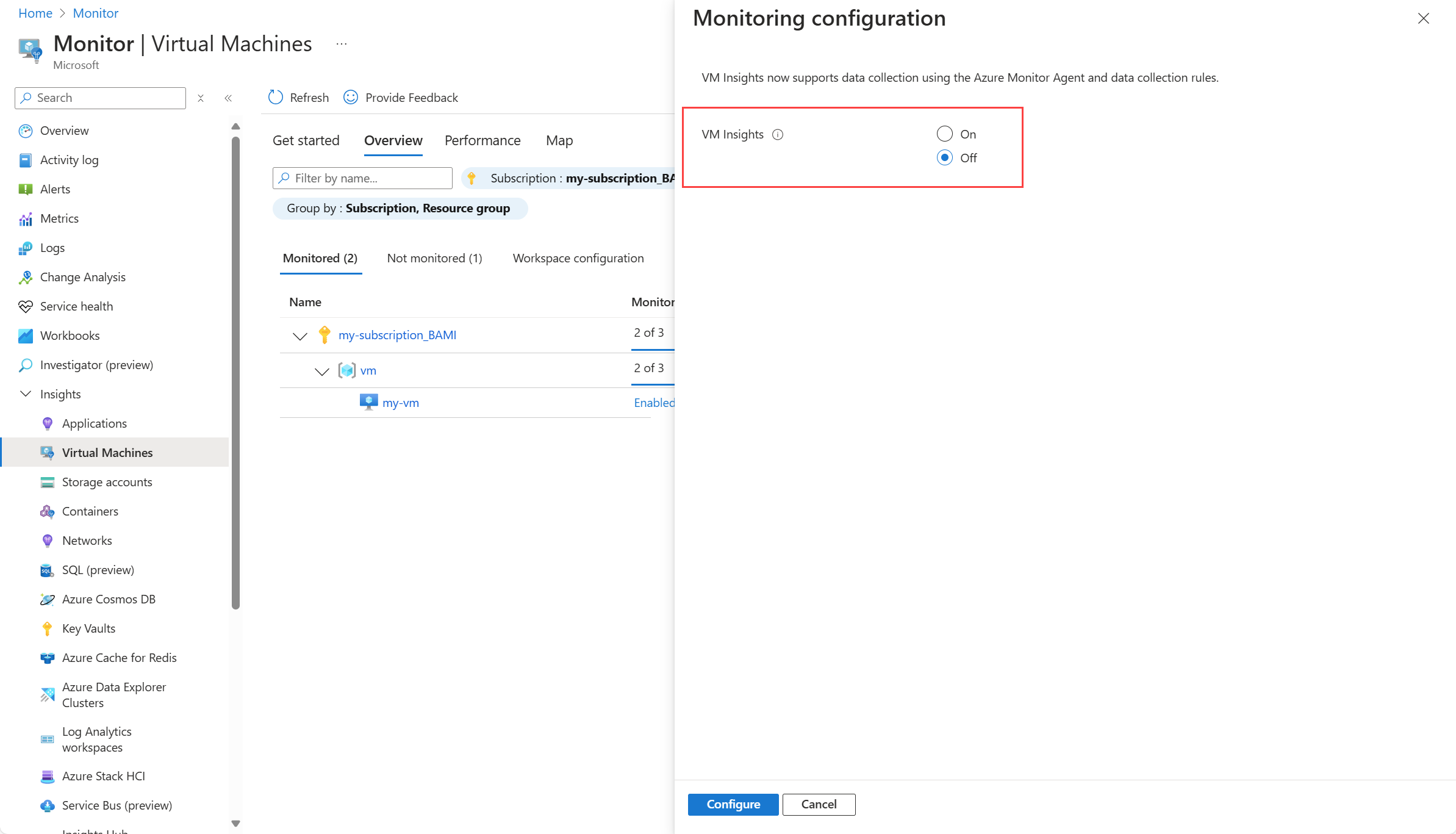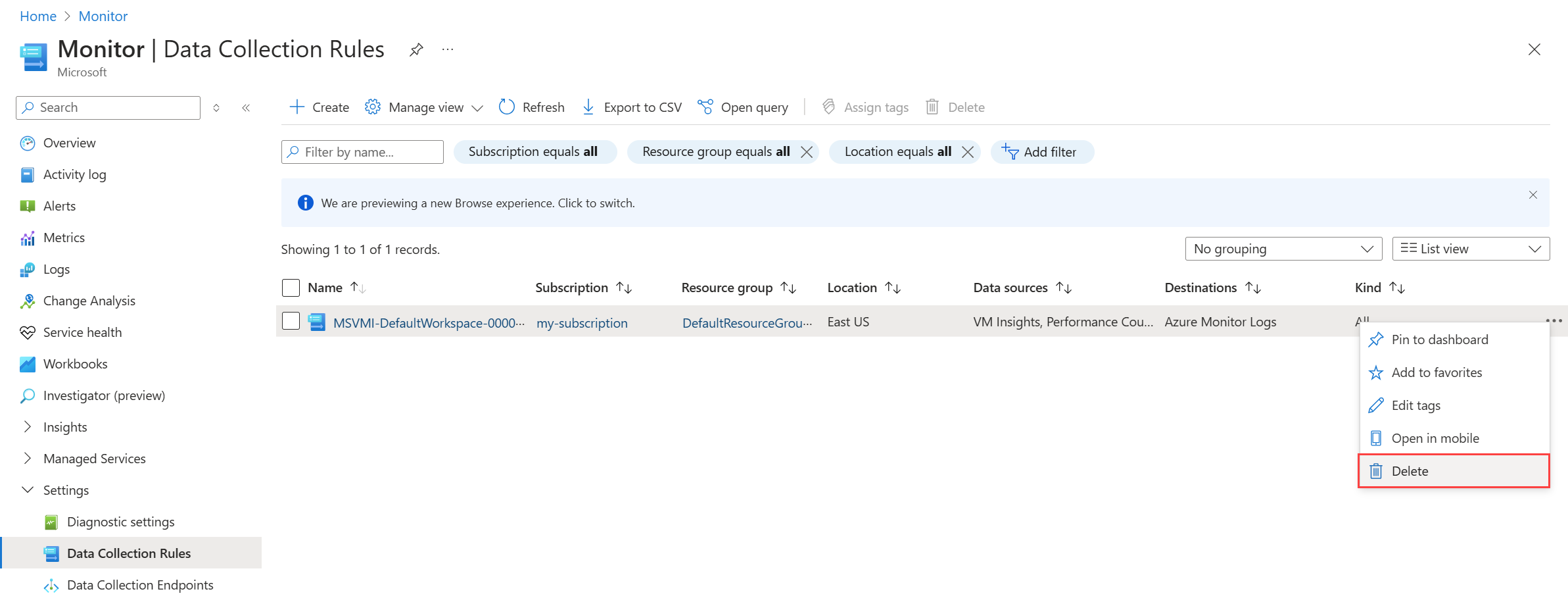Désactiver l’analyse de vos machines virtuelles dans VM Insights
Cet article explique comment désactiver la surveillance d’Insights sur machine virtuelle pour vos machines virtuelles surveillées.
Composants d’Insights sur machine virtuelle
Les étapes suivantes sont effectuées lorsque vous activez Insights sur machine virtuelle sur une machine virtuelle. Selon la façon dont vous avez intégré la machine, vous avez effectué toutes ces étapes vous-même ou quelqu’un les a effectuées pour vous. Il est nécessaire d’inverser chacune de ces étapes pour supprimer complètement la surveillance d’Insights sur machine virtuelle, mais vous pouvez en laisser certaines en place selon vos besoins.
- L’agent Azure Monitor est installé sur la machine virtuelle si ce n’est pas déjà fait.
- Dependency Agent est installé sur la machine virtuelle si vous choisissez de collecter des processus et des dépendances à l’aide de la fonctionnalité Carte d’Insights sur machine virtuelle.
- Une nouvelle DCR Insights sur machine virtuelle est créée, sauf si vous spécifiez une DCR Insights sur machine virtuelle existante.
- Une association DCR est créée entre la machine virtuelle et la DCR.
Supprimer l’association DCR
Vous pouvez désactiver Insights sur machine virtuelle pour une seule machine en supprimant simplement l’association DCR entre cette machine virtuelle et la DCR Insights sur machine virtuelle. Les agents installés sur la machine virtuelle et la DCR Insights sur machine virtuelle restent intacts, mais la collecte de toutes les données Insights sur machine virtuelle à partir de la machine virtuelle est arrêtée. Bien que plusieurs machines puissent utiliser une DCR commune, elles ont chacune une association DCR distincte.
Supprimer l’association DCR avec le Portail Azure
Si vous désactivez la surveillance Insights sur machine virtuelle à partir du Portail Azure, l’association DCR est supprimée, mais les agents et la DCR Insights sur machine virtuelle restent intacts.
Supprimer la DCR Insights sur machine virtuelle
En l’absence d’association avec la DCR Insights sur machine virtuelle, il est inutile de la supprimer puisqu’elle n’affecte aucune machine virtuelle. Veillez à ne pas supprimer cette DCR si des associations sont définies, car cela provoquerait l’arrêt de la surveillance de ces machines virtuelles.
Supprimer l’association DCR Insights sur machine virtuelle avec le Portail Azure
Sélectionnez l’option Supprimer à partir de la DCR dans le menu Surveiller.
Supprimer les agents
Vous devez supprimer Dependency Agent de la machine virtuelle si cette dernière n’utilise plus Insights sur machine virtuelle. Supprimez l’agent Azure Monitor uniquement si vous ne l’utilisez plus à d’autres fins de surveillance.
- Pour connaître les options permettant de supprimer l’agent Azure Monitor, consultez Désinstaller l’agent Azure Monitor.
- Pour connaître les options permettant de supprimer Dependency Agent, consultez Désinstaller Dependency Agent.
Supprimer Insights sur machine virtuelle avec l’agent Log Analytics (hérité)
Important
Cette section décrit comment désactiver la surveillance de vos machines virtuelles dans Insights sur machine virtuelle si vous l’avez activée à l’aide de l’agent Log Analytics déconseillé. Vous deviez pour cela ajouter une solution à l’espace de travail Log Analytics qui n’est plus obligatoire pour l’agent Azure Monitor.
Insights sur machine virtuelle ne prend pas en charge la désactivation sélective de la surveillance des machines virtuelles avec l’agent Log Analytics. Votre espace de travail Log Analytics peut prendre en charge VM Insights et d’autres solutions. Il peut également collecter d’autres données de surveillance. Si votre espace de travail Log Analytics fournit ces services, vous devez comprendre l’effet et les méthodes de désactivation de la surveillance avant de commencer.
VM Insights s’appuie sur les composants suivants pour fournir son expérience :
- Un espace de travail Log Analytics, qui stocke les données de surveillance collectées à partir des machines virtuelles et d’autres sources.
- Une collection de compteurs de performances configurés dans l’espace de travail. Cette collection met à jour la configuration de la surveillance sur toutes les machines virtuelles connectées à l’espace de travail.
- La solution de supervision
VMInsightsest configurée dans l’espace de travail. Cette solution met à jour la configuration de la supervision sur toutes les machines virtuelles connectées à l’espace de travail. - Extensions pour machine virtuelle Azure
MicrosoftMonitoringAgent(pour Windows) ouOmsAgentForLinux(pour Linux), etDependencyAgent. Ces extensions collectent et envoient des données à l’espace de travail.
Lorsque vous vous préparez à désactiver la surveillance de vos machines virtuelles, n’oubliez pas les considérations suivantes :
- Si vous évaluiez avec une seule machine virtuelle et que vous utilisiez l’espace de travail Log Analytics présélectionné par défaut, vous pouvez désactiver la surveillance en désinstallant l’agent de dépendances de la machine virtuelle et en déconnectant l’agent Log Analytics de cet espace de travail. Cette approche est adaptée si vous avez l’intention d’utiliser la machine virtuelle à d’autres fins et que vous décidez ultérieurement de la reconnecter à un autre espace de travail.
- Si vous avez sélectionné un espace de travail Log Analytics préexistant qui prend en charge d’autres solutions de surveillance et la collecte de données à partir d’autres sources, vous pouvez supprimer les composants de la solution de l’espace de travail sans interrompre ni affecter votre espace de travail.
Notes
Après avoir supprimé les composants de la solution de votre espace de travail, il se peut que les données de performances et de carte continuent de s’afficher pour vos machines virtuelles Azure. Les données cessent éventuellement d’apparaître dans les vues Performances et Mappage. L’option Activer est disponible sur la machine virtuelle Azure sélectionnée et vous permettra de réactiver la supervision ultérieurement.
Supprimer VM Insights complètement
Si vous avez toujours besoin de l’espace de travail Log Analytics, vous pouvez supprimer la VMInsights solution de l’espace de travail.
- Connectez-vous au portail Azure.
- Dans le portail Azure, sélectionnez Tous les services. Dans la liste des ressources, entrez Log Analytics. Au fur et à mesure de la saisie, la liste filtre les suggestions. Sélectionnez Log Analytics.
- Dans votre liste d’espaces de travail Log Analytics, sélectionnez celui que vous avez choisi quand vous avez activé VM Insights.
- Sur la gauche, sélectionnez Solutions héritées.
- Dans la liste des solutions, sélectionnez VMInsights(nom d’espace de travail) . Dans la page Vue d’ensemble pour la solution, sélectionnez Supprimer. Lorsque vous êtes invité à confirmer, sélectionnez Oui.
Désactiver la surveillance et conserver l’espace de travail
Si votre espace de travail Log Analytics a encore besoin de prendre en charge la surveillance à partir d’autres sources, vous pouvez désactiver la surveillance sur la machine virtuelle que vous utilisiez pour évaluer VM Insights. Pour les machines virtuelles Azure, vous supprimez l’extension de machine virtuelle de l’agent de dépendances et l’extension de machine virtuelle de l’agent Log Analytics pour Windows ou Linux directement sur la machine virtuelle.
Notes
Ne supprimez pas l’agent Log Analytics si :
- Azure Automation gère la machine virtuelle pour orchestrer les processus ou pour gérer la configuration ou les mises à jour.
- Microsoft Defender pour le cloud gère la machine virtuelle pour la sécurité et la détection des menaces.
Si vous supprimez l’agent Log Analytics, vous empêchez ces services et ces solutions de gérer de façon proactive votre machine virtuelle.
- Connectez-vous au portail Azure.
- Dans le portail Azure, sélectionnez Machines virtuelles.
- Sélectionnez une machine virtuelle dans la liste.
- Sur la gauche, sélectionnez Extensions. Dans la page Extensions, sélectionnez DependencyAgent.
- Dans la page des propriétés de l’extension, sélectionnez Désinstaller.
- Dans la page Extensions, sélectionnez MicrosoftMonitoringAgent. Dans la page des propriétés de l’extension, sélectionnez Désinstaller.