Activer le Profiler .NET pour les applications Azure Functions
Dans cet article, nous allons utiliser le portail Azure pour :
- Afficher les paramètres d’application actuels pour votre application Functions.
- Ajouter deux nouveaux paramètres d’application pour activer le Profiler .NET sur l’application Functions.
- Accéder à la page Profiler de votre application Functions pour afficher les données.
Remarque
Vous pouvez activer Application Insights Profiler .NET pour les applications Azure Functions sur le plan App Service.
Prérequis
Application Azure Functions. Vérifiez que votre application Functions se trouve dans le plan App Service.
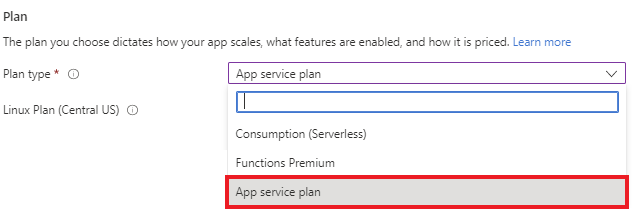
Lié à une ressource Application Insights. Prenez note de la chaîne de connexion.
Paramètres d’application pour l’activation de Profiler .NET
| Paramètre d'application | Valeur |
|---|---|
| APPLICATIONINSIGHTS_CONNECTION_STRING | Valeur unique de votre ressource App Insights. |
| APPINSIGHTS_PROFILERFEATURE_VERSION | 1.0.0 |
| DiagnosticServices_EXTENSION_VERSION | ~3 |
Ajouter des paramètres d’application à votre application Azure Functions
À partir de la page de présentation de votre application Functions dans le portail Azure :
Sous Paramètres, sélectionnez Variables d’environnement, vérifiez que le paramètre
APP_INSIGHTS_CONNECTION_STRINGest inclus dans la liste des paramètres.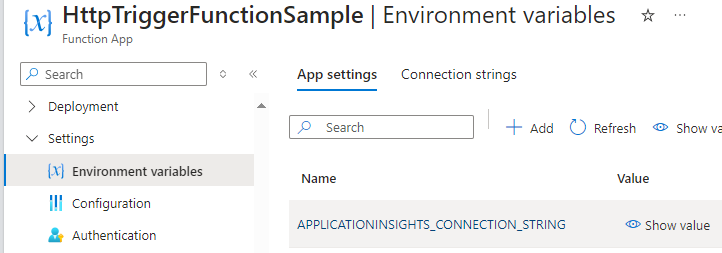
Sélectionnez Nouveau paramètre d’application.

Copiez le paramètre d’application et sa valeur à partir du tableau ci-dessus et collez ces informations dans les champs correspondants.
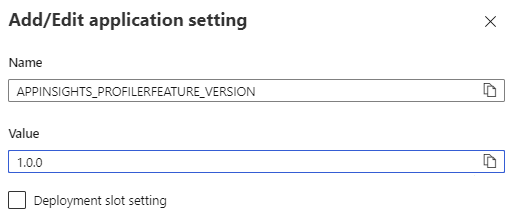
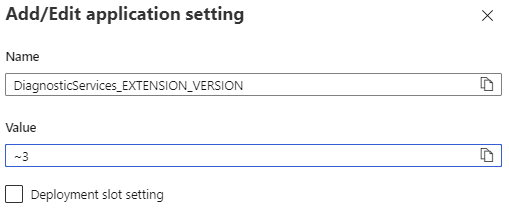
Laissez le paramètre d’emplacement de déploiement vide pour l’instant.
Cliquez sur OK.
Cliquez sur Enregistrer dans le menu supérieur, puis sur Continuer.

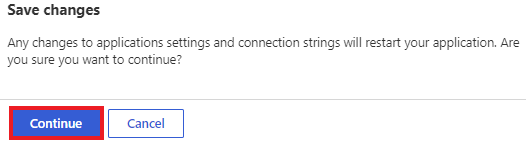
Les paramètres de l’application s’affichent à présent dans le tableau :
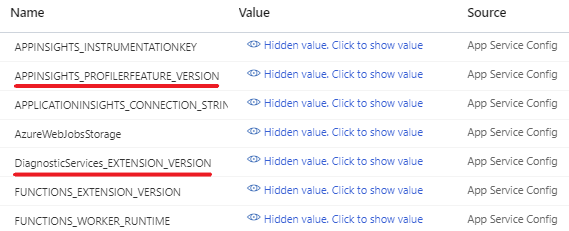
Remarque
Vous pouvez également Activer Profiler .NET à l’aide de :
Étapes suivantes
Découvrez comment...