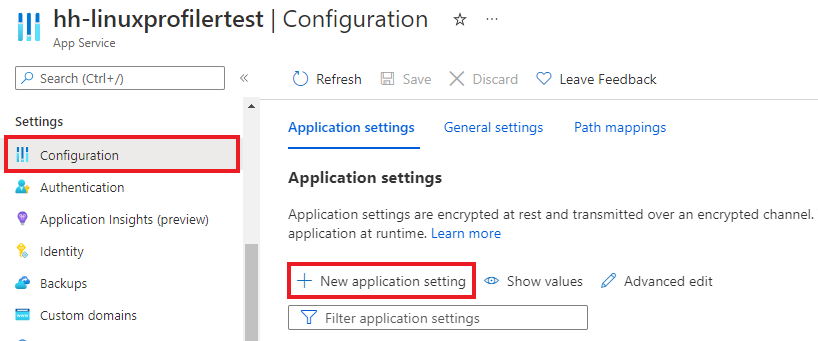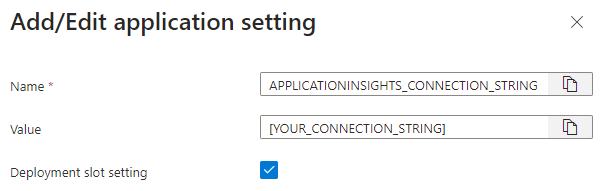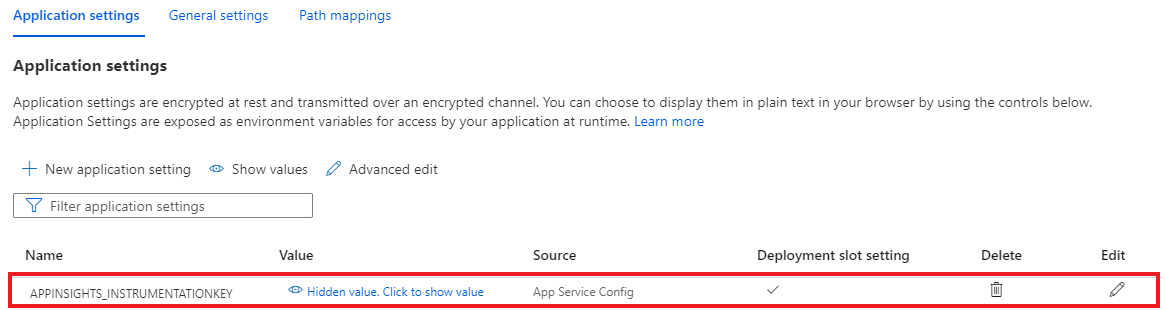Activer Profiler pour les applications web ASP.NET Core hébergées dans Linux
En utilisant Application Insights Profiler pour .NET, vous pouvez suivre le temps passé dans chaque méthode de vos applications web ASP.NET Core actives qui sont hébergées dans Linux sur Azure App Service. Cet article se concentre sur les applications web hébergées dans Linux. Vous pouvez également effectuer des expériences à l’aide d’environnements de développement Linux, Windows et Mac.
Dans cet article, vous découvrirez comment :
- Configurez et déployez une application web ASP.NET Core hébergée sur Linux.
- Ajoutez Application Insights Profiler à l’application web ASP.NET Core.
Prérequis
- Installez le dernier kit SDK .NET Core.
- Installez Git en suivant les instructions dans la rubrique Prise en main : installation de Git.
- Examiner les exemples suivants pour connaître le contexte :
Configurer le projet localement
Ouvrez une fenêtre d’invite de commandes sur votre machine.
Créez une application web ASP.NET Core MVC :
dotnet new mvc -n LinuxProfilerTestModifiez le répertoire de travail sur le dossier racine pour le projet.
Ajoutez le package NuGet pour collecter les traces du profileur :
dotnet add package Microsoft.ApplicationInsights.Profiler.AspNetCoreDans votre éditeur de code préféré, activez Application Insights et le Profiler .NET dans
Program.cs. Ajoutez des paramètres personnalisés du Profileur, le cas échéant.Pour
WebAPI:// Add services to the container. builder.Services.AddApplicationInsightsTelemetry(); builder.Services.AddServiceProfiler();Pour
Worker:IHost host = Host.CreateDefaultBuilder(args) .ConfigureServices(services => { services.AddApplicationInsightsTelemetryWorkerService(); services.AddServiceProfiler(); // Assuming Worker is your background service class. services.AddHostedService<Worker>(); }) .Build(); await host.RunAsync();Enregistrez et validez vos modifications dans le référentiel local :
git init git add . git commit -m "first commit"
Créer l’application web Linux pour héberger votre projet
Dans le Portail Azure, créez un environnement d’application web à l’aide d’App Service sur Linux.
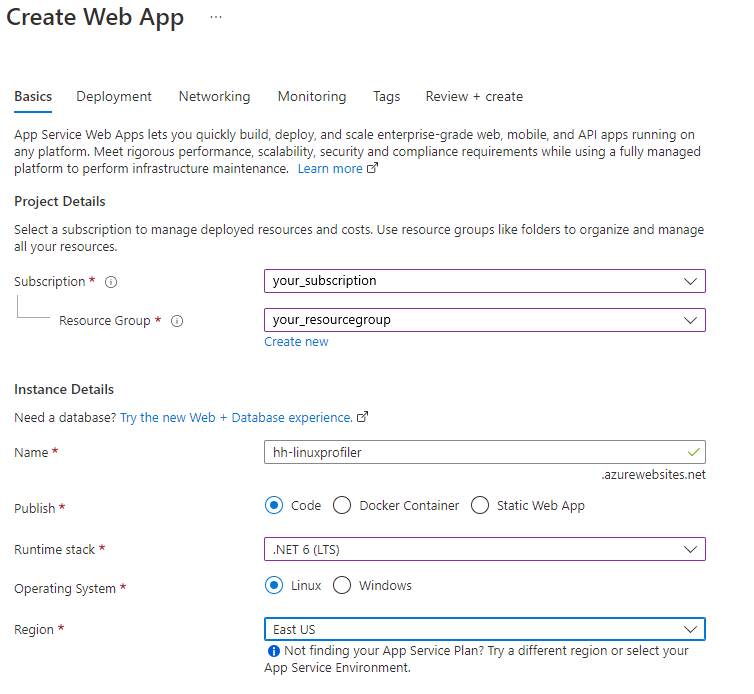
Accédez à votre nouvelle ressource d’application web et sélectionnez les informations d’identification FTPSduCentre de déploiement> pour créer les informations d’identification de déploiement. Notez vos informations d'identification à utiliser par la suite.
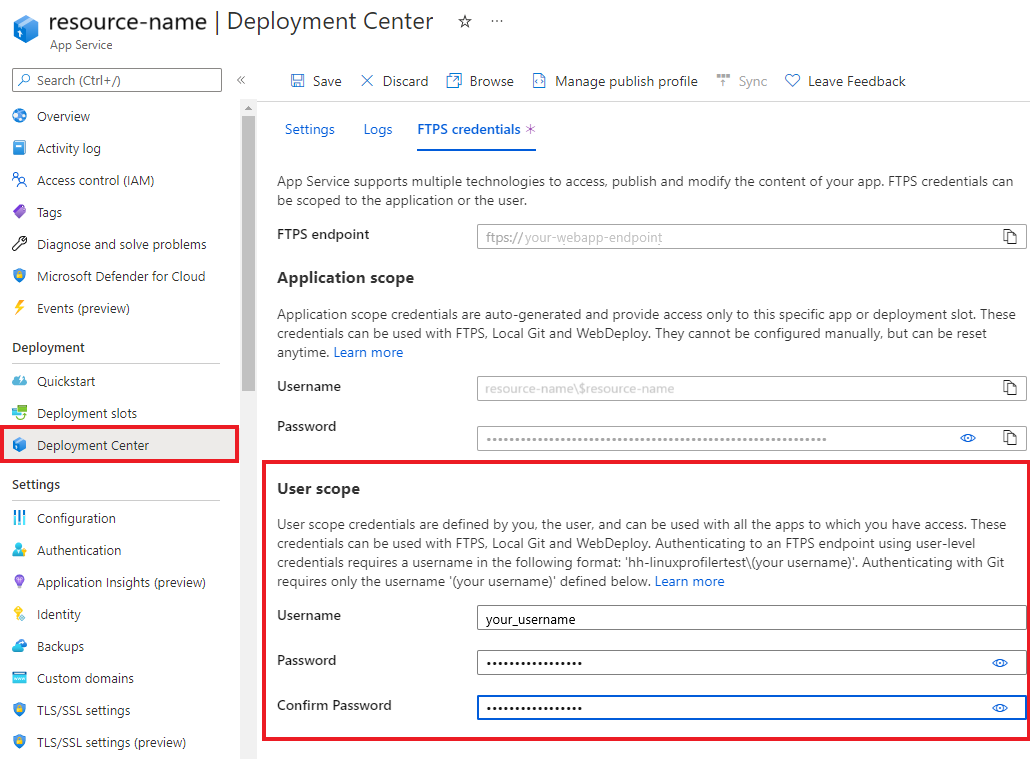
Sélectionnez Enregistrer.
Sélectionnez l’onglet Settings (Paramètres).
Dans la liste déroulante, sélectionnez Git local pour configurer un référentiel Git local dans l’application web.
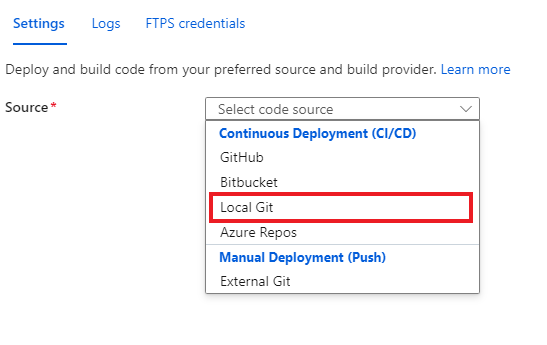
Sélectionnez Enregistrer pour créer un référentiel Git avec un URI de clone Git.
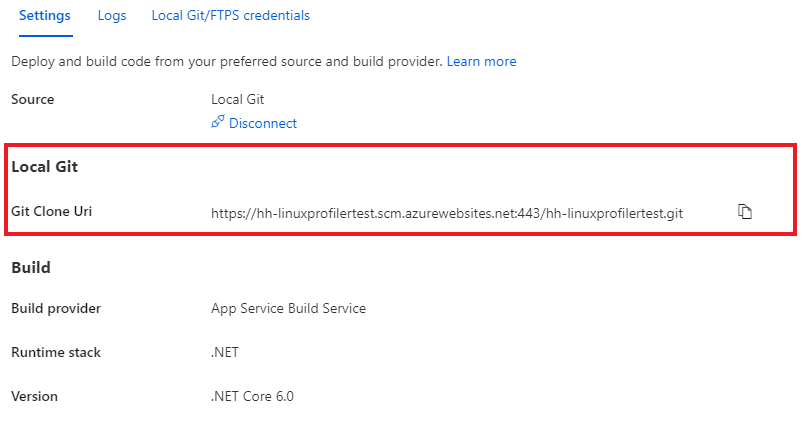
Si vous souhaitez obtenir plus d’options de déploiement, veuillez consulter la documentation App Service.
Déployez votre projet
Dans la fenêtre d’invite de commandes, accédez au dossier racine de votre projet. Ajoutez un référentiel distant Git de façon à pointer vers le référentiel d’App Service :
git remote add azure https://<username>@<app_name>.scm.azurewebsites.net:443/<app_name>.git- Utilisez le nom d’utilisateur que vous avez utilisé pour créer les informations d’identification de déploiement.
- Utilisez le nom de l’application que vous avez utilisé pour créer l’application web à l’aide d’App Service sur Linux.
Déployez le projet en envoyant les modifications vers Azure :
git push azure mainVous devez obtenir une sortie similaire à la suivante :
Counting objects: 9, done. Delta compression using up to 8 threads. Compressing objects: 100% (8/8), done. Writing objects: 100% (9/9), 1.78 KiB | 911.00 KiB/s, done. Total 9 (delta 3), reused 0 (delta 0) remote: Updating branch 'main'. remote: Updating submodules. remote: Preparing deployment for commit id 'd7369a99d7'. remote: Generating deployment script. remote: Running deployment command... remote: Handling ASP.NET Core Web Application deployment. remote: ...... remote: Restoring packages for /home/site/repository/EventPipeExampleLinux.csproj... remote: . remote: Installing Newtonsoft.Json 10.0.3. remote: Installing Microsoft.ApplicationInsights.Profiler.Core 1.1.0-LKG ...
Ajouter Application Insights pour contrôler votre application web
Trois options vous permettent d’ajouter Application Insights à votre application web :
- À l’aide du volet Application Insights dans le Portail Azure.
- En utilisant le volet Variables d’environnement dans le portail Azure.
- En apportant un ajout manuel aux paramètres de votre application web.
Dans votre application web sur le Portail Azure, sélectionnez Application Insights dans le volet gauche.
Sélectionnez Activer Application Insights.

Sous Application Insights, sélectionnez Activer.
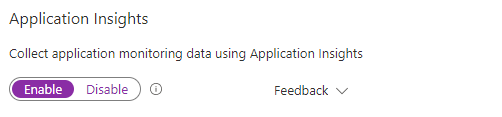
Sous Lier à une ressource Application Insights, créez une ressource ou sélectionnez une ressource existante. Pour cet exemple, nous créons une nouvelle ressource.
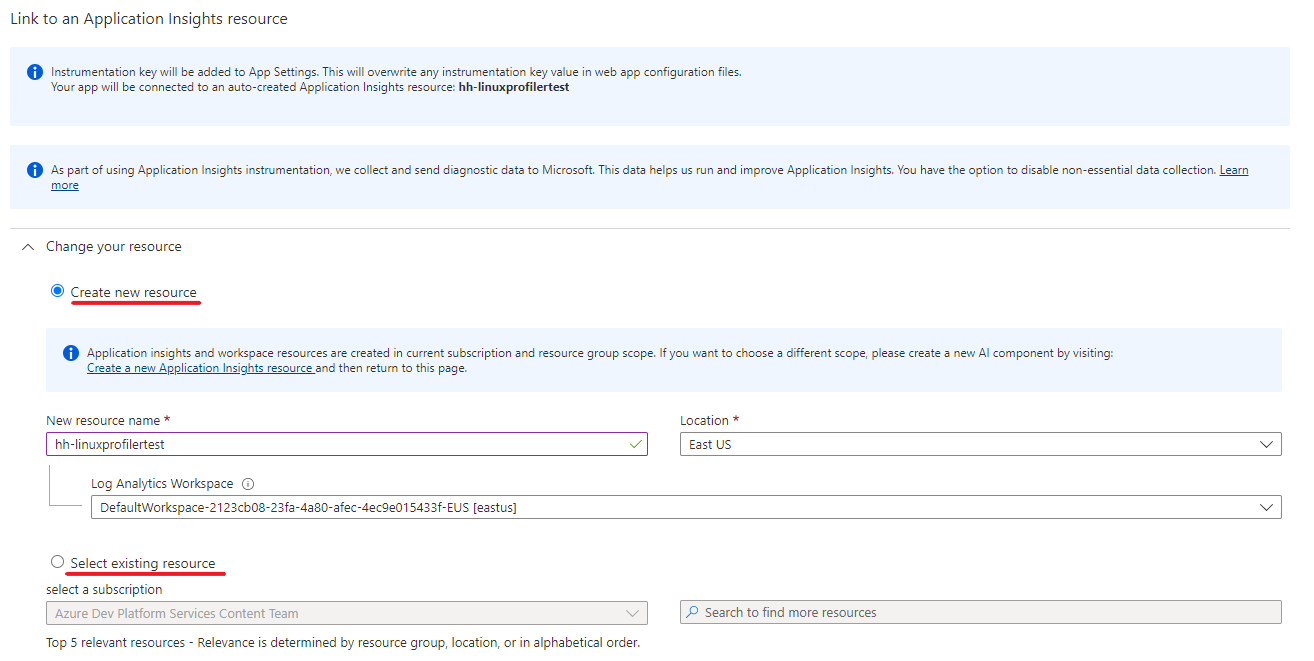
Sélectionnez Appliquer>Oui pour appliquer, puis confirmer.