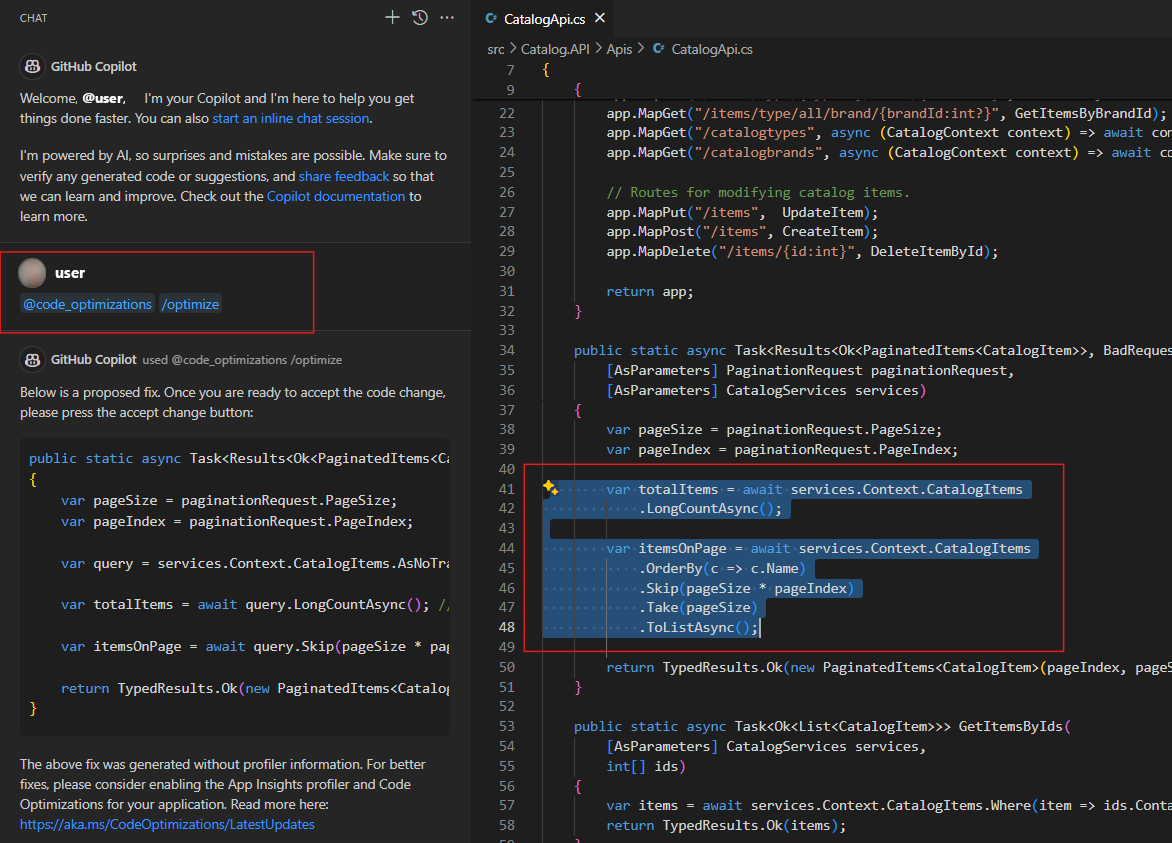Extensions Code Optimizations pour Visual Studio Code (préversion)
L’extension Code Optimizations pour Visual Studio Code vous permet de générer une proposition de correctif de code pour les problèmes de performances identifiés par Code Optimizations dans vos applications .NET en cours d’exécution.
Cet article vous guide dans l’utilisation de l’extension avec GitHub Copilot dans Visual Studio Code.
Prérequis
- Installer la dernière version de Visual Studio Code
- S’inscrire et se connecter à un compte GitHub avec un abonnement GitHub Copilot valide.
- Installer l’extension GitHub Copilot Chat.
- Activer les services suivants pour votre application .NET :
Installer l’extension Code Optimizations (préversion)
Installez l’extension Code Optimizations pour Visual Studio Code.
Quand vous exécutez l’extension pour la première fois, deux invites de boîte dialogue peuvent s’afficher pour vous demander de vous connecter à Azure et à votre compte GitHub Copilot.
Résoudre les problèmes de performances dans votre code à l’aide de l’extension
Une fois installée, l’extension Code Optimizations (préversion) introduit un agent appelé @code_optimizations avec quelques commandes ou « compétences » que vous pouvez utiliser dans GitHub Copilot pour interagir avec les problèmes identifiés par Code Optimizations.
- Dans Visual Studio Code, ouvrez le référentiel contenant votre application .NET avec l’option Code Optimizations activée.
- Ouvrez la conversation GitHub Copilot.
Vous avez deux options pour utiliser l’extension Code Optimizations dans Visual Studio Code :
Option 1 : avec Code Optimizations
Bien que l’utilisation de l’extension avec l’option Code Optimizations activée sur votre application nécessite davantage d’étapes de configuration, vous recevez des suggestions de correction plus précises dans votre code.
Vérifier Code Optimizations pour votre application
Pour commencer, vérifiez que Code Optimizations est identifiée pour votre application.
Dans le portail Azure, accédez à votre ressource Application Insights.
Sélectionnez Investiguer>Performances.
Dans le panneau Performances, sélectionnez le bouton Code Optimizations dans le menu supérieur.
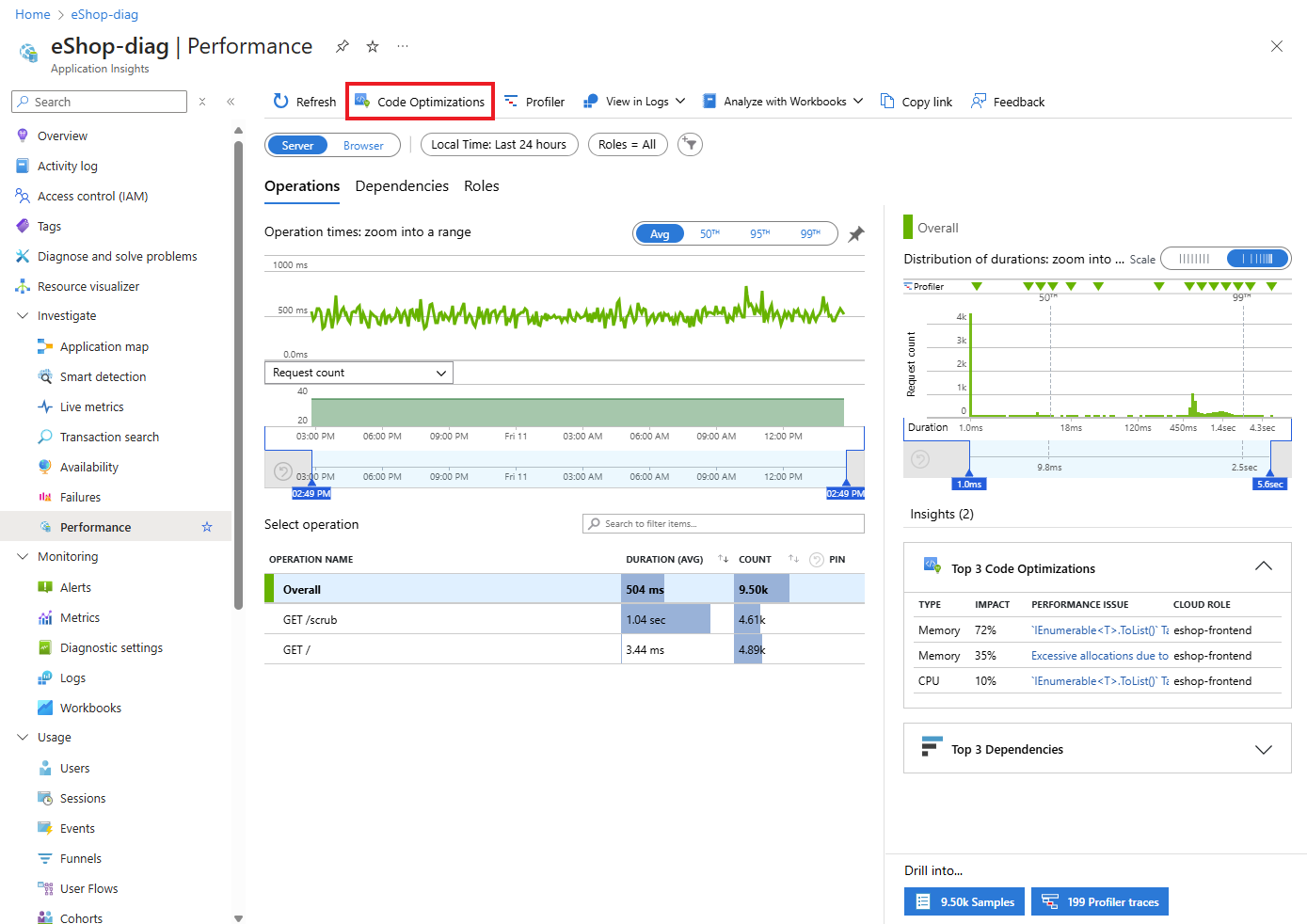
Notez ce qui suit :
- Nom de la ressource Application Insights.
- Compte avec lequel vous êtes connecté au Portail Azure.
Obtenir l’ID d’application de votre application
Dans le portail, accédez à votre ressource Application Insights.
Sélectionnez Configurer>Accès d’API.
Notez votre ID d’application en haut du volet Accès d’API.
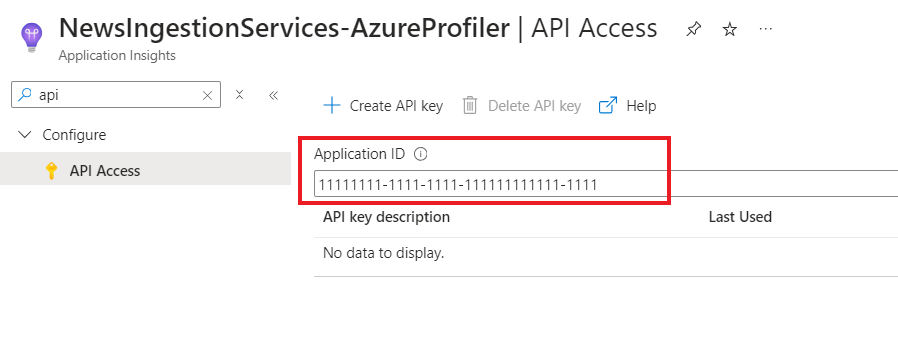
Appeler l’extension
Exécutez la commande suivante pour appeler l’extension, en remplaçant l’espace réservé par l’ID d’application enregistré précédemment.
@code_optimizations /connect <YOUR_APPLICATION_ID>La commande extrait les principaux problèmes de Code Optimizations, les mappe au code source dans votre référentiel local et suggère des correctifs/recommandations. Elle génère automatiquement la recommandation principale.

Générez des correctifs pour les autres problèmes en suivant les invites de la réponse Copilot.
Optimiser votre code
Outre la commande @code-optimizations /connect, vous pouvez également utiliser les commandes /optimize pour résoudre les problèmes dans votre code. L’extension propose deux façons d’utiliser la commande /optimize.
@code-optimizations /optimize <GITHUB_ISSUE_NUMBER>
Appelez
/optimizeavec le numéro de problème GitHub créé par le service Code Optimizations dans le Portail Azure. Dans l’exemple suivant, « 5 » représente le numéro de problème GitHub que vous souhaitez corriger.@code-optimizations /optimize 5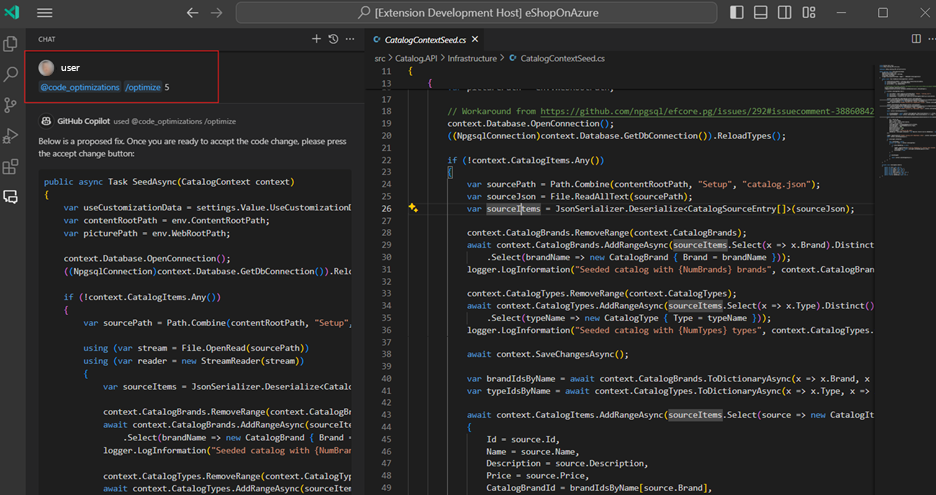
La commande :
- Extrait le corps du problème, qui inclut la pile des appels, l’utilisation du processeur, etc.
- Utilise le modèle Code Optimizations pour générer un correctif de code. Cette action peut prendre du temps.
Une fois le correctif de code généré, cliquez sur le bouton Comparer à l’original pour passer en revue le correctif suggéré par rapport à l’original.
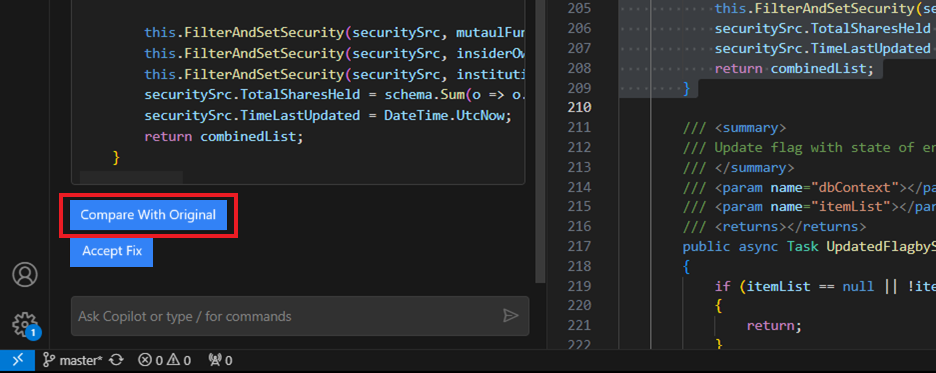
Apportez d’autres modifications au correctif de code à l’aide de l’option de conversation incorporée. Par exemple, demandez à Copilot d’effectuer les tâches suivantes :
Remplacer le nom de la méthode
<A>par<B>.Utiliser
API Xau lieu deAPI Y, etc.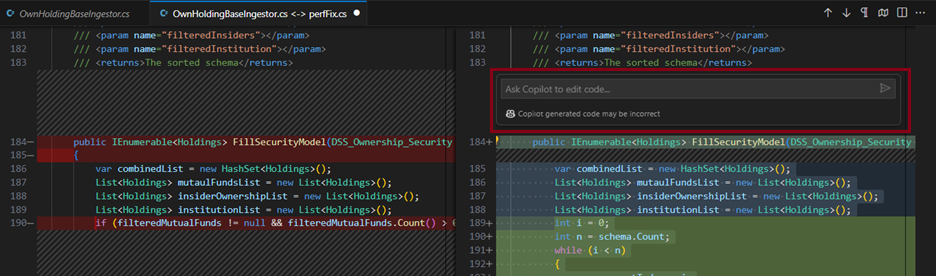
Quand vous êtes prêt, cliquez sur Accepter le correctif.
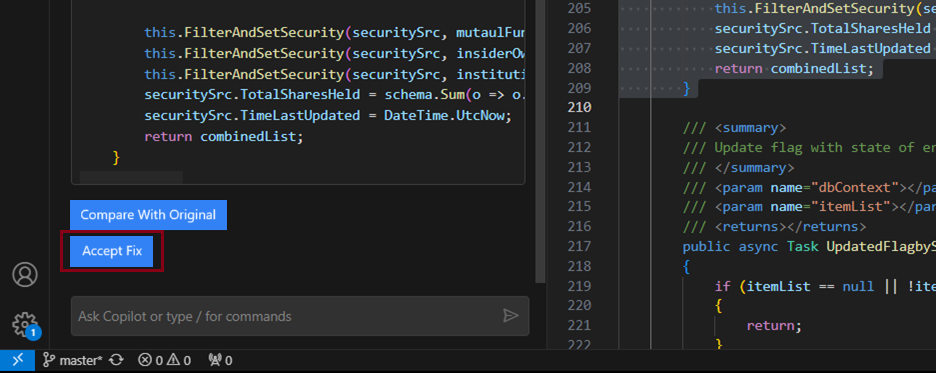
Sélection de code + @code-optimizaitons /optimize
Déclenchez directement /optimize sur le code sélectionné. Cette méthode vous permet d’optimiser de manière proactive le code qui, selon vous, présente un problème de performances.
- Sélectionnez du code potentiellement problématique ou placez votre curseur dans une méthode présentant des problèmes de performances.
- Appelez la commande
/optimizedans la conversation Copilot.
Vous pouvez ensuite exécuter des tests de benchmark/charge pour vérifier que les modifications améliorent les performances et des tests unitaires pour vérifier que la sémantique du code est préservée.
Option 2 : sans Code Optimizations
Vous pouvez utiliser l’extension Visual Studio Code sans l’option Code Optimizations activée. Bien que la durée de configuration de cette méthode soit inférieure, vous pouvez recevoir des suggestions de correction moins précises.
Sélectionnez du code potentiellement problématique ou placez votre curseur dans une méthode présentant des problèmes de performances.
Appelez la commande
/optimizedans la conversation Copilot.