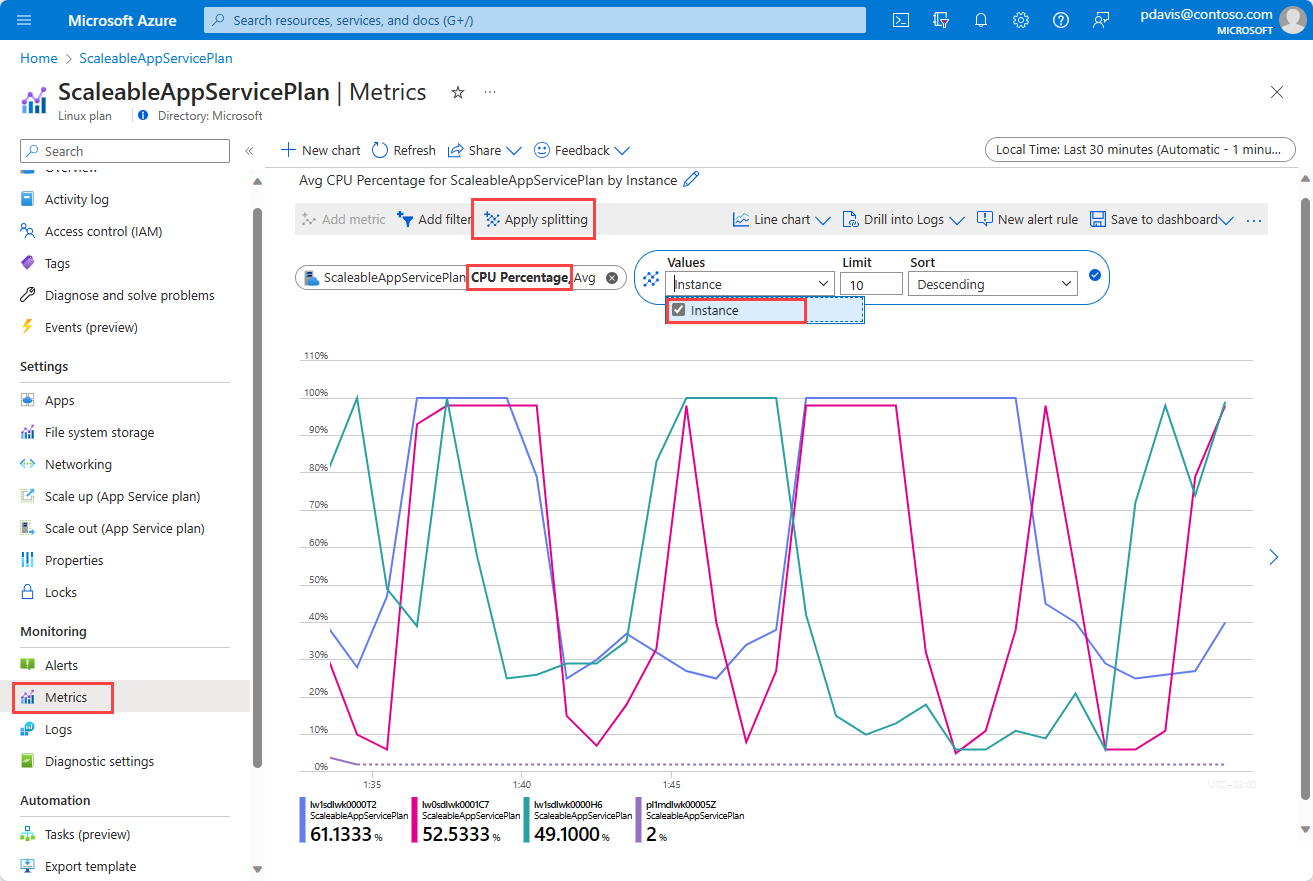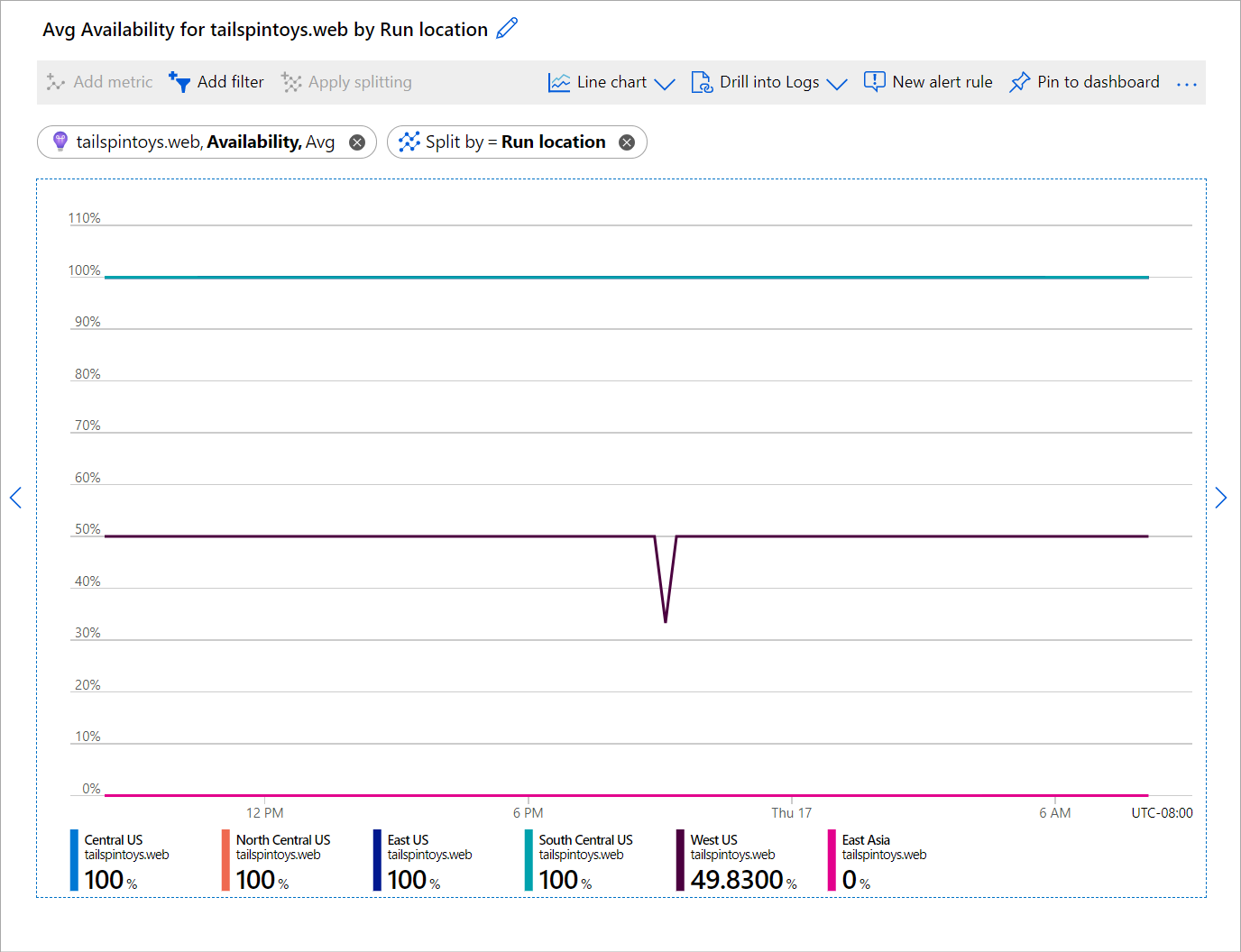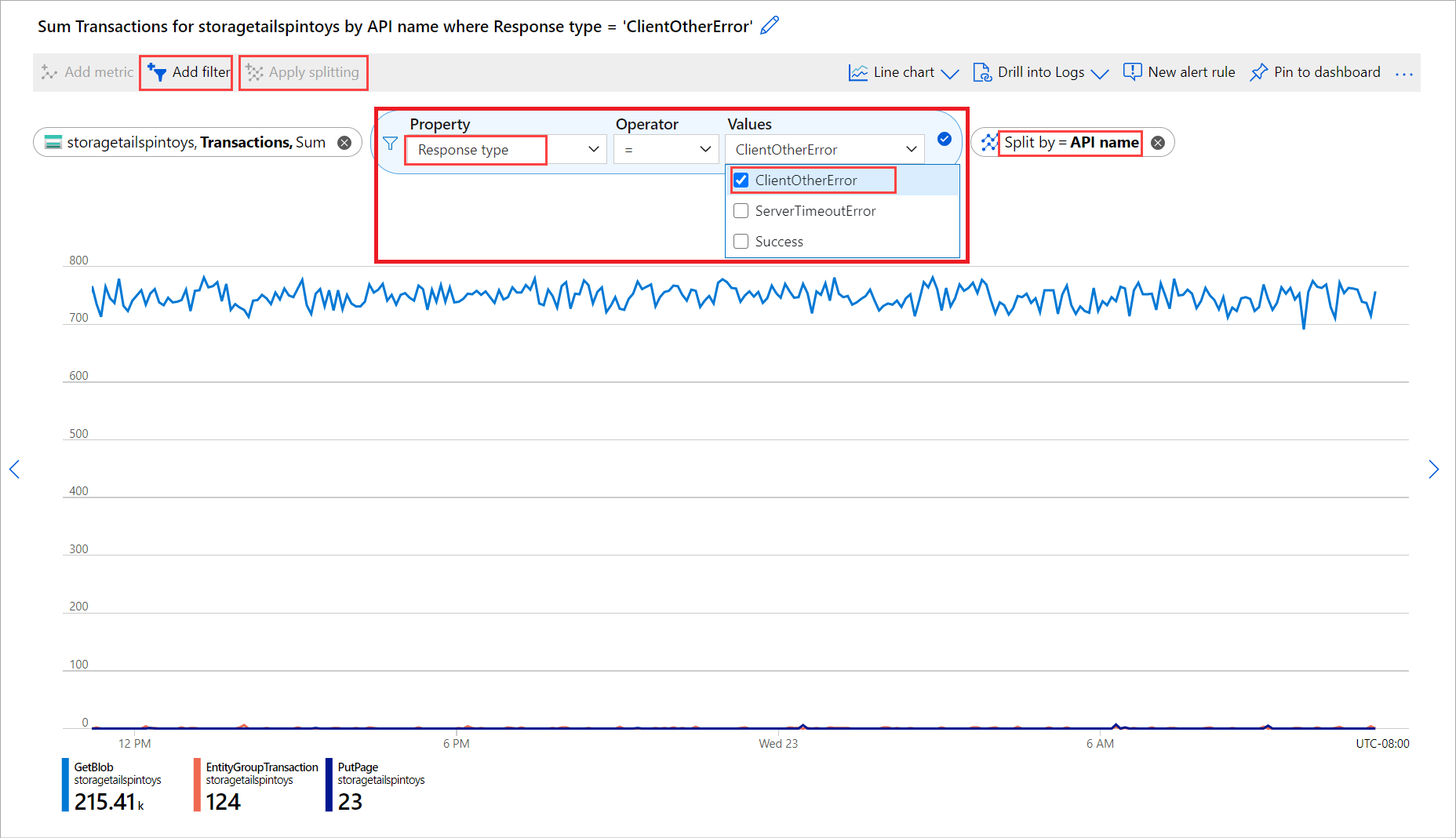Exemples de graphiques de métrique
La plateforme Azure propose plus d’un millier de métriques, qui ont des dimensions. À l’aide de filtres de dimension, de l’application de division, du contrôle du type de graphique et de l’ajustement des paramètres de graphique, vous pouvez créer des tableaux de bord et des affichages de diagnostic parlants qui fournissent des insights sur l’intégrité de votre infrastructure et de vos applications. Cet article présente quelques exemples de graphiques que vous pouvez générer en utilisantMetrics Explorer. Cela démontre les étapes nécessaires pour configurer chacun de ces graphiques.
Utilisation du processeur du site web par instances de serveur
Ce graphique montre si l’utilisation du processeur d’un plan d’App Service se trouvait dans la fourchette acceptable et la répartit par instance pour déterminer si la charge a été correctement distribuée.
Comment configurer ce graphique
- Sélectionnez Métriques dans la section Monitoring dans le menu de votre plan App Service
- Sélectionnez la métrique Pourcentage de processeur.
- Sélectionnez Appliquer la division et sélectionnez la dimension Instance.
Disponibilité de l’application par région
Affichez la disponibilité de votre application par région pour identifier les emplacements géographiques qui rencontrent des problèmes. Ce graphique montre la métrique de disponibilité Application Insights. Le graphique montre que l’application surveillée ne rencontre aucun problème de disponibilité au niveau du centre de données USA Est, mais il existe un problème de disponibilité partielle au niveau des régions USA Ouest et Asie Est.
Comment configurer ce graphique
- Activez la surveillance Disponibilité Application Insights pour votre site web.
- Sélectionnez votre ressource Application Insights
- Sélectionnez la métrique Disponibilité .
- Appliquez la division sur la dimension Emplacement d’exécution.
Volume de transactions de compte de stockage non réussies par nom d’API
Votre ressource de compte de stockage est confrontée à un volume trop élevé de transactions non réussies. Utilisez la métrique des transactions pour identifier les API responsables de cet excès de défaillance. Notez que le graphique suivant est configuré avec la même dimension (nom de l’API) au niveau de sa division. Il est filtré en fonction du type de réponse correspondant à un échec :
Comment configurer ce graphique
- Dans la liste déroulante d’étendue, sélectionnez votre compte de stockage
- Dans la liste déroulante Métrique, sélectionnez la métrique Transactions .
- Sélectionnez Ajouter un filtre, puis sélectionnez type de réponse dans la liste déroulante Propriété .
- Sélectionnez CLientOtherError dans la liste déroulante Valeurs .
- Sélectionnez Appliquer le fractionnement et sélectionnez Nom de l’API dans la liste déroulante des valeurs.
Nombre total de requêtes de Cosmos DB par noms de base de données et noms de collection
Vous souhaitez identifier la collection dans laquelle la base de données de votre instance Cosmos DB reçoit le nombre maximal de demandes pour ajuster vos coûts pour Cosmos DB.
Comment configurer ce graphique
- Dans la liste déroulante étendue, sélectionnez votre Cosmos DB.
- Dans la liste déroulante des métriques, sélectionnez Nombre total de requêtes.
- Sélectionnez Appliquer le fractionnement et sélectionnez les dimensions DatabaseName et CollectionName dans la liste déroulante Valeurs .
Étapes suivantes
- En savoir plus sur Azure Monitor Workbooks
- En savoir plus sur Metrics Explorer