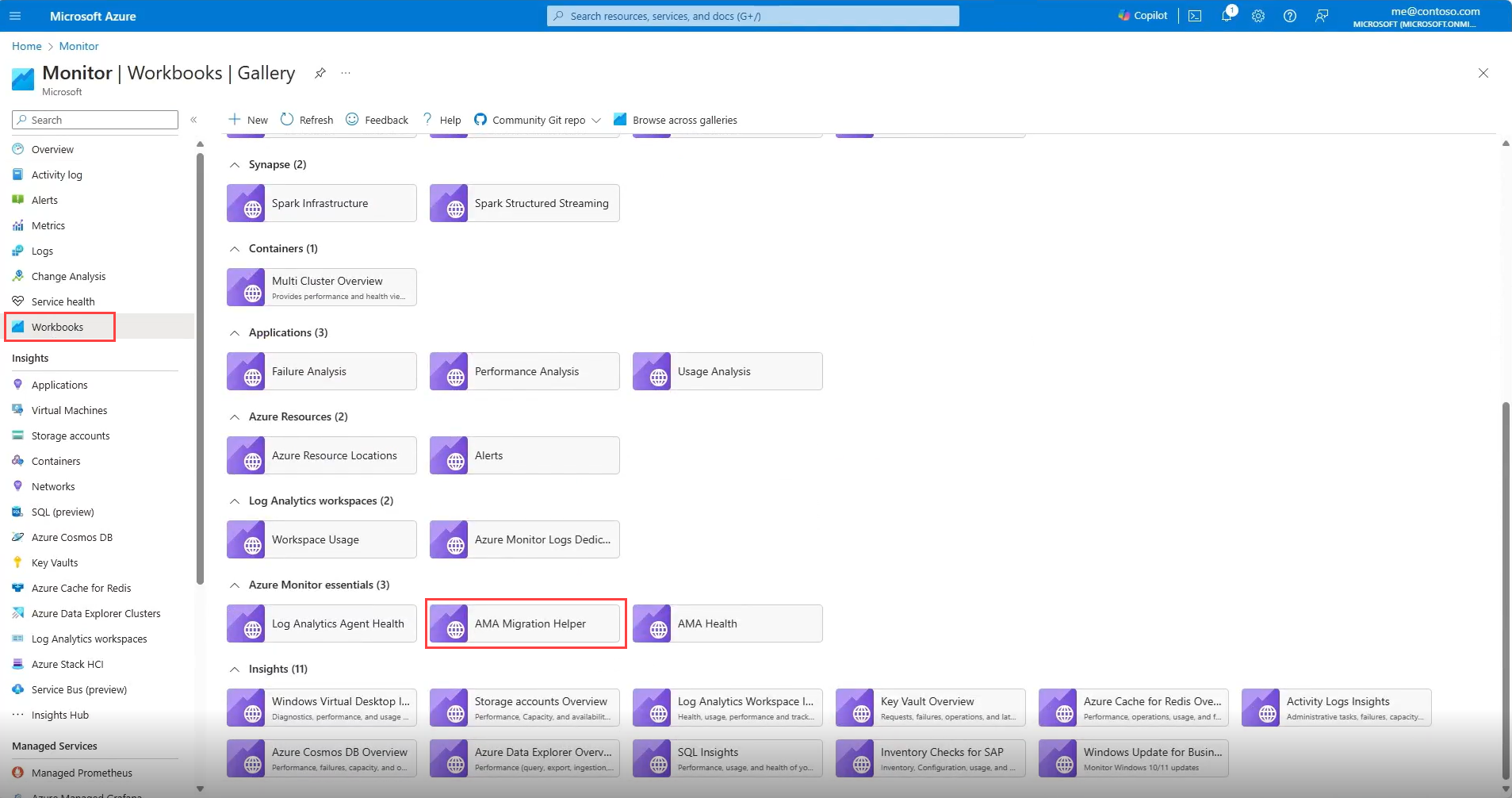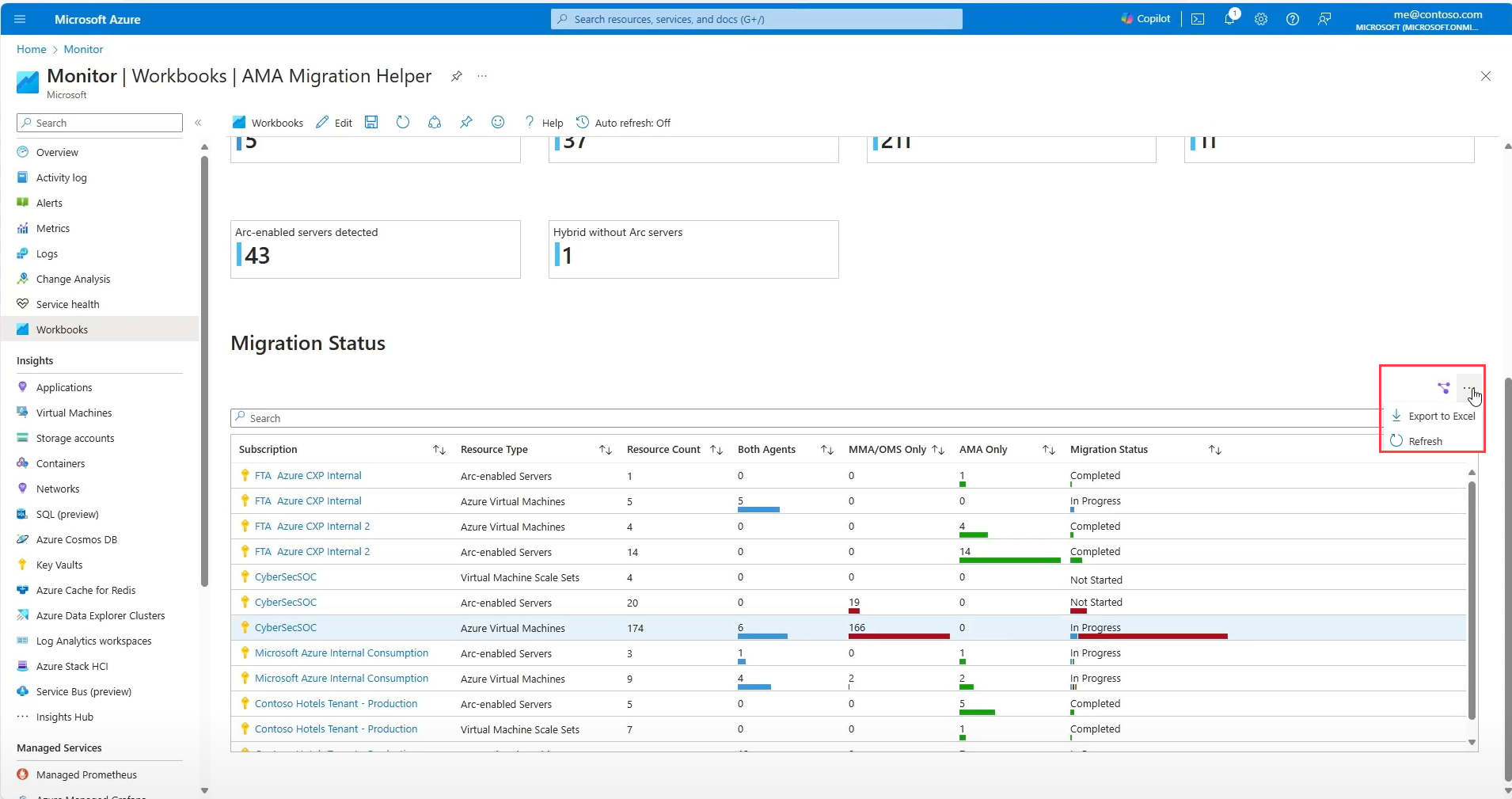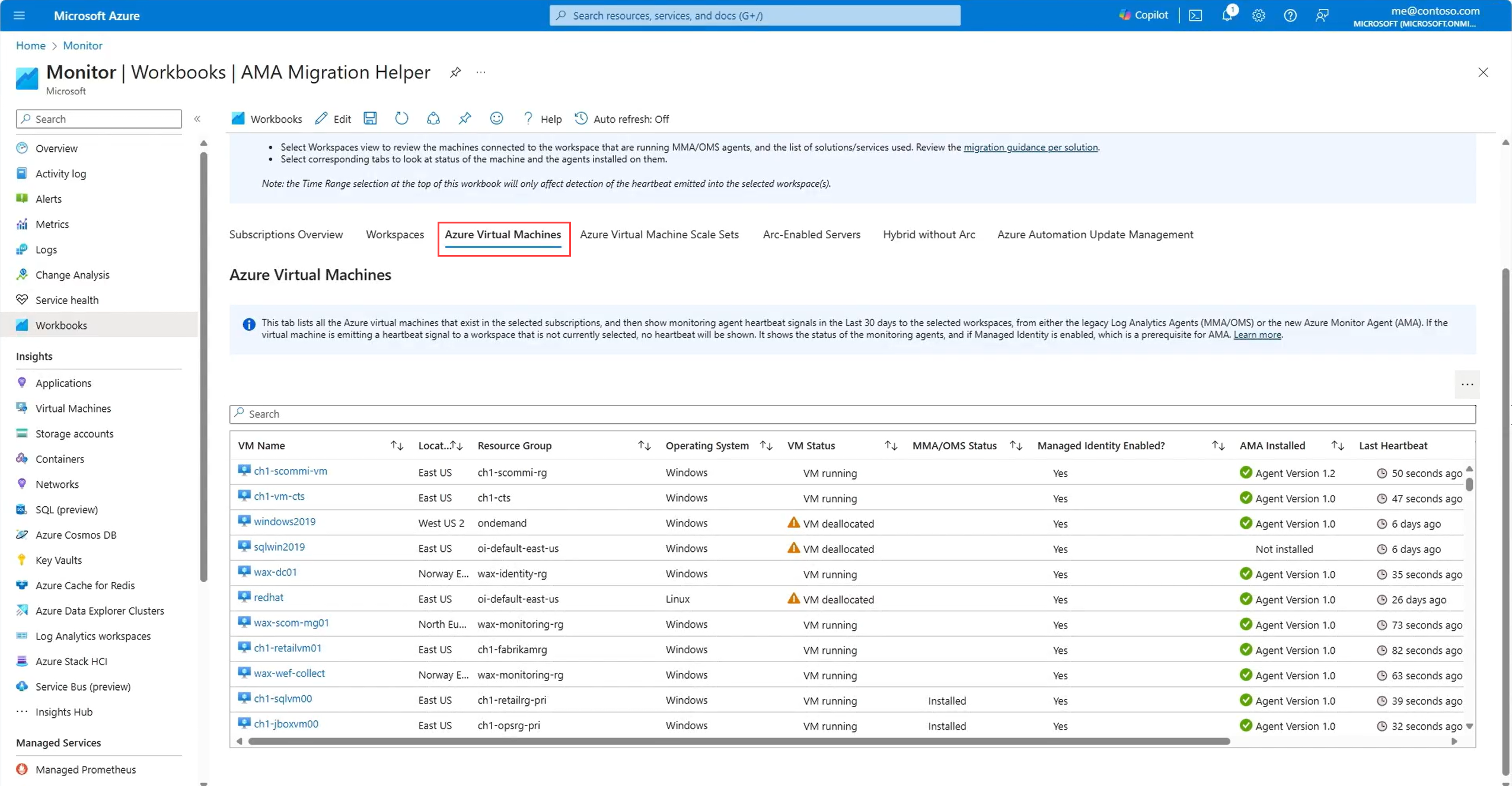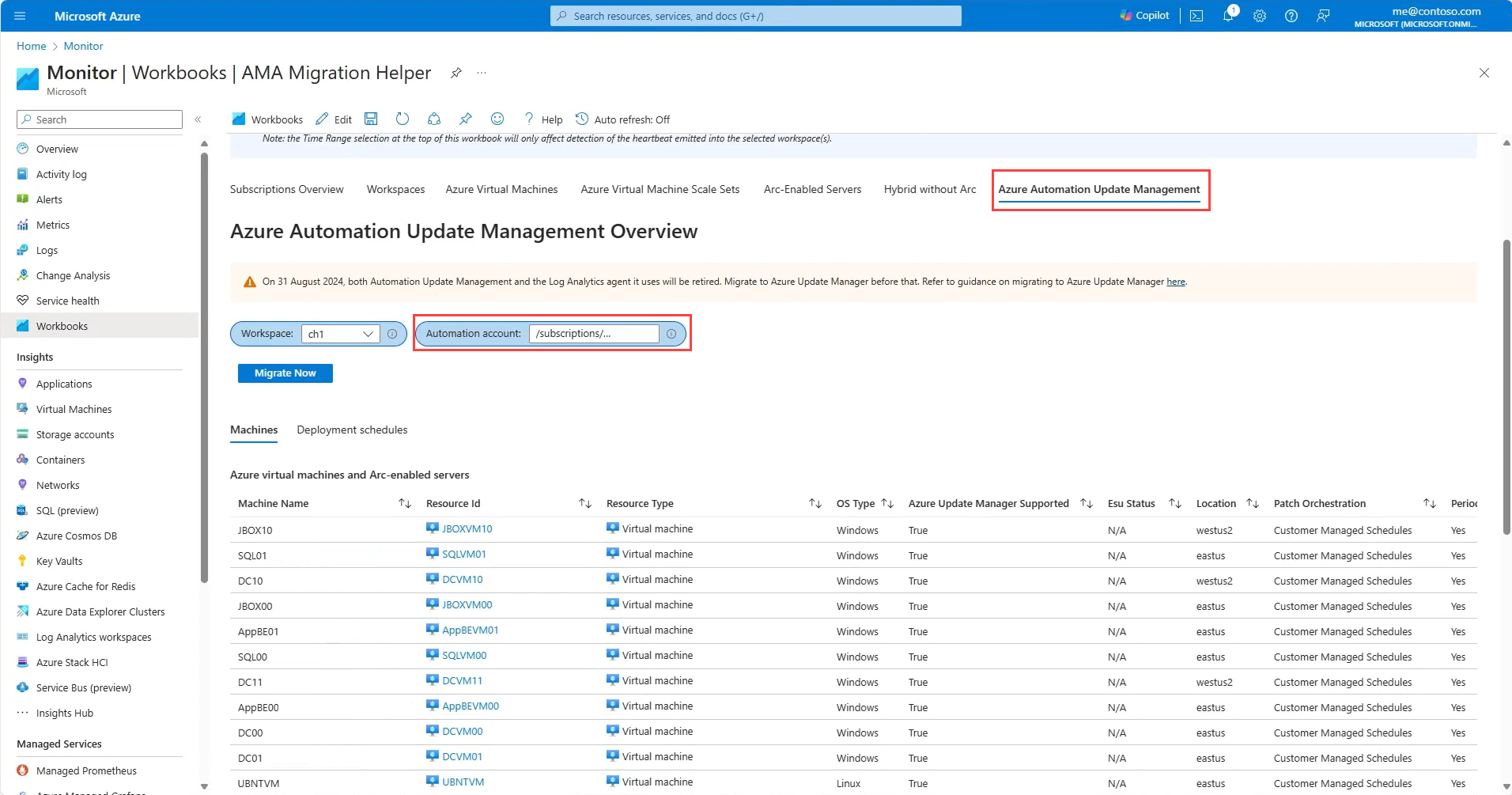Classeur d’assistance pour la migration vers l’agent Azure Monitor
Le classeur d’assistance pour la migration vers l’agent Azure Monitor est une solution Azure Monitor basée sur un classeur qui vous aide à découvrir ce qu’il faut migrer et à suivre la progression à mesure que vous passez de l’agent Log Analytics à l’agent Azure Monitor. Utilisez cette vue de volet unique pour accélérer et suivre l’état de votre parcours de migration de l’agent. L’assistance prend désormais en charge plusieurs abonnements. Il inclut des recommandations de migration automatique en fonction de l’utilisation.
Utilisation du classeur AMA
Pour ouvrir le classeur :
- Accédez à la page Moniteur sur le Portail Azure, puis sélectionnez Classeurs.
- Dans le volet Classeurs, faites défiler vers le bas jusqu’au classeur Assistance pour la migration AMA, puis sélectionnez-le.
Le classeur s’ouvre sous l’onglet Vue d’ensemble des abonnements. Cette page fournit une vue générale des ressources de vos abonnements, des agents déployés et de l’état de migration. Utilisez cette page pour suivre l’état de migration de vos ressources dans vos abonnements.
Sous l’onglet de vue d’ensemble des abonnements, le classeur détecte automatiquement les ressources suivantes :
- Abonnements
- Workspaces
- Machines virtuelles Azure
- Jeux de mise à l’échelle de machine virtuelle
- Serveurs avec Arc
- Machines hybrides sans Arc où l’agent hérité est déployé
Chaque élément a un onglet qui fournit une vue détaillée des ressources de cette catégorie.
Le tableau d’état de la migration s’affiche en bas de la page.
Le tableau inclut les colonnes suivantes :
- Abonnement
- Type de ressource
- Nombre de ressources
- Nombre de ressources avec les deux agents déployés
- Nombre de ressources avec uniquement l’agent Log Analytics déployé
- Nombre de ressources avec uniquement l’agent Azure Monitor déployé
- état de la migration
Le tableau peut être exporté vers Excel pour vous permettre de travailler hors connexion ou de partager les données.
L’image suivante montre le tableau d’état de migration avec les états suivants :
Non démarré : ressources qui n’ont pas d’agents Azure Monitor déployés.
En cours : ressources sur lesquelles les deux agents sont déployés.
Terminé : ressources avec uniquement l’agent Azure Monitor déployé.
Onglets Machines virtuelles Azure, Azure Virtual Machine Scale Sets et Serveurs avec Arc
Les onglets Machines virtuelles Azure et Groupes identiques fournissent une vue détaillée des machines virtuelles Azure, de Virtual Machine Scale Sets et des serveurs avec Arc dans vos abonnements. Ces machines sont répertoriées quel que soit l’espace de travail auquel elles envoient des données de télémétrie. Le tableau fournit une vue de l’état de migration par machine montrant quels agents sont déployés, la dernière fois qu’une pulsation a été envoyée à l’un de vos espaces de travail et à l’état de migration.
Machines hybrides sans Arc
L’onglet Machines hybrides sans Arc fournit une vue détaillée des machines hybrides de vos abonnements qui n’ont pas activé Arc, mais où l’agent hérité est déployé. Le tableau inclut l’espace de travail Log Analytics auquel la machine envoie des données de télémétrie, la dernière fois où l’ordinateur a envoyé une pulsation à l’espace de travail
Workspaces
L’onglet Espace de travail fournit une vue détaillée des espaces de travail dans vos abonnements. Choisissez un espace de travail spécifique à afficher à l’aide de la liste déroulante au-dessus du tableau. La liste déroulante en haut de la page ne filtre pas le tableau.
Sous l’onglet Agents, le tableau indique le nombre de ressources de chaque type qui envoient des données de télémétrie à l’espace de travail, l’agent configuré et l’état de migration.
L’onglet Solutions affiche les solutions héritées déployées dans l’espace de travail et les étapes de migration recommandées pour cette solution spécifique. Sélectionnez la recommandation pour plus d’informations. La dernière fois que des données de n’importe quel type de journaux ou de télémétrie ont été reçues de chaque solution est répertoriée.
Vous pouvez également voir ces informations sous l’onglet Solutions héritées dans la page de votre espace de travail Log Analytics.
Automation Gestion des mises à jour
Le classeur d’assistance pour la migration AMA vous fournit des conseils sur les machines qui utilisent la solution de gestion des mises à jour et comment les migrer.
L’onglet Azure Automation Gestion des mises à jour fournit une vue détaillée des machines de vos abonnements qui utilisent la solution Gestion des mises à jour. Il détecte vos comptes Automation liés à votre espace de travail, affiche les machines susceptibles de nécessiter la migration, leur état et la possibilité de les migrer.
Sélectionnez Migrer maintenant pour accéder à l’outil de migration Gestionnaire de mise à jour Azure (préversion).
Pour plus d’informations, consultez Passer d’Automation Gestion des mises à jour au Gestionnaire de mise à jour Azure
Classeur d’audit de l’espace de travail
Le classeur d’audit de l’espace de travail Azure Monitor est u autre classeur vous permettant de comprendre vos espaces de travail. Ce classeur collecte tous vos espaces de travail Log Analytics, et vous montre les éléments suivants pour chaque espace de travail :
- Toutes les sources de données qui envoient des données à l’espace de travail.
- Les agents qui envoient des pulsations à l’espace de travail.
- Les ressources qui envoient des données à l’espace de travail.
- Les ressources Application Insights qui envoient éventuellement des données à l’espace de travail.
Pour utiliser le classeur d’audit de l’espace de travail Azure Monitor, suivez les étapes ci-dessous
- Copiez le JSON du classeur à partir du dépôt GitHub.
- Sur le Portail Azure, accédez à la page Azure Monitor, puis sélectionnez Classeurs.
- Sélectionnez +Nouveau.
- Sélectionnez Éditeur avancé </>
- Sélectionnez Modèle de la galerie.
- Remplacez le texte par le JSON à partir du dépôt GitHub.
- Sélectionnez Appliquer.
L’onglet Collecte de données affiche les sources de données qui ont été collectées dans cet espace de travail au cours des sept derniers jours. Le tableau inclut la source de données, indique si elle est facturable et le volume de données ingérées, et la dernière fois que des données ont été reçues de cette source de données.
Les onglets suivants sont également disponibles dans le classeur :
- Agents : Répertorie les agents qui envoient des pulsations à l’espace de travail.
- Ressources Azure : Répertorie les ressources qui envoient des données à l’espace de travail.
- Application Insights : Les ressources Application Insights qui envoient des données à l’espace de travail.