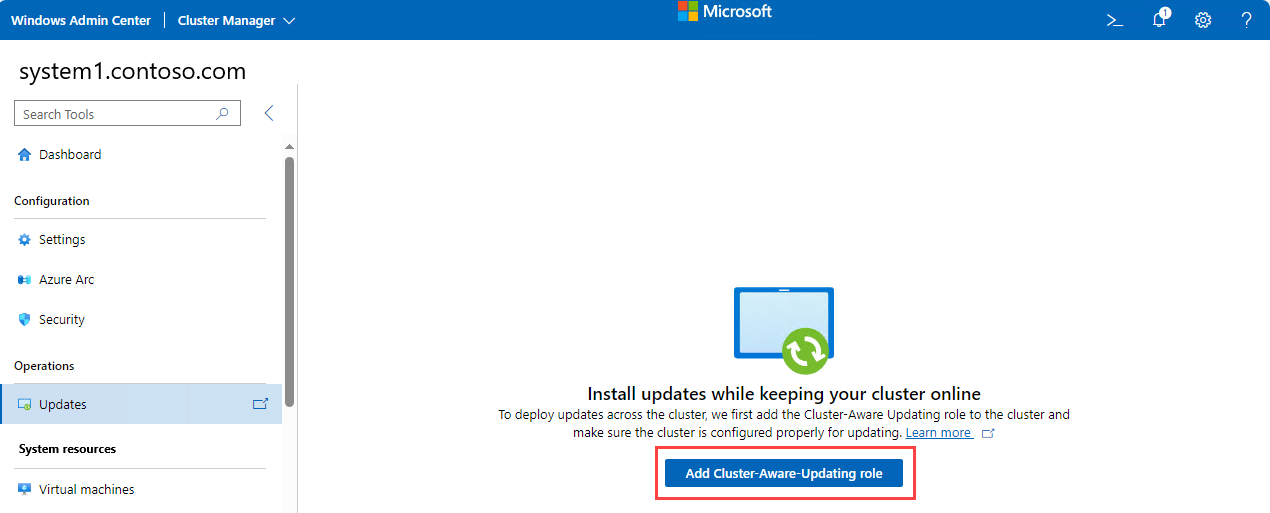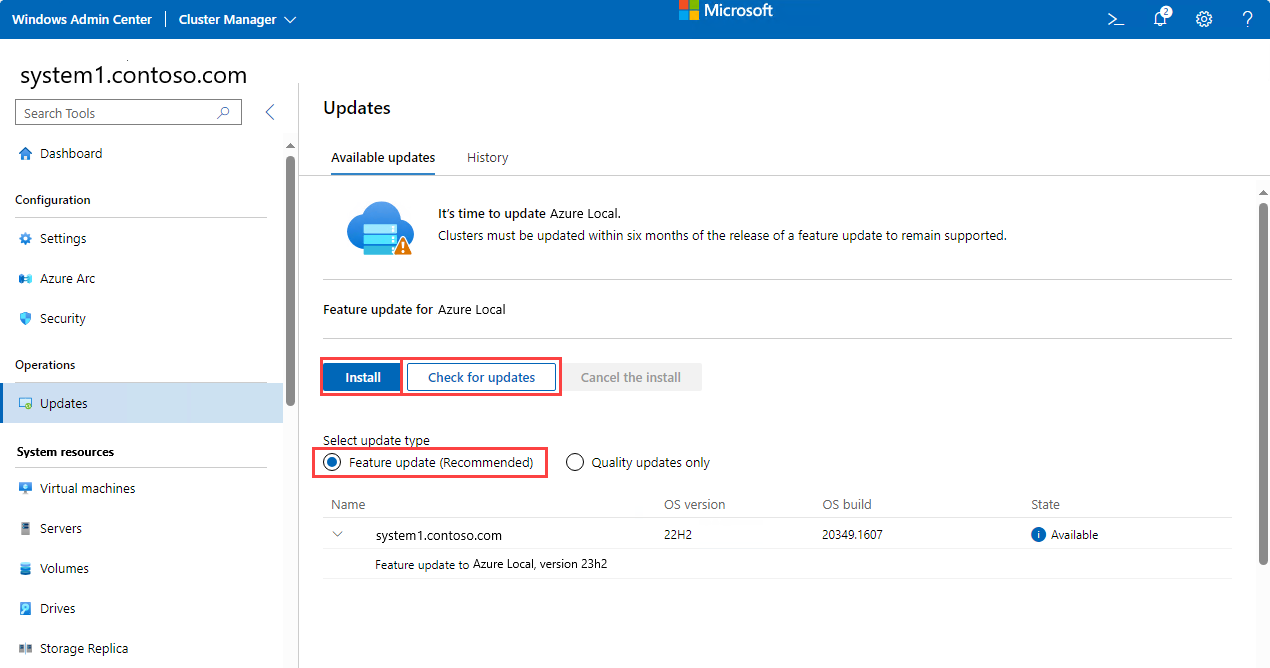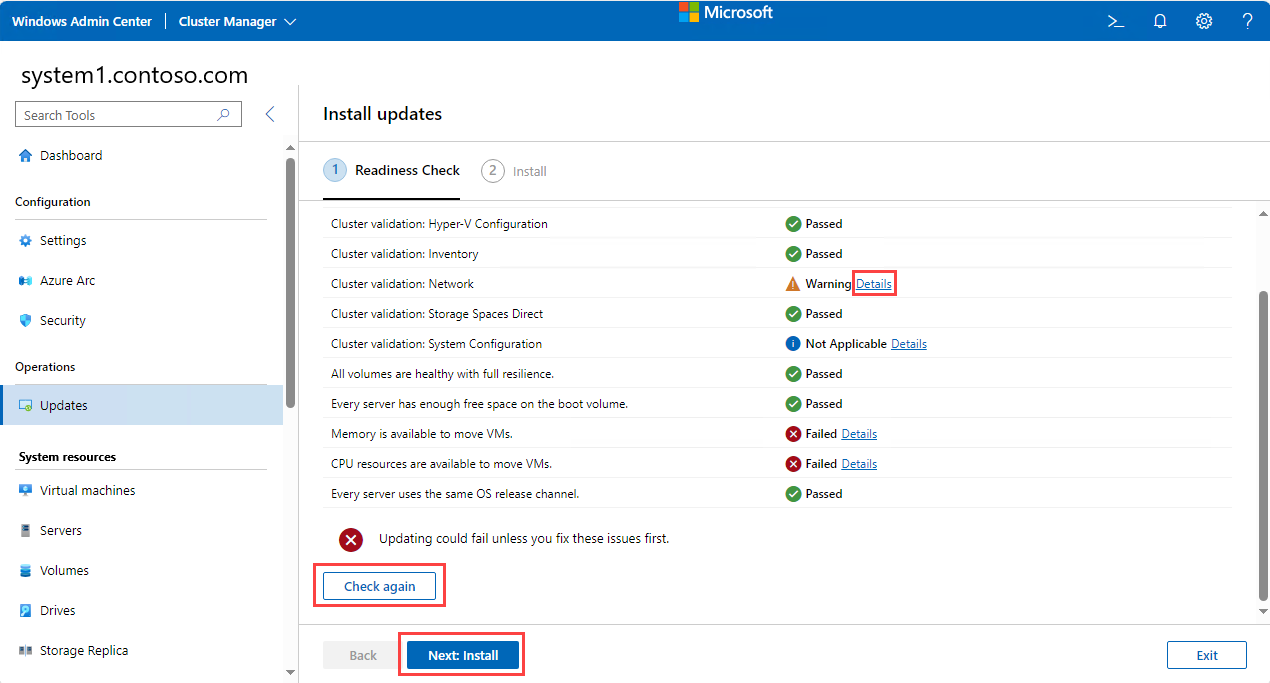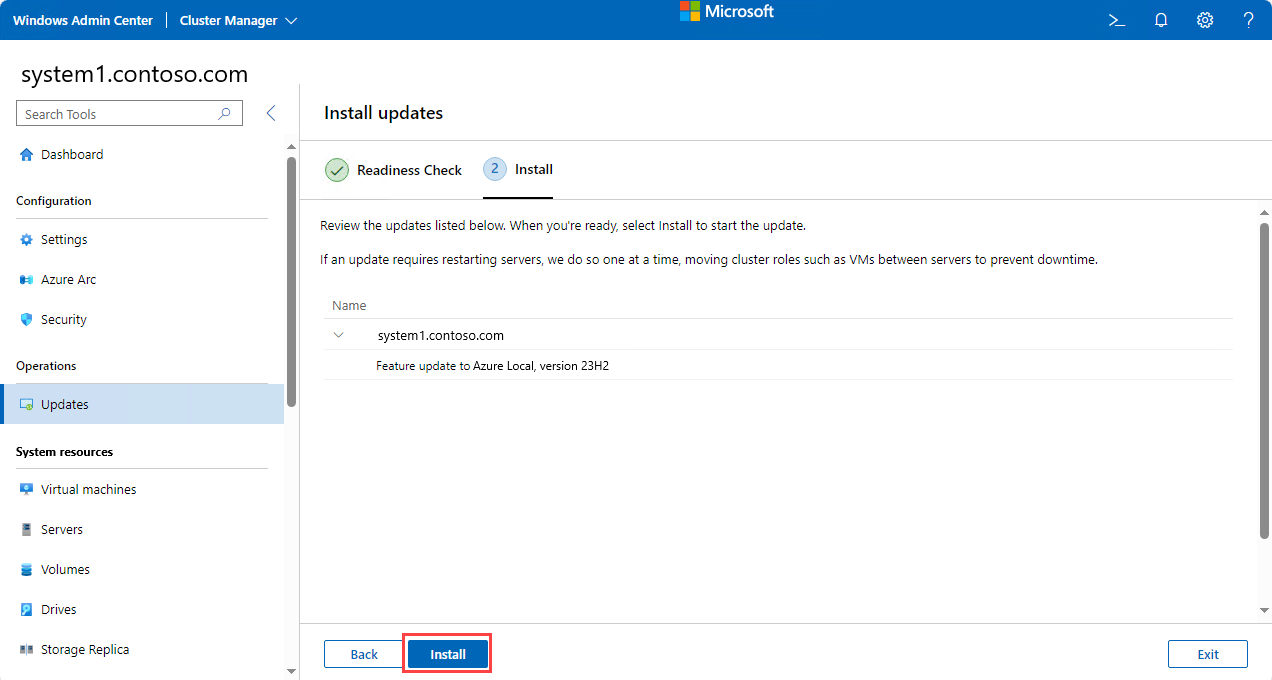Mettre à niveau le système d’exploitation Azure Stack HCI, version 22H2 vers la version 23H2 via Windows Admin Center
S’applique à : Azure Local 2311.2 et versions ultérieures
Cet article explique comment mettre à niveau le système d’exploitation version 22H2 vers la version 23H2 sur votre local Azure via Windows Admin Center.
Bien que la méthode recommandée consiste à mettre à niveau le système d’exploitation Azure Stack HCI, version 22H2 vers la version 23H2 via PowerShell, vous pouvez également effectuer une mise à niveau via Windows Admin Center ou d’autres méthodes.
Tout au long de cet article, nous faisons référence au système d’exploitation version 23H2 comme nouvelle version et version 22H2 comme ancienne version.
Important
Pour maintenir votre service local Azure dans un état pris en charge, vous avez jusqu’à six mois pour installer cette nouvelle version du système d’exploitation. La mise à jour s’applique à toutes les versions 22H2 d’Azure Local en cours d’exécution. Nous vous recommandons vivement d’installer cette version dès qu’elle sera disponible.
Flux de travail de haut niveau pour la mise à niveau du système d’exploitation
La mise à jour du système d’exploitation Azure Stack HCI est disponible via Windows Update et via le média que vous pouvez télécharger à partir du Portail Azure.
Pour mettre à niveau le système d’exploitation sur votre local Azure, procédez comme suit :
- Remplir les conditions préalables.
- Connectez-vous à Azure Local, version 22H2.
- Recherchez les mises à jour disponibles à l’aide de Windows Admin Center.
- Installez les nouvelles mises à jour du système d’exploitation, du matériel et de l’extension à l’aide de Windows Admin Center.
- Effectuez les étapes de mise à niveau après le système d’exploitation.
Répondre aux prérequis
Avant de commencer, assurez-vous que :
- Vous avez accès à la mise à jour logicielle du système d’exploitation version 23H2.
- Le système est inscrit dans Azure.
- Assurez-vous que toutes les machines de votre local Azure sont saines et qu’elles s’affichent en ligne.
- Vous avez accès au système d’exploitation Azure Stack HCI version 23H2. Cette mise à jour est disponible via Windows Update ou en tant que média téléchargeable. Le média est un fichier ISO que vous pouvez télécharger à partir du Portail Azure.
- Vous avez accès à un client qui peut se connecter à votre instance Locale Azure. Ce client doit avoir windows Admin Center installé sur celui-ci. Pour plus d’informations, consultez Installer Windows Admin Center.
Remarque
La méthode de mise à niveau ISO hors connexion n’est pas disponible lors de l’utilisation de Windows Admin Center. Pour connaître ces étapes, consultez Mettre à niveau le système d’exploitation sur Azure Local via PowerShell
Étape 1 : Se connecter à Azure Local via Windows Admin Center
Suivez ces étapes pour ajouter et vous connecter à une machine locale Azure via Windows Admin Center.
- Sélectionnez + Ajouter sous Toutes les connexions.
- Faites défiler vers le bas jusqu’aux clusters serveur, puis sélectionnez Ajouter.
- Tapez le nom du système et, si vous y êtes invité, les informations d’identification à utiliser.
- Sélectionnez Ajouter pour terminer.
- Le système et les machines sont ajoutés à votre liste de connexions dans la page Vue d’ensemble. Sélectionnez le système pour vous y connecter.
Étape 2 : Installer les mises à jour matérielles et système d’exploitation à l’aide de Windows Admin Center
Windows Admin Center facilite la mise à jour locale d’Azure et l’application de mises à jour de qualité à l’aide d’une interface utilisateur simple. Si vous avez acheté un système intégré auprès d’un partenaire matériel Microsoft, il est facile d’obtenir les derniers pilotes, microprogrammes et autres mises à jour directement à partir de Windows Admin Center en installant les extensions de mise à jour de partenaire appropriées. Si votre matériel n’a pas été acheté en tant que système intégré, les mises à jour du microprogramme et des pilotes doivent être effectuées séparément, en suivant les recommandations du fournisseur de matériel.
Avertissement
Si vous commencez le processus de mise à jour à l’aide de Windows Admin Center, continuez à utiliser l’Assistant jusqu’à ce que les mises à jour soient terminées. N’essayez pas d’utiliser l’outil Mise à jour prenant en charge le cluster ou de mettre à jour un système avec PowerShell après avoir partiellement terminé le processus de mise à jour dans Windows Admin Center. Si vous souhaitez utiliser PowerShell pour effectuer les mises à jour au lieu de Windows Admin Center, consultez Mise à niveau via PowerShell.
Procédez comme suit pour installer des mises à jour :
Remarque
Les étapes suivantes utilisent Windows Admin Center version 2311. Si vous utilisez une autre version, vos écrans peuvent varier légèrement.
Lorsque vous vous connectez à un système, le tableau de bord Windows Admin Center vous avertit si une ou plusieurs machines sont prêtes à être installées et fournissez un lien pour mettre à jour maintenant. Vous pouvez également sélectionner Mises à jour dans le menu Opérations à gauche.
Si vous mettez à jour votre système pour la première fois, Windows Admin Center vérifie si le système est correctement configuré pour exécuter la mise à jour de la mise à jour de la mise à jour des clusters. Si ce n’est pas le cas, il vous invite à autoriser Windows Admin Center à configurer la mise à jour des clusters, ce qui inclut l’installation du rôle de cluster de mise à jour de la mise à jour cloud et l’activation des règles de pare-feu requises. Pour commencer le processus de mise à jour, sélectionnez Ajouter un rôle de mise à jour prenant en charge le cluster.
Remarque
Pour utiliser l’outil de mise à jour cloud dans Windows Admin Center, vous devez activer le fournisseur de services de sécurité des informations d’identification (CredSSP) et fournir des informations d’identification explicites. Si vous êtes invité à activer CredSSP, sélectionnez Oui. Spécifiez votre nom d’utilisateur et votre mot de passe, puis sélectionnez Continuer.
Une fois le rôle installé, Windows Admin Center recherche automatiquement les mises à jour applicables à votre système. Vérifiez que la case d’option pour la mise à jour des fonctionnalités (recommandé) est sélectionnée et que la mise à jour de fonctionnalité pour Azure Local, version 23H2 est disponible pour les machines. Si la mise à jour des fonctionnalités n’est pas affichée, vérifiez que votre système exécute le système d’exploitation Azure Stack HCI et que les machines ont un accès direct à Windows Update, puis sélectionnez Rechercher les mises à jour.
Important
Les mises à jour des fonctionnalités ne sont pas disponibles dans Windows Server Update Services (WSUS).
Si vous quittez l’écran Mises à jour pendant qu’une mise à jour est en cours, il peut y avoir un comportement inattendu, tel que la section historique de la page Mises à jour qui ne remplissent pas correctement tant que l’exécution actuelle n’est pas terminée. Nous vous recommandons d’ouvrir Windows Admin Center dans une nouvelle fenêtre ou un nouvel onglet de navigateur si vous souhaitez continuer d’utiliser l’application pendant l’exécution des mises à jour.
Sélectionnez Installer. Windows Admin Center effectue automatiquement une série de vérifications de préparation pour identifier les problèmes susceptibles d’empêcher la mise à jour des clusters. Si des problèmes sont détectés, sélectionnez le lien Détails en regard du problème, résolvez le problème, puis réessayezpour exécuter les vérifications de préparation.
Remarque
Si vous installez des mises à jour sur un système sur lequel le redémarrage logiciel du noyau est activé, cochez la case Désactiver le redémarrage logiciel du noyau pour cette exécution. Cette sélection désactive le redémarrage logiciel du noyau, car la mise à niveau nécessite un redémarrage complet.
Sélectionnez Suivant : Installez pour passer en revue la liste des mises à jour à installer sur chaque ordinateur. Ensuite, sélectionnez Installer pour commencer à installer les mises à jour du système d’exploitation. Un par un, chaque ordinateur télécharge et applique les mises à jour. L’état de la mise à jour passe à l’installation des mises à jour. Si les mises à jour nécessitent un redémarrage, les machines sont redémarrées une à la fois, en déplaçant des rôles tels que des machines virtuelles entre les machines pour éviter les temps d’arrêt. En fonction des mises à jour en cours d’installation, l’exécution complète de la mise à jour peut prendre de quelques minutes à plusieurs heures. Vous devez vous connecter à Windows Admin Center plusieurs fois.
Remarque
Si les mises à jour échouent avec des mises à jour impossibles à installer ou Si un ou plusieurs ordinateurs indiquent qu’ils n’ont pas pu obtenir l’état pendant l’exécution, attendez quelques minutes et actualisez votre navigateur. Vous pouvez également utiliser
Get-CauRunpour vérifier l’état de l’exécution de la mise à jour avec PowerShell.Une fois les mises à jour du système d’exploitation terminées, l’état de la mise à jour passe à Réussi. Sélectionnez Suivant : Mises à jour matérielles pour passer à l’écran des mises à jour matérielles.
Important
Après avoir appliqué les mises à jour du système d’exploitation, vous pouvez voir un message indiquant que « le stockage n’est pas terminé ou à jour. Nous devons donc le synchroniser avec les données d’autres serveurs du cluster ». Cela est normal après le redémarrage d’une machine. Ne supprimez aucun lecteur ou redémarrez des ordinateurs dans le système tant que vous ne voyez pas la confirmation que la synchronisation est terminée.
Remarque
Les mises à jour matérielles sont disponibles uniquement sur les systèmes sur utilisant l’extension matérielle du fournisseur. Si votre Windows Admin Center n’a pas cette extension, il n’y aura pas d’option pour installer les mises à jour matérielles.
Windows Admin Center vérifie le système pour les extensions installées qui prennent en charge votre matériel d’ordinateur spécifique. Sélectionnez Suivant : Installez pour installer les mises à jour matérielles sur chaque ordinateur du système. Si aucune extension ou mise à jour n’est trouvée, sélectionnez Quitter.
En fonction des meilleures pratiques de sécurité, désactivez CredSSP dès que vous avez terminé d’installer les mises à jour :
- Dans Windows Admin Center, sous Toutes les connexions, sélectionnez le premier ordinateur de votre système, puis sélectionnez Se connecter.
- Dans la page Vue d’ensemble , sélectionnez Désactiver CredSSP, puis, dans la fenêtre contextuelle Désactiver CredSSP , sélectionnez Oui.
Vous êtes maintenant prêt à effectuer les étapes postérieures à la mise à niveau pour votre système.