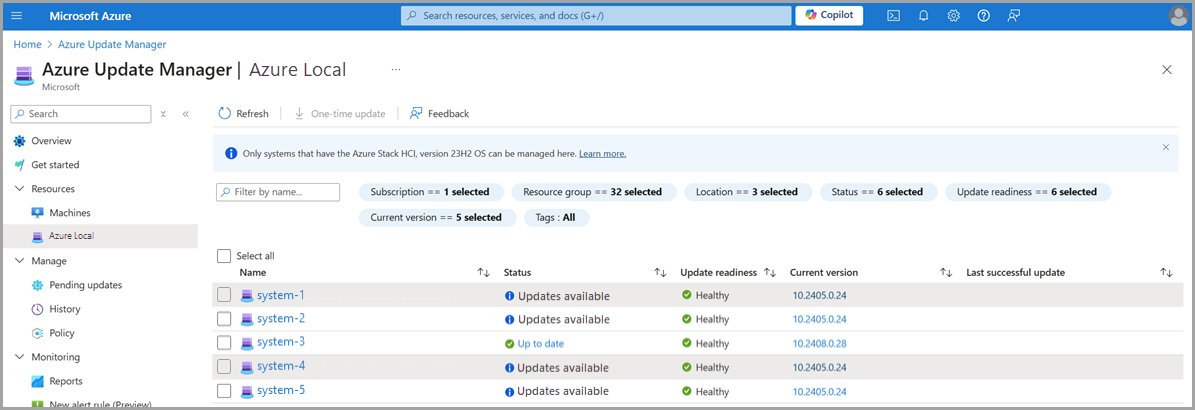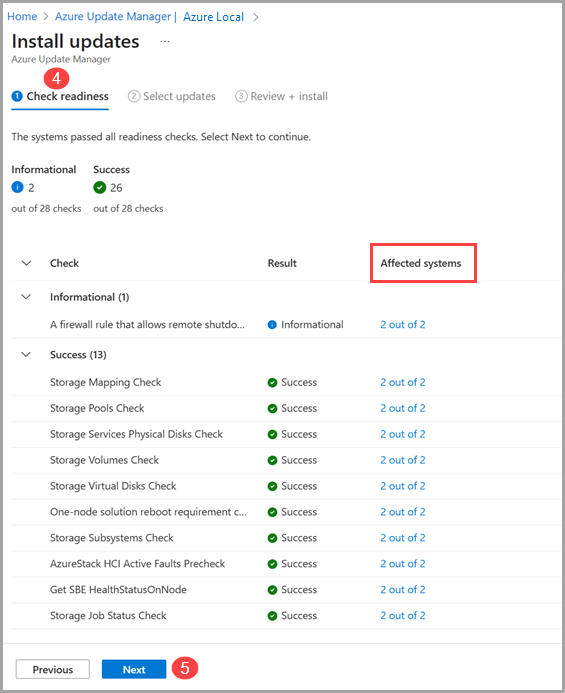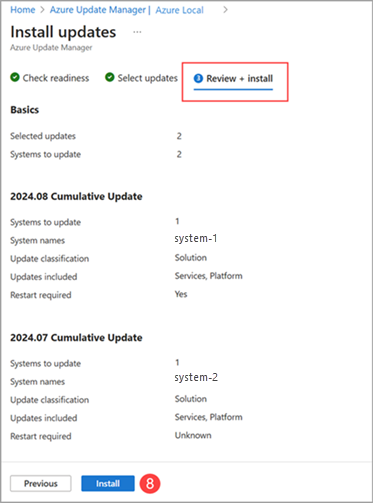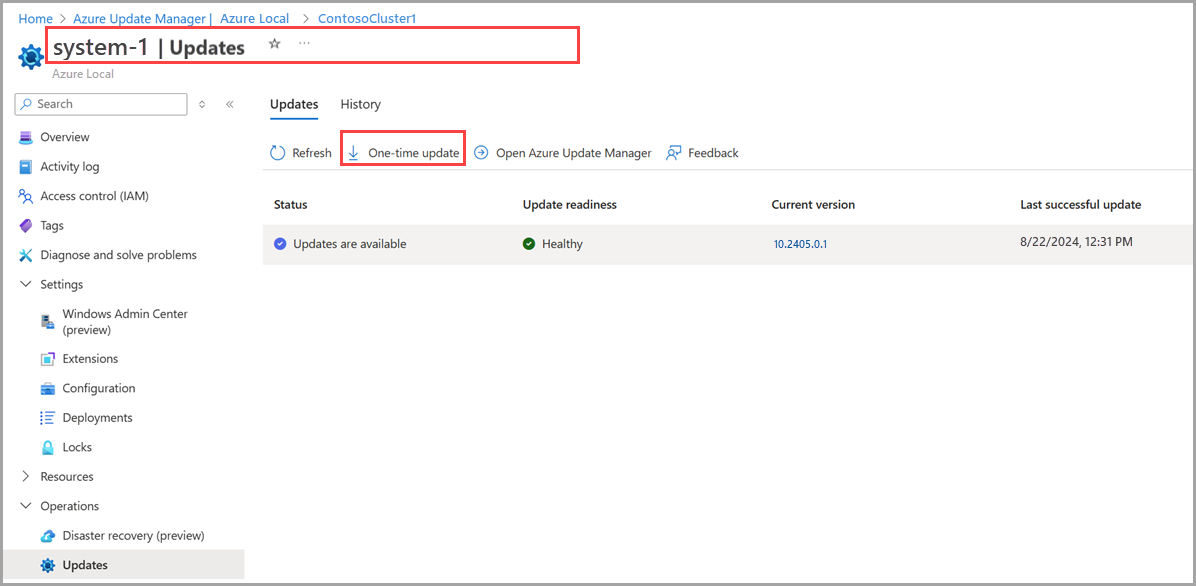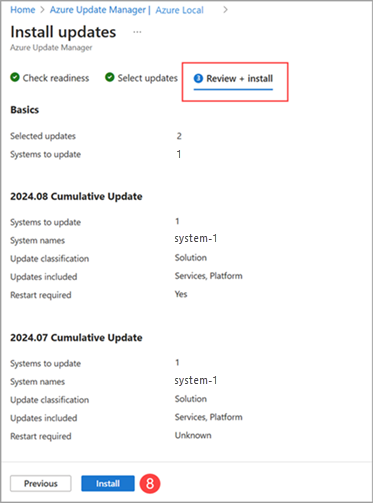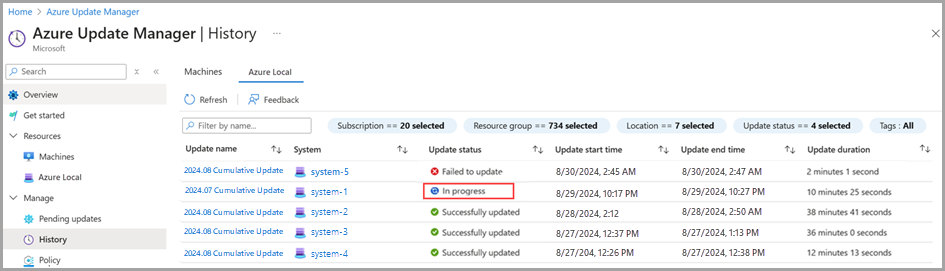Utiliser Azure Update Manager pour mettre à jour votre instance Azure Local version 23H2
S’applique à : Azure Local 2311.2 et les versions ultérieures
Important
La procédure décrite ici s’applique lors de la mise à jour de votre version existante d’Azure Local vers une version plus récente. Pour plus d’informations concernant les mises à jour des versions plus anciennes, veuillez consulter la section Mettre à jour les clusters pour Azure Stack HCI, version 22H2.
Cet article explique comment utiliser Azure Update Manager pour rechercher et installer les mises à jour disponibles sur Azure Local. En outre, nous fournissons des conseils sur la façon de passer en revue, de suivre la progression et de parcourir l’historique des mises à jour système.
À propos d’Azure Update Manager
Azure Update Manager est un service Azure qui vous permet d’appliquer, d’afficher et de gérer les mises à jour pour chacune de vos machines locales Azure. Vous pouvez surveiller l’ensemble de votre infrastructure, y compris les bureaux distants et les filiales, et effectuer des mises à jour à grande échelle.
Voici quelques avantages d’Azure Update Manager :
- L’agent de mise à jour vérifie quotidiennement les instances Azure Local pour leur santé des mises à jour et les mises à jour disponibles.
- Vous pouvez afficher l’état et la préparation des mises à jour pour chaque système.
- Vous pouvez mettre à jour plusieurs systèmes en même temps.
- Vous pouvez afficher l’état des mises à jour pendant qu’elles sont en cours.
- Vous pouvez consulter les résultats et l’historique des mises à jour une fois celles-ci terminées.
À propos des vérifications Readiness
Les vérifications d’état de préparation sont essentielles pour s’assurer que vous appliquez les mises à jour sans difficulté, que vos systèmes restent à jour et que vous maintenez le bon fonctionnement du système. Les vérifications Readiness sont effectuées et rapportées séparément dans deux scénarios :
Des vérifications d’intégrité du système qui s’exécutent une fois toutes les 24 heures.
Les vérifications de l'état de préparation des mises à jour s'exécutent après le téléchargement du contenu de mise à jour et avant de commencer l'installation.
Il est fréquent que les résultats des vérifications d’intégrité du système et des vérifications d’Update Readiness diffèrent. Cela s’explique par le fait que les vérifications d’Update Readiness utilisent la dernière logique de validation de la mise à jour de solution à installer, tandis que les vérifications d’intégrité du système utilisent toujours la logique de validation de la version installée.
Les vérifications d’intégrité du système et d’Update Readiness effectuent des validations similaires et classifient trois types de vérifications de préparation : Critique, Avertissement et Informationnelle.
- Critique : vérifications de Readiness qui vous empêchent d’appliquer la mise à jour. Ce statut indique des problèmes que vous devez résoudre avant de poursuivre la mise à jour.
- Avertissement : vérifications de Readiness qui vous empêchent également d’appliquer la mise à jour, mais que vous pouvez contourner en utilisant PowerShell. Ce statut indique des problèmes potentiels qui ne sont peut-être pas suffisamment graves pour interrompre la mise à jour mais qui devraient être traités pour garantir un processus de mise à jour fluide.
- Informatif: vérifications d’état de préparation qui ne bloquent pas la mise à jour. Ce statut fournit des informations sur l’état du système et sur d’éventuels problèmes qui ne devraient pas affecter directement le processus de mise à jour. Ces vérifications sont à titre informatif et pourraient ne pas nécessiter d’action immédiate.
Prérequis
- Un système Azure Local, version 23H2 déployé et inscrit auprès d’Azure.
- Veillez à appliquer des mises à jour via des chemins de navigation pris en charge dans le portail Azure. Microsoft ne prend en charge que les mises à jour appliquées depuis la page de ressources Azure Local ou via le Gestionnaire de mise à jour Azure > Ressources > Azure Local. En outre, l’utilisation d’outils tiers pour installer les mises à jour n’est pas prise en charge.
Pour Azure Local, Azure Update Manager est pris en charge uniquement dans les régions où Azure Local est pris en charge. Pour plus d’informations, consultez la liste des régions locales Azure prises en charge.
Rechercher les mises à jour système
Pour rechercher les mises à jour système disponibles à l’aide d’Azure Update Manager, procédez comme suit :
Connectez-vous au Portail Azure et accédez à Azure Update Manager.
Dans la liste déroulante Ressources , sélectionnez Azure Local.
- Filtrez par abonnement, groupe de ressources, emplacement, état, préparation des mises à jour, version actuelle et/ou balises pour afficher une liste de systèmes.
Dans la liste des systèmes, affichez l’état de mise à jour, la préparation des mises à jour, la version actuelle et la date et l’heure de la dernière mise à jour réussie.
Remarque
Il peut s’écouler jusqu’à 15 minutes avant que les valeurs système ne se mettent à jour dans le portail Azure.
Installer les mises à jour système
Important
- Microsoft ne prend en charge que les mises à jour appliquées depuis la page de ressources Azure Local ou via le Gestionnaire de mise à jour Azure > Ressources > Azure Local.
- L’utilisation d’outils tiers pour installer les mises à jour n’est pas prise en charge.
Vous pouvez installer des mises à jour à partir de la page de ressources locales Azure ou via la Azure Update Manager > Resources > page locale Azure. Sélectionnez l’onglet approprié pour afficher les étapes détaillées.
Pour installer les mises à jour système à l’aide d’Azure Update Manager, procédez comme suit :
Connectez-vous au Portail Azure et accédez à Azure Update Manager.
Dans la liste déroulante Ressources , sélectionnez Azure Local.
Sélectionnez un ou plusieurs systèmes dans la liste, puis sélectionnez Mise à jour à usage unique.
Dans la page Vérifier la préparation , passez en revue la liste des vérifications de préparation et leurs résultats.
- Vous pouvez sélectionner les liens sous Systèmes affectés pour afficher plus de détails et les résultats de système individuels. Pour obtenir des informations concernant les types de vérifications, veuillez consulter la section à propos des vérifications Readiness.
- Pour les vérifications d’état de préparation ayant échoué, examinez les détails et les messages de remédiation via les liens Afficher les détails. Pour approfondir la résolution des problèmes, veuillez consulter la section Résolution des problèmes de mise à jour avant de continuer.
Cliquez sur Suivant.
Dans la page Sélectionner les mises à jour , spécifiez les mises à jour que vous souhaitez inclure dans le déploiement.
- Affichez et sélectionnez les mises à jour disponibles à installer sur vos machines locales Azure.
- Sélectionnez le lien Version pour afficher les composants de mise à jour, les versions et les notes de publication de mise à jour.
- Sélectionnez le lien Afficher les détails pour consulter les notes de publication de la mise à jour.
Cliquez sur Suivant.
Dans la page Vérifier + installer , vérifiez vos options de déploiement de mise à jour, puis sélectionnez Installer.
Vous devez voir une notification qui confirme l’installation des mises à jour. Si vous ne voyez pas la notification, sélectionnez l’icône de notification dans la barre des tâches en haut à droite.
Suivre la progression et l’historique des mises à jour système
Vous pouvez utiliser Azure Update Manager pour suivre la progression des mises à jour Azure Local, quelle que soit la méthode utilisée pour démarrer les mises à jour. Cela signifie que vous pouvez vérifier la progression des mises à jour initiées via PowerShell, la page de ressources Azure Local ou Azure Update Manager.
Remarque
Après avoir lancé une mise à jour, il peut s’écouler jusqu’à 15 minutes avant que l’exécution de la mise à jour n’apparaisse dans le portail Azure.
Pour afficher la progression de votre installation de mise à jour et les résultats de saisie semi-automatique, procédez comme suit :
Connectez-vous au Portail Azure et accédez à Azure Update Manager.
Sous la liste déroulante Gérer , sélectionnez Historique.
Sélectionnez une exécution de mise à jour que vous souhaitez surveiller ou examiner :
- Sélectionnez une mise à jour En cours pour suivre la progression des mises à jour en cours.
- Sélectionnez une mise à jour échouée ou une mise à jour réussie pour passer en revue les résultats historiques.
Dans la page Télécharger les mises à jour , passez en revue la progression du téléchargement et de la préparation, puis sélectionnez Suivant.
Dans la page Vérifier la préparation , passez en revue la liste des vérifications de préparation et leurs résultats.
- Vous pouvez sélectionner les liens sous Systèmes affectés pour afficher plus de détails et les résultats de système individuels. Pour obtenir des informations concernant les types de vérifications, veuillez consulter la section à propos des vérifications Readiness.
- Pour les vérifications d’état de préparation ayant échoué, examinez les détails et les messages de remédiation via les liens Afficher les détails. Pour approfondir la résolution des problèmes, veuillez consulter la section Résolution des problèmes de mise à jour avant de continuer.
Cliquez sur Suivant.
Dans la page Installer, passez en revue la progression de l’installation de la mise à jour.
Installer des mises à jour matérielles
Des mises à jour matérielles pour Azure Local peuvent être disponibles via Azure Update Manager si votre instance Azure Local dispose d’une extension solution builder.
Pour les systèmes qui prennent en charge les extensions solution builder :
- Azure Update Manager inclut automatiquement les mises à jour pertinentes des extensions solution builder lors de l’installation des mises à jour des fonctionnalités Azure Local.
- Azure Update Manager permet l’installation des mises à jour des extensions solution builder séparément (les mises à jour matérielles pouvant être installées sans une mise à jour combinée d’Azure Local).
Azure Update Manager ne prend en charge que l’installation des mises à jour matérielles via les extensions solution builder. Si votre matériel ne prend pas en charge la mise à jour des extensions solution builder, le processus de mise à jour de votre matériel reste similaire à celui utilisé avec Azure Local, version 22H2. Cela signifie que vos mises à jour matérielles pourraient être disponibles via Windows Admin Center.
Pour déterminer si votre système prend en charge l’extension solution builder et pour obtenir des détails sur l’installation des mises à jour matérielles, veuillez consulter la section à propos des mises à jour logicielles des extensions solution builder.
Étapes suivantes
Apprenez à comprendre les phases de mise à jour.
En savoir plus sur la résolution des problèmes de mises à jour.