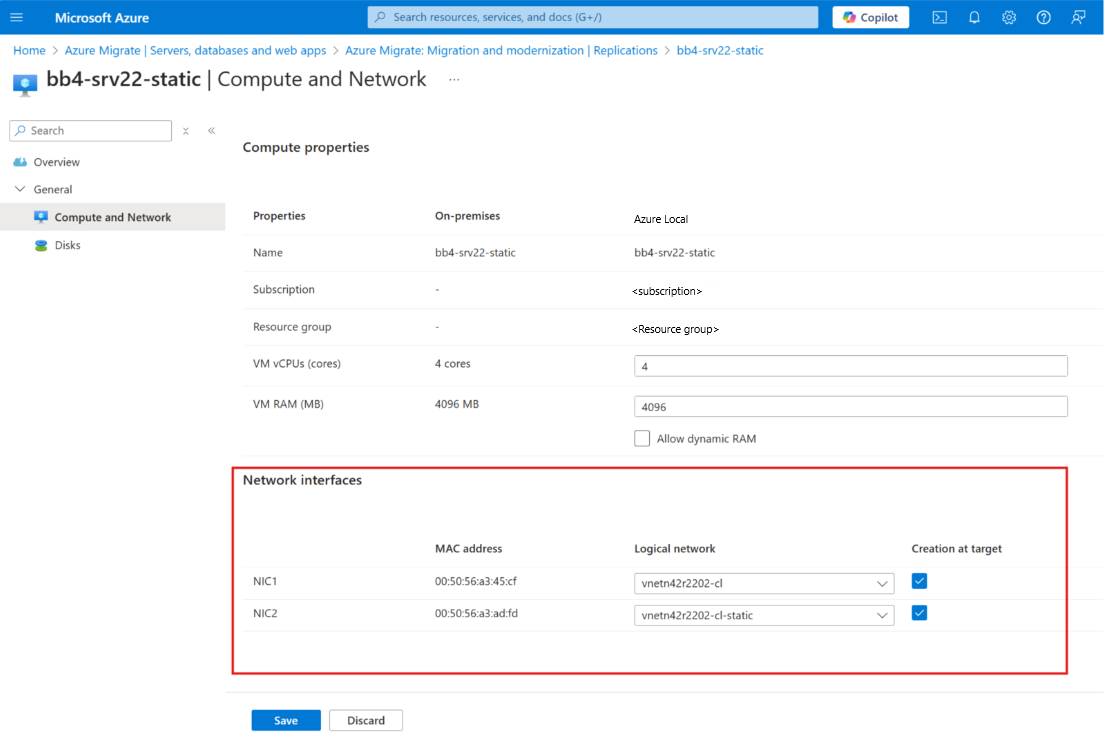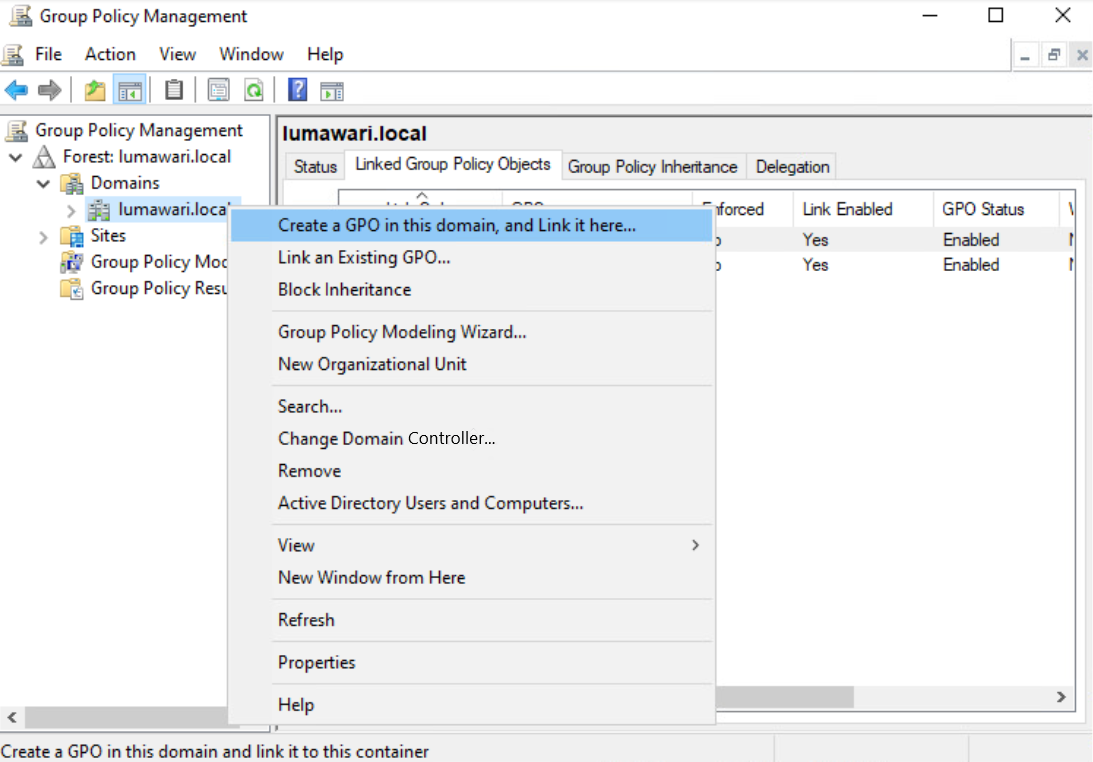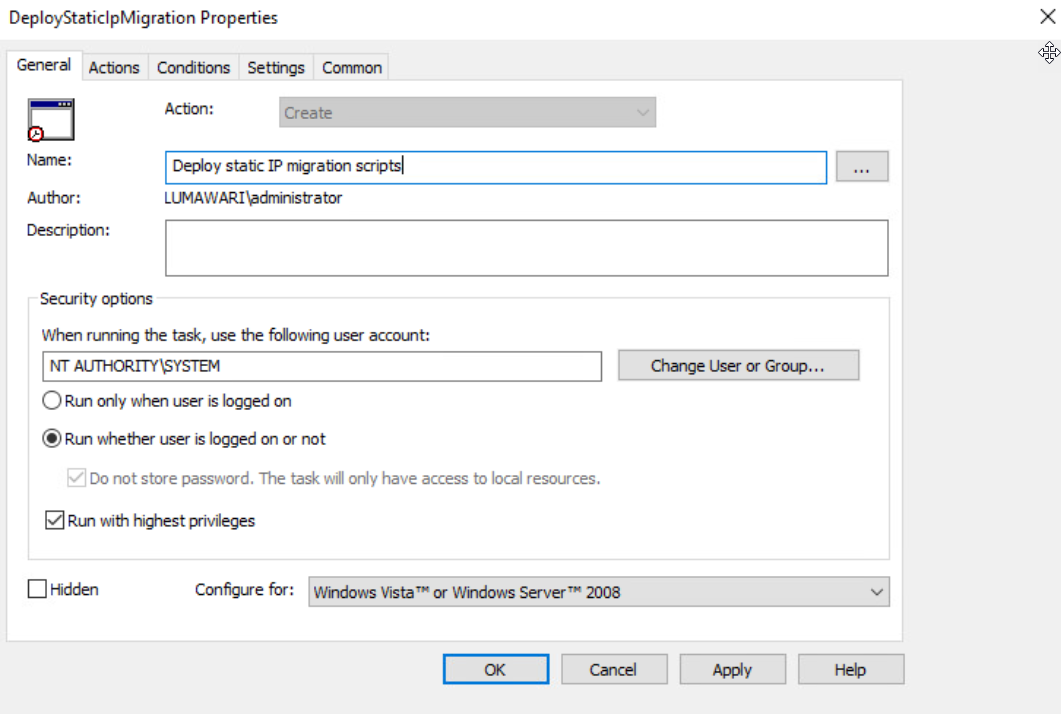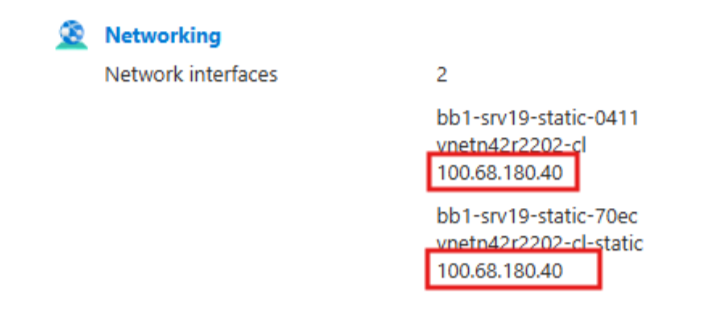Maintenir les adresses IP statiques pendant la migration (aperçu)
S’applique à : Azure Local 2311.2 et versions ultérieures
Cet article explique comment conserver des adresses IP statiques pendant la migration de machine virtuelle vers Azure Local à l’aide d’Azure Migrate. Il fournit des instructions détaillées pour exécuter les scripts de migration IP statique sur des machines virtuelles Windows et prendre en charge les systèmes d’exploitation invités à partir de Windows Server 2012 R2 et versions ultérieures. Cela s’applique à la migration Hyper-V et à la migration VMware.
À propos du package de migration IP statique
Téléchargez le package de migration IP statique windows (format.zip).
Le fichier .zip inclut les scripts suivants :
Prepare-MigratedVM.ps1 : prépare la machine virtuelle pour la migration d’adresses IP statiques à l’aide de l’applet de commande
-StaticIPMigration, qui exécute le script Initialize-StaticIPMigration.ps1.Les journaux sont automatiquement créés dans le répertoire du script.
Initialize-StaticIPMigration.ps1 : collecte les informations d’interface réseau de la machine virtuelle dans un fichier de configuration (InterfaceConfigurations.json dans le répertoire local) et configure une tâche planifiée pour exécuter le script Set-StaticIPConfiguration.ps1.
Set-StaticIPConfiguration.ps1 : s’exécute au démarrage de la machine virtuelle pour appliquer le fichier de configuration de l’interface réseau généré.
Utilities.psm1 - Contient des fonctions d’assistance pour les scripts.
Remarque
La migration d’adresses IP statiques est actuellement disponible uniquement pour les machines virtuelles Windows et n’est pas prise en charge pour les machines virtuelles Linux.
Conditions préalables
Avant de commencer, préparez les environnements source et cible pour la migration IP.
Préparer des machines virtuelles sources pour la migration IP
Pour migrer des machines virtuelles avec des adresses IP statiques à partir du système source (Hyper-V ou VMware), procédez comme suit :
Vérifiez que les machines virtuelles sont activées tout au long du processus de réplication et jusqu’au basculement planifié (migration).
Pour les machines virtuelles VMware, vérifiez que VMware Tools sont installés.
Pour les machines virtuelles Hyper-V, vérifiez que Hyper-V Integration Services sont installés. Pour plus d’informations, veuillez consulter la section Gérer les services d’intégration Hyper-V.
Pour les machines virtuelles Linux, vérifiez que Linux Integration Services sont installés.
Vérifiez que le script de préparation est exécuté sur la machine virtuelle source par un compte disposant de privilèges d’administrateur pour créer des tâches planifiées.
Préparer les machines virtuelles cibles pour la migration IP
Sur le système cible, provisionnez un réseau logique Azure Arc statique pour prendre en charge la migration. Cette configuration nécessite la définition de l’espace d’adressage IP, de l’adresse de passerelle, des serveurs DNS et éventuellement d’une plage de pools IP.
Pour obtenir des instructions détaillées sur la création et la configuration de réseaux logiques Azure Arc statiques ou dynamiques, consultez Créer des réseaux logiques pour Azure Local.
(Facultatif) Préparer le déploiement de la migration IP à grande échelle à l’aide de la stratégie de groupe
Pour utiliser cette méthode, vous avez besoin de privilèges d’administrateur de domaine et d’accès à l’éditeur de stratégie de groupe. En outre, l’une des conditions suivantes doit être remplie :
Les machines virtuelles sources doivent disposer d’un accès Internet pour télécharger le package de migration IP statique directement sur leur système de fichiers local.
Les machines virtuelles sources doivent avoir un accès en lecture seule à un partage de fichiers distant hébergeant le package de migration IP statique, qui doit être préparé et téléchargé à l’avance sur le partage distant.
Configurer manuellement la migration IP
Téléchargez le fichier .zip et installez le contenu du package de migration IP statique sur un dossier local sur la machine virtuelle.
Ouvrez une console PowerShell et exécutez le script Prepare-MigratedVM.ps1 avec la commande suivante :
.\Prepare-MigratedVM.ps1 -StaticIPMigrationDans le portail Azure, créez un projet de migration, déclenchez la découverte et répliquez la machine virtuelle. Pour plus d’informations, consultez Créer un projet Azure Migrate.
Avant de sélectionner les machines virtuelles à migrer, utilisez l’Assistant Réplication pour attribuer et configurer les réseaux logiques appropriés pour chaque interface réseau sur la machine virtuelle source.
Dans la section Réplications > Général > Calcul et Réseau, sélectionnez machine virtuelle. Sous cet onglet, vérifiez que les interfaces réseau sont affectées au réseau logique approprié. Les interfaces réseau DHCP sont affectées à des réseaux logiques dynamiques, et les interfaces réseau statiques sont affectées aux réseaux logiques statiques.
L’échec de l’attribution correcte des interfaces réseau à leurs réseaux logiques correspondants entraîne des informations d’adresse IP incorrectes affichées dans Azure Arc et le portail Azure.
Dans la vue Migrer, sous Arrêter les machines virtuelles, sélectionnez Oui, arrêter les machines virtuelles (garantit aucune perte de données).
Une fois la machine virtuelle migrée, vérifiez la machine virtuelle migrée pour vérifier que les paramètres IP statiques ont été migrés.
Configurer la migration IP à l’aide de la stratégie de groupe
Suivez ces étapes pour configurer la migration d’adresses IP statiques à grande échelle sur des machines virtuelles jointes à un domaine à l’aide de la stratégie de groupe.
- Passez en revue les conditions préalables répertoriées pour les migrations IP statiques à l’aide de la stratégie de groupe.
Créer un objet de stratégie de groupe
Ouvrez la console de gestion des stratégies de groupe pour votre environnement Active Directory (AD).
Dans votre forêt AD, accédez à l’emplacement qui contient les machines virtuelles que vous souhaitez migrer avec des adresses IP statiques conservées.
Faites un clic droit et sélectionnez Créer un GPO dans ce domaine et le lier ici (Create a GPO on this domain, and Link it here).
Lorsque cela vous est demandé, attribuez un nom descriptif à ce GPO :
Modifiez le GPO :
Faites un clic droit sur le GPO nouvellement créé et sélectionnez Modifier (Edit).
Dans l’Éditeur de gestion des stratégies de groupe, accédez à Configuration de l'ordinateur > Préférences > Paramètres du Panneau de configuration > Tâches planifiées.
Faites un clic droit sur la zone vide sous Tâches planifiées (Scheduled Tasks) et sélectionnez Nouvelle (New) > Tâche immédiate (Immediate Task, à partir de Windows 7).
Définir la tâche planifiée
Sélectionnez Nouvelle (New) > Tâche immédiate (Immediate Task). Lorsque l’Assistant Tâche planifiée s’ouvre, configurez chaque onglet comme suit :
Sous l’onglet Général, sous Action, sélectionnez Créer et entrez un nom descriptif pour la tâche.
Sous options de sécurité, sélectionnez les paramètres suivants :
Lors de l’exécution de la tâche, utilisez le compte d’utilisateur suivant NT AUTHORITY\SYSTEM.
Sélectionnez Exécuter même si l’utilisateur n’est pas connecté.
Sélectionnez Exécuter avec les privilèges les plus élevés (Run with highest privileges).
Sous Configurer pour, sélectionnez Windows Vista ou Windows Server 2008 pour la configuration :
Sous l'onglet Actions, sélectionnez Nouveau sous l'onglet Actions.
Dans Action, sélectionnez Démarrer un programme (Start a program).
Sous Paramètres (Settings) :
Exécutez le programme/script : tapez powershell.exe.
Si vos machines virtuelles peuvent accéder au lien de téléchargement du fichier .zip, ajoutez les arguments suivants, en remplaçant les paramètres entre crochets :
-ExecutionPolicy Bypass -Command "Invoke-WebRequest -Uri [download link] -OutFile [path to static IP migration package] ; Expand-Archive Path [path to static IP migration package] -DestinationPath C:\StaticIp ; & C:\StaticIp\Prepare-MigratedVM.ps1 -StaticIPMigration ```(Alternative) Si vous disposez d’un partage distant hébergeant le fichier .zip, ajoutez les arguments suivants, en remplaçant les paramètres entre crochets :
-ExecutionPolicy Bypass -Command "Copy-Item -Path [ZIP file path in remote share] -Destination [path to static IP migration package] -Force ; Expand-Archive -Path [path to static IP migration package] DestinationPath C:\StaticIp ; & C:\StaticIp\Prepare-MigratedVM.ps1 -StaticIPMigrationSélectionnez une Action, Programme/script, ajoutez des arguments facultatifs et des informations Start in facultatives comme indiqué :
Sélectionnez OK pour finaliser la configuration de tâche planifiée.
Appliquer l’objet de stratégie de groupe
Liez le GPO à l’unité d’organisation (OU) souhaitée :
Si le GPO n’est pas déjà lié, cliquez avec le bouton droit sur l’unité d’organisation souhaitée dans la console de gestion des stratégies de groupe et sélectionnez Lier un GPO existant.
Sélectionnez le GPO que vous avez créé.
Attendez la fin de la réplication. Après 10 à 20 minutes, l’objet de stratégie de groupe se réplique aux contrôleurs de domaine respectifs. Vous pouvez également forcer la mise à jour de stratégie en exécutant l’applet de commande
gpupdatedans PowerShell sur une machine virtuelle spécifique.Vérifiez les modifications :
Vérifiez la machine virtuelle pour confirmer qu’un fichier de configuration d’interface a été créé sous C:\StaticIp\IpConfigurations.jssur.
Vérifiez qu’une tâche planifiée nommée
Set-StaticIpConfigurationa été créée pour s’exécuter lors du redémarrage.
Limitations connues
Voici les limitations connues et les problèmes d’affichage lors de la migration d’adresses IP statiques :
Anciennes informations de carte réseau dans le Gestionnaire de périphériques
Après la migration, Device Manager peut toujours afficher les anciennes informations de carte réseau de la pré-migration. Bien que cela n’affecte pas la nouvelle carte réseau créée après la migration et n’entraîne pas de conflits d’adresses IP, le script ne supprime actuellement pas cette ancienne inscription, de sorte qu’il reste visible.
Plusieurs adresses IP sur une seule carte réseau
Lorsque la machine virtuelle source a plusieurs adresses IP statiques affectées à une seule carte réseau, ces adresses IP sont correctement affectées sur la machine virtuelle migrée. Toutefois, les machines virtuelles Arc dans Azure Local n’affichent qu’une seule adresse IP par carte réseau dans le portail Arc. Il s’agit d’un problème d’affichage connu dans le portail Arc et n’affecte pas les fonctionnalités réelles des adresses IP sur la machine virtuelle migrée.
Plusieurs cartes réseau et types
Si la machine virtuelle source possède plusieurs cartes réseau avec une combinaison de configurations DHCP et statiques, la machine virtuelle migrée conserve le nombre correct de cartes réseau, de types de cartes réseau et d’adresses IP statiques sur la carte réseau statique. Cependant, l’affichage du portail Arc de la machine virtuelle migrée peut afficher de manière incorrecte des adresses IP dupliquées ou inexactes sur les cartes réseau. Il s’agit d’un problème d’affichage connu dans le portail Arc et n’affecte pas les fonctionnalités des adresses IP sur la machine virtuelle migrée. Consultez l’exemple ci-dessous d’une machine virtuelle migrée avec une carte réseau DHCP et une carte réseau statique.