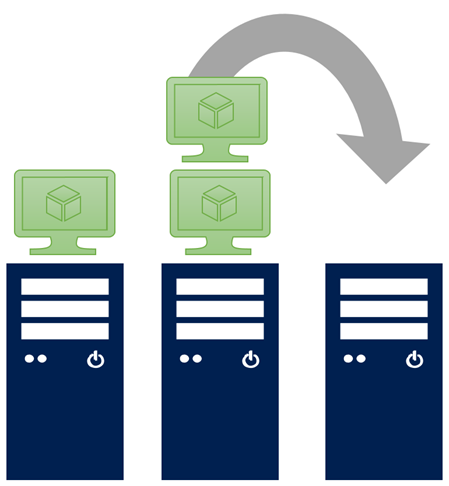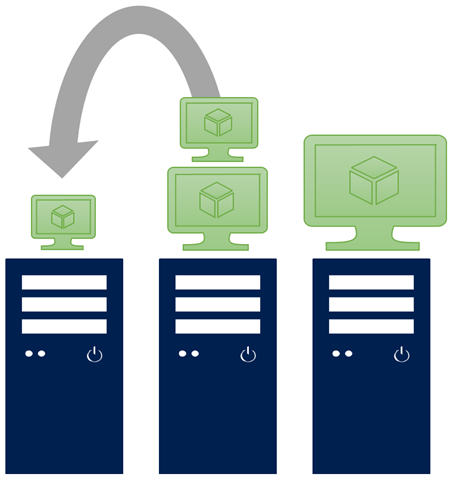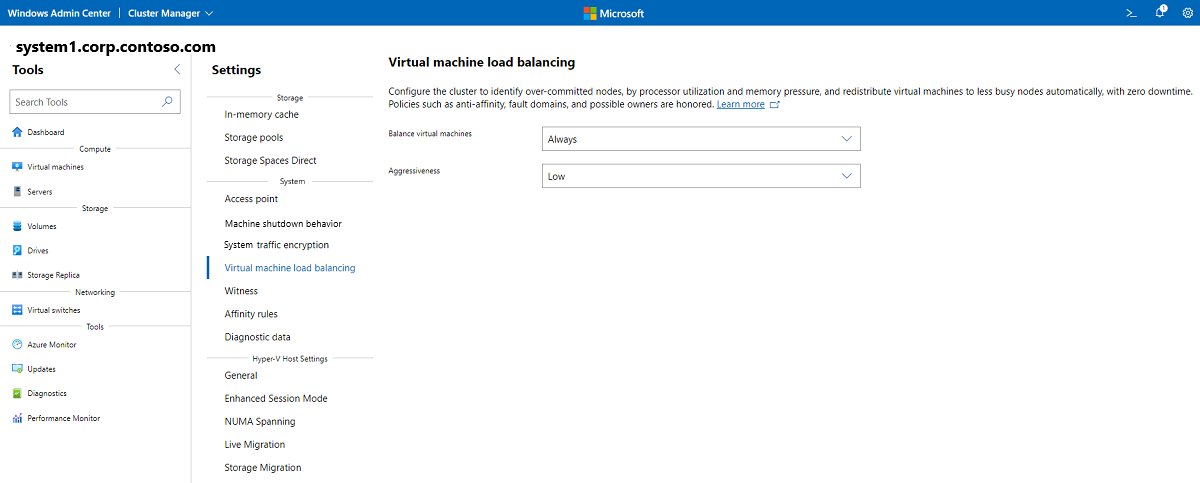Équilibrage de charge des machines virtuelles
S’applique à : Azure Local 2311.2 et versions ultérieures ; Windows Server 2022, Windows Server 2019, Windows Server 2016
Remarque
La méthode recommandée pour créer et gérer des machines virtuelles sur Azure Local consiste à utiliser le plan de contrôle Azure Arc. Utilisez le mécanisme décrit ci-dessous pour gérer vos machines virtuelles uniquement si vous avez besoin d'une fonctionnalité qui n'est pas disponible dans les machines virtuelles Azure ARC.
Une considération clé pour les déploiements locaux Azure est la dépense en capital (CapEx) requise pour passer en production. Il est courant d’ajouter une redondance pour éviter une sous-capacité pendant le pic de trafic en production, mais cela augmente CapEx. Cette redondance est souvent nécessaire, car certaines machines du système hébergent davantage de machines virtuelles, tandis que d’autres machines sont sous-utilisées.
L’équilibrage de charge des machines virtuelles est une fonctionnalité qui vous permet d’optimiser l’utilisation des machines dans vos systèmes locaux Azure. Il identifie les machines sur-validées et migre en direct les machines virtuelles de ces machines vers des machines sous-validées. Les stratégies d’échec, comme l’anti-affinité, les domaines d’erreur (sites) et les propriétaires possibles, sont honorées.
L’équilibrage de charge des machines virtuelles évalue la charge d’une machine en fonction des heuristiques suivantes :
- Pression actuelle de la mémoire : la mémoire est la contrainte de ressource la plus courante sur un hôte Hyper-V.
- Utilisation moyenne du processeur sur une fenêtre de cinq minutes : atténue toute machine du système de devenir sur-validée.
Comment fonctionne l’équilibrage de charge des machines virtuelles ?
L’équilibrage de charge des machines virtuelles se produit automatiquement lorsque vous ajoutez une nouvelle machine à votre local Azure et peut également être configuré pour effectuer un équilibrage de charge périodique et périodique.
Lorsqu’un nouvel ordinateur est ajouté
Lorsque vous joignez un nouvel ordinateur à votre système, la fonctionnalité d’équilibrage de charge de la machine virtuelle équilibre automatiquement la capacité des machines existantes vers l’ordinateur nouvellement ajouté dans l’ordre suivant :
- La pression de la mémoire et l’utilisation du processeur sont évaluées sur les machines existantes du système.
- Toutes les machines dépassant le seuil sont identifiées.
- Les machines avec la plus forte pression de mémoire et l’utilisation du processeur sont identifiées pour déterminer la priorité de l’équilibrage.
- Les machines virtuelles sont migrées en direct (sans temps d’arrêt) d’une machine qui dépasse le seuil de l’ordinateur nouvellement ajouté dans le système.
Équilibrage de charge récurrent
Par défaut, l’équilibrage de charge des machines virtuelles est configuré pour l’équilibrage périodique : la pression de la mémoire et l’utilisation du processeur sur chaque ordinateur du système sont évaluées pour l’équilibrage toutes les 30 minutes. Voici le flux des étapes :
- La pression de la mémoire et l’utilisation du processeur sont évaluées sur toutes les machines du système.
- Tous les ordinateurs dépassant le seuil et ceux qui sont inférieurs au seuil sont identifiés.
- Les machines avec la plus forte pression de mémoire et l’utilisation du processeur sont identifiées pour déterminer la priorité de l’équilibrage.
- Les machines virtuelles sont migrées en direct (sans temps d’arrêt) d’une machine qui dépasse le seuil d’un autre ordinateur qui est inférieur au seuil minimal.
Configurer l’équilibrage de charge des machines virtuelles avec Windows Admin Center
Le moyen le plus simple de configurer l’équilibrage de charge des machines virtuelles consiste à utiliser Windows Admin Center.
Connectez-vous à votre système et accédez aux > des outils.
Sous Paramètres, sélectionnez Équilibrage de charge des machines virtuelles.
Sous Équilibrer les machines virtuelles, sélectionnez Toujours équilibrer la charge lors de la jointure de la machine et toutes les 30 minutes, les jointures de serveur pour équilibrer la charge uniquement sur les jointures de machine virtuelle ou Ne jamais désactiver la fonctionnalité d’équilibrage de charge de la machine virtuelle. Le paramètre par défaut est Toujours.
En cas d’agressivité, sélectionnez Faible pour migrer les machines virtuelles lorsque la machine est chargée de plus de 80 %, Moyenne à migrer lorsque l’ordinateur est chargé de plus de 70 % ou élevé pour la moyenne des machines du système et migrer lorsque la machine est supérieure à 5 % au-dessus de la moyenne. Le paramètre par défaut est Faible.
Configurer l’équilibrage de charge des machines virtuelles avec Windows PowerShell
Vous pouvez indiquer si et quand l’équilibrage de charge se produit à l’aide de la propriété commune de cluster AutoBalancerMode. Pour contrôler à quel moment équilibrer le cluster, exécutez la commande suivante dans PowerShell, en substituant une valeur indiquée dans le tableau ci-dessous :
(Get-Cluster).AutoBalancerMode = <value>
| AutoBalancerMode | Comportement |
|---|---|
| 0 | Désactivé |
| 1 | Équilibre de charge sur la jointure de la machine |
| 2 (par défaut) | Équilibre de charge sur la jointure de la machine et toutes les 30 minutes |
Vous pouvez aussi configurer l’intensité de l’équilibrage à l’aide de la propriété commune de cluster AutoBalancerLevel. Pour contrôler le seuil d’intensité, exécutez la commande suivante dans PowerShell, en substituant une valeur indiquée dans le tableau ci-dessous :
(Get-Cluster).AutoBalancerLevel = <value>
| AutoBalancerLevel | Intensité | Comportement |
|---|---|---|
| 1 (par défaut) | Faible | Déplacer quand l’hôte est chargé à plus de 80 % |
| 2 | Moyenne | Déplacer quand l’hôte est chargé à plus de 70 % |
| 3 | Élevé | Machines moyennes dans le système et déplacement lorsque l’hôte est supérieur à 5 % au-dessus de la moyenne |
Pour vérifier la façon dont les propriétés AutoBalancerLevel et AutoBalancerMode sont définies, exécutez la commande suivante dans PowerShell :
Get-Cluster | fl AutoBalancer*
Étapes suivantes
Pour consulter des informations connexes, reportez-vous également à :