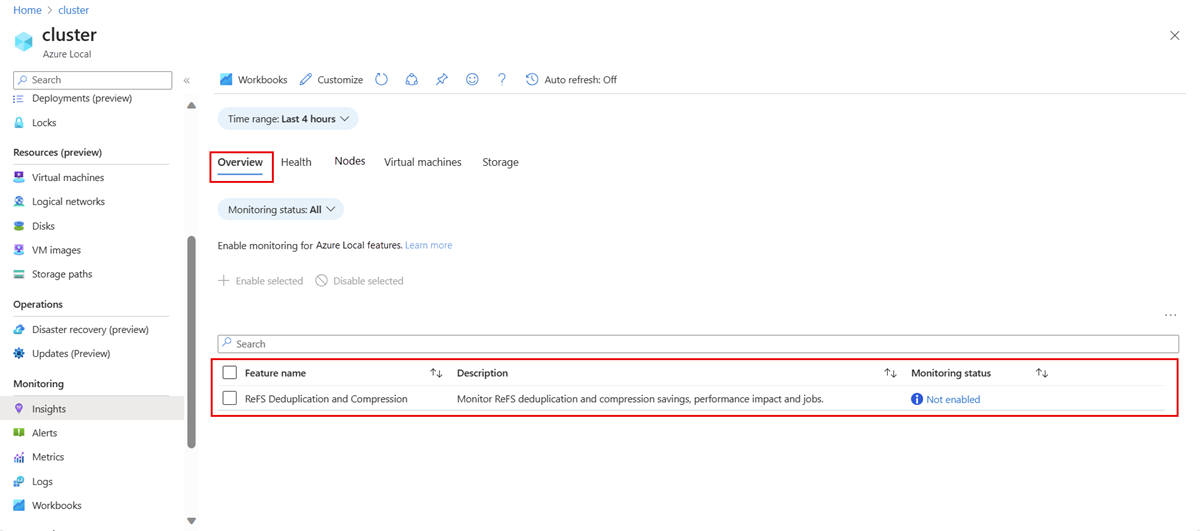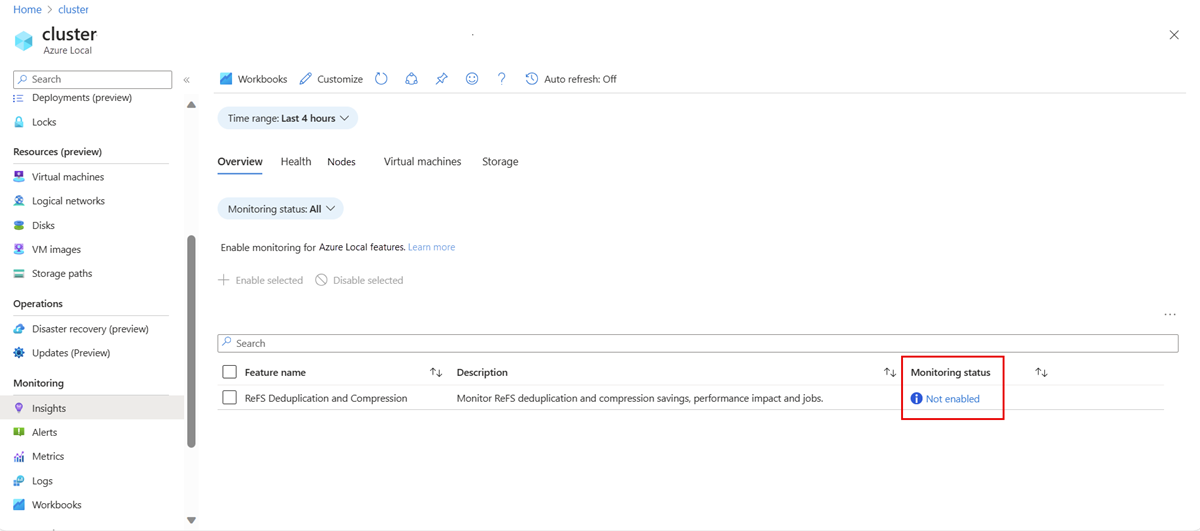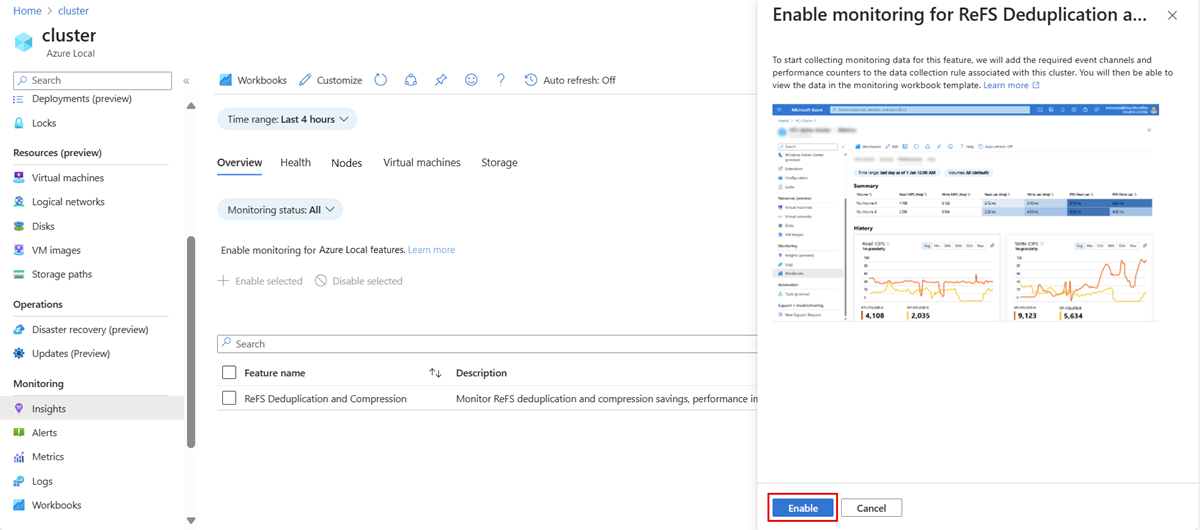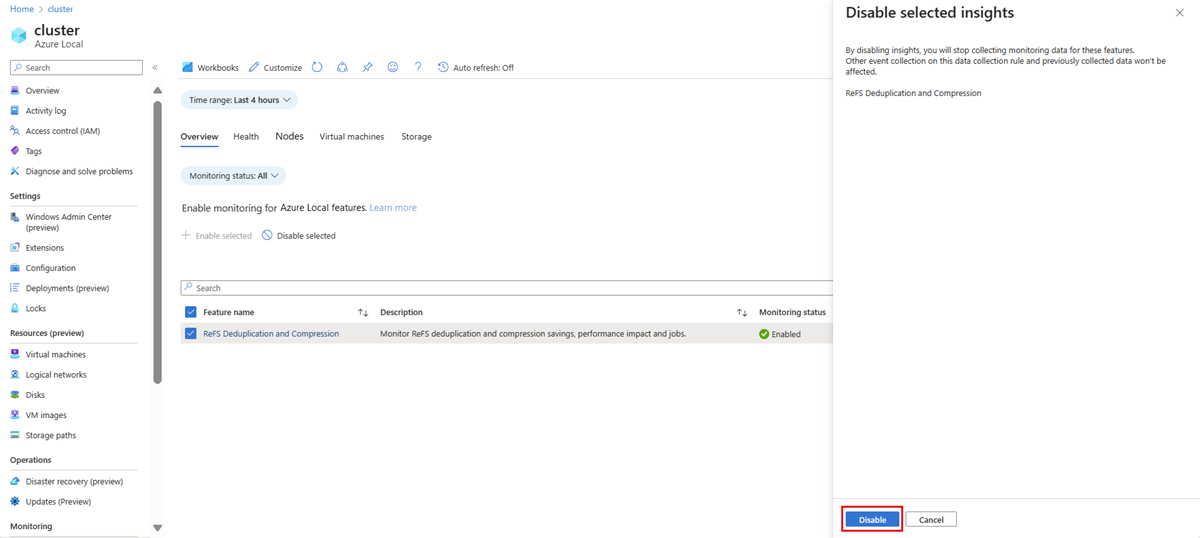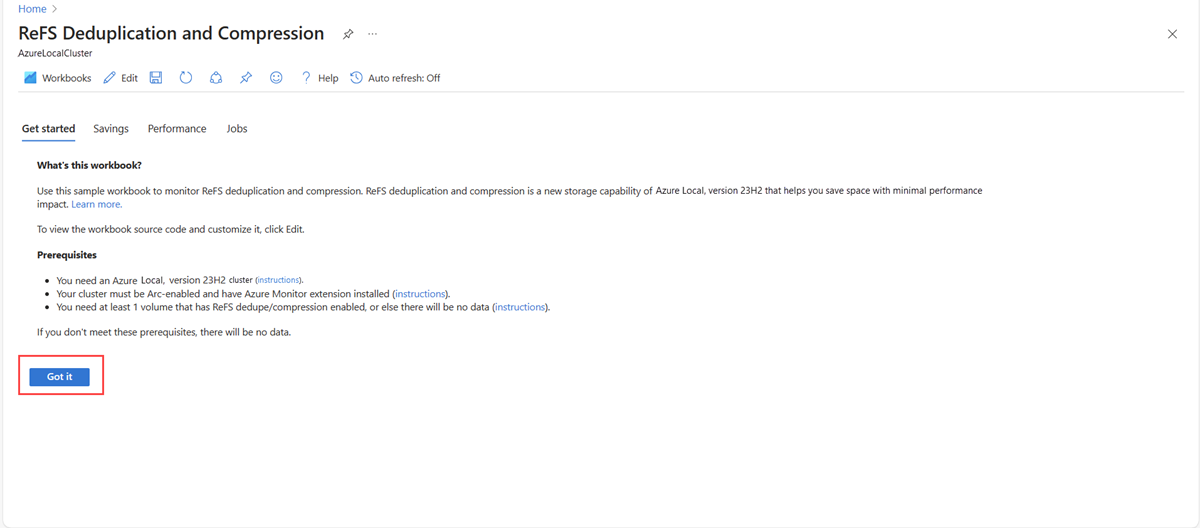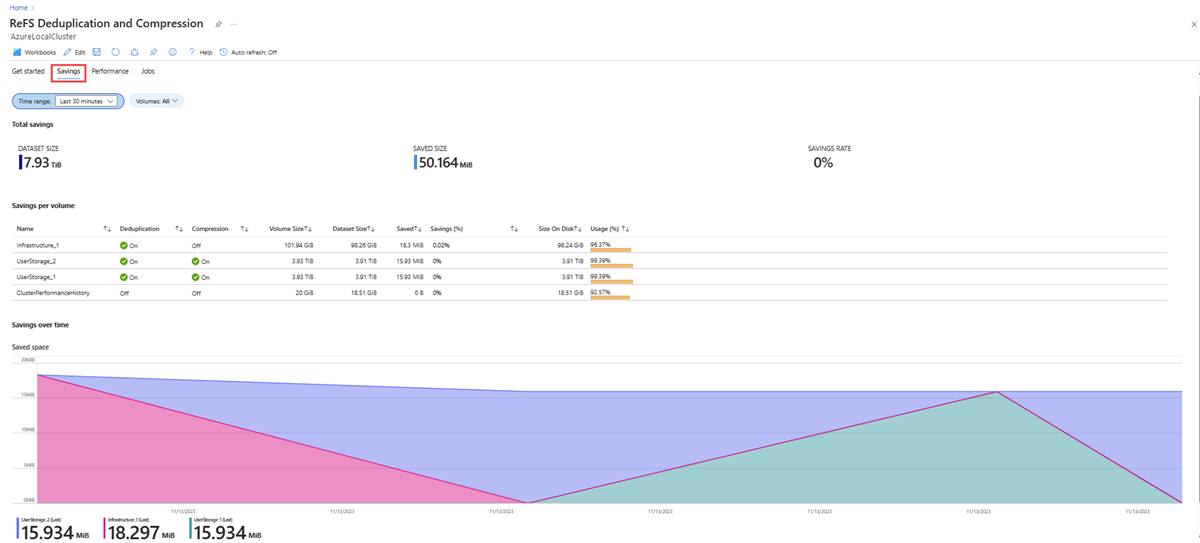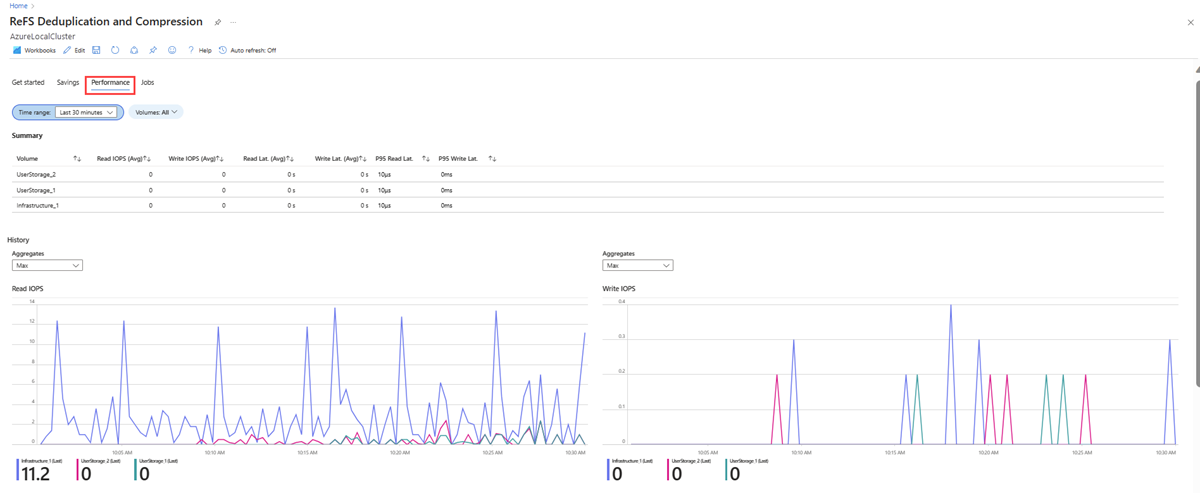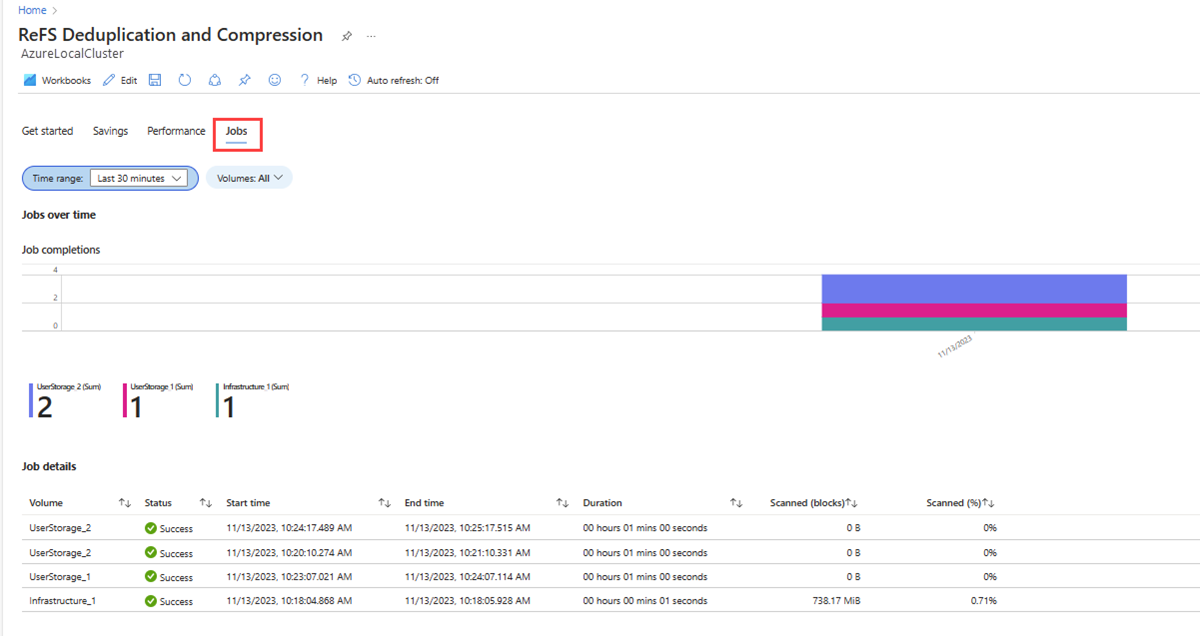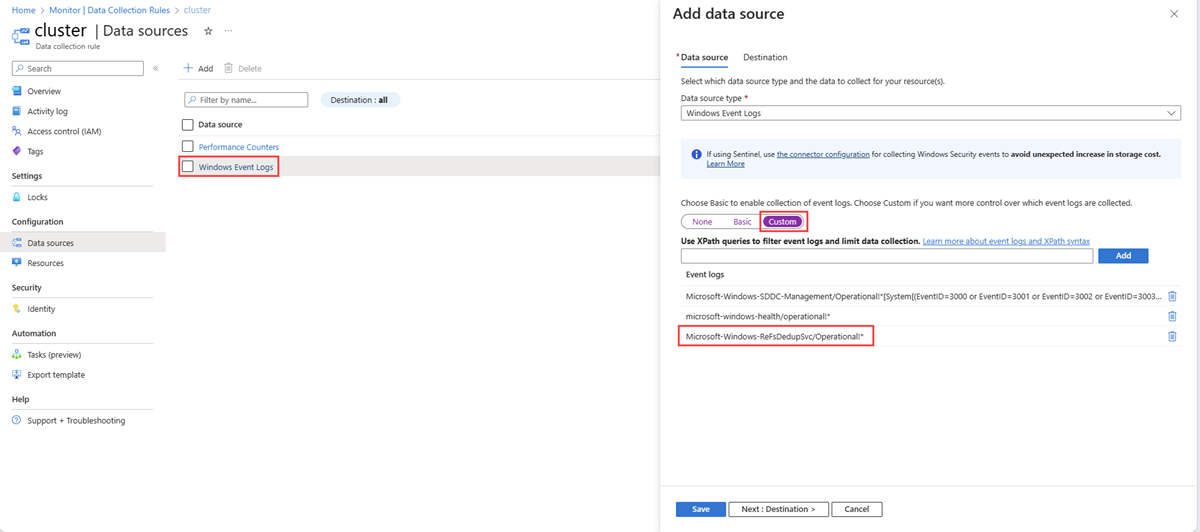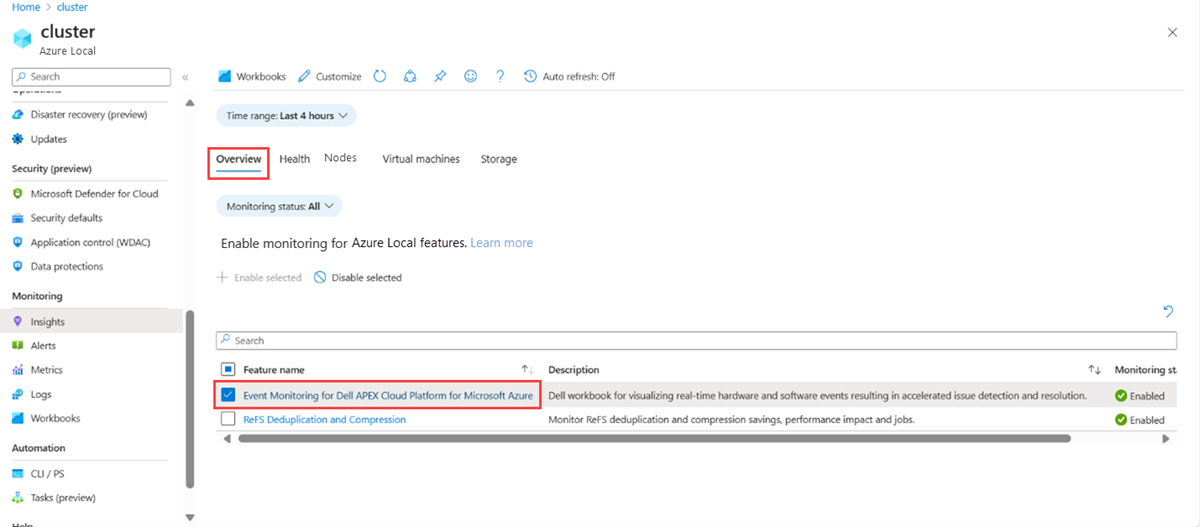Surveiller les fonctionnalités locales d’Azure avec Insights
S’applique à : Azure Local 2311.2 et les versions ultérieures
Cet article explique comment utiliser Insights pour surveiller les principales fonctionnalités locales d’Azure, telles que la déduplication et la compression du système de fichiers résilients (ReFS).
Pour surveiller les systèmes locaux Azure avec Insights, consultez Surveiller un seul système local Azure avec Insights et Surveiller plusieurs systèmes locaux Azure avec Insights.
À propos de l’utilisation d’Insights pour surveiller les fonctionnalités
Insights pour Azure Local collecte les journaux d’activité pour différentes fonctionnalités locales Azure, qui sont traitées à l’aide de Langage de requête Kusto (KQL), puis visualisées à l’aide des classeurs Azure.
L’activation d’Insights sur votre système local Azure permet d’accéder à un ensemble d’exemples de classeurs que vous pouvez utiliser en l’état ou comme point de départ pour créer des classeurs personnalisés. Ces classeurs permettent de visualiser les données collectées et d’obtenir des insights sur les principales fonctionnalités locales d’Azure, notamment :
- Déduplication et compression ReFS. Surveillez et analysez les économies, l’impact sur les performances et les travaux liés à la fonctionnalité de déduplication et de compression ReFS. Consultez Surveiller la déduplication et la compression reFS.
Prérequis
Vous devez remplir les conditions préalables suivantes pour pouvoir utiliser Insights pour surveiller les fonctionnalités locales d’Azure :
Vous devez avoir accès à un système local Azure déployé, inscrit et connecté à Azure.
Votre système doit être activé par Arc et l’extension Azure Monitor doit être installée.
Vous devez activer Insights sur le système.
Surveiller les fonctionnalités avec Insights
Procédez comme suit pour surveiller les fonctionnalités locales d’Azure avec Insights :
Vérifiez que toutes les conditions préalables sont remplies .
Dans le Portail Azure, accédez à votre page de ressources système locale Azure, puis sélectionnez votre cluster.
Sélectionnez Insights dans le volet gauche, puis sélectionnez l’onglet Vue d’ensemble.
Cet onglet fournit une liste des fonctionnalités locales Azure disponibles pour la surveillance, ainsi que des descriptions de ce qui est surveillé et de l’état de surveillance actuel.
Le tableau suivant décrit les différents états de surveillance :
État de surveillance Description Enabled Indique que la surveillance est activée pour la fonctionnalité. Insights collecte les données de journal à partir d’événements Windows et de compteurs de performances liés à la fonctionnalité. Non activé Indique que la surveillance est désactivée pour la fonctionnalité, ce qui empêche la collecte de données et les insights. Il s’agit de l’état par défaut. Besoins de mise à jour Indique qu’il existe des problèmes de configuration qui empêchent Insights de collecter des données. Cela peut se produire lorsque les événements requis ou les sources de données ne sont pas correctement configurés dans le classeur. Vous devez mettre à jour Insights pour que la fonctionnalité collecte correctement des données.
En fonction de l’état de surveillance, vous pouvez effectuer l’une des actions suivantes :
Activer la surveillance d’une fonctionnalité. Consultez Activer la surveillance d’une fonctionnalité.
Désactivez la surveillance d’une fonctionnalité. Consultez Désactiver la surveillance d’une fonctionnalité.
Activez ou désactivez la surveillance pour plusieurs fonctionnalités. Consultez Activer ou désactiver la surveillance pour plusieurs fonctionnalités.
Mettre à jour la surveillance d’une fonctionnalité. Consultez La surveillance des mises à jour pour une fonctionnalité.
Activer la surveillance d’une fonctionnalité
Par défaut, la surveillance d’une fonctionnalité n’est pas activée et l’état de surveillance s’affiche comme non activé.
Lorsque vous activez la surveillance d’une fonctionnalité, Insights ajoute automatiquement les compteurs de performances nécessaires et les journaux des événements Windows à la règle de collecte de données (DCR) associée au sein du cluster. Une fois la DCR configurée, vous recevez un message de réussite et le nom de la fonctionnalité passe du texte brut à un lien cliquable sous l’onglet Vue d’ensemble .
Une fois que vous avez activé la surveillance, il faut environ 20 à 30 minutes pour que Insights commence à collecter des données et fournissent des insights sur l’intégrité, les performances et l’utilisation.
Procédez comme suit pour activer la surveillance d’une fonctionnalité :
Sous l’onglet Vue d’ensemble , sélectionnez la fonctionnalité avec l’état de surveillance Non activé .
Un volet contextuel s’ouvre à droite qui fournit plus de détails, tels qu’un exemple d’image du classeur. Sélectionnez le bouton Activer .
Après avoir activé la surveillance d’une fonctionnalité, l’état de surveillance de cette fonctionnalité passe de Non activé à Activé et son nom passe du texte brut à un lien cliquable. Vous pouvez sélectionner le nom de la fonctionnalité pour ouvrir son classeur.
Désactiver la surveillance d’une fonctionnalité
En désactivant la surveillance d’une fonctionnalité, Insights cesse de collecter les données de surveillance associées à cette fonctionnalité. Toutefois, cette action n’affecte pas d’autres collectes d’événements sur cette DCR ou les données précédemment collectées.
Procédez comme suit pour désactiver la surveillance d’une fonctionnalité :
Sous l’onglet Vue d’ensemble , sélectionnez la fonctionnalité avec l’état de surveillance Activé .
Dans le volet Désactiver les insights sélectionnés à droite, sélectionnez le bouton Désactiver .
Activer ou désactiver la surveillance pour plusieurs fonctionnalités
Suivez ces étapes pour activer ou désactiver la surveillance de plusieurs fonctionnalités simultanément à partir de l’onglet Vue d’ensemble.
Sous l’onglet Vue d’ensemble , cochez les cases en regard des fonctionnalités souhaitées.
Sélectionnez Activer sélectionné ou Désactiver sélectionné. Le volet Activer les insights sélectionnés ou Désactiver les insights sélectionnés s’affiche à droite. Il affiche la liste des fonctionnalités que vous avez sélectionnées pour activer la surveillance ou désactiver la surveillance.
Sélectionnez le bouton Activer ou Désactiver pour activer ou désactiver la surveillance pour toutes les fonctionnalités sélectionnées en même temps.
Mise à jour de la surveillance d’une fonctionnalité
Sous l’onglet Vue d’ensemble, si l’étatde surveillance d’une fonctionnalité est affiché en tant que mise à jour des besoins, il indique qu’il existe des problèmes de configuration empêchant Insights de collecter des données.
Procédez comme suit pour mettre à jour Insights :
Sous l’onglet Vue d’ensemble, sélectionnez le lien De mise à jour des besoins de la fonctionnalité avec l’état de surveillance des mises à jour des besoins.
Dans le volet droit, sélectionnez le bouton Besoins de mise à jour pour installer les mises à jour de configuration requises pour Insights.
Surveiller la déduplication et la compression reFS
La déduplication et la compression reFS sont une fonctionnalité de stockage qui permet d’économiser de l’espace de stockage avec un impact minimal sur les performances. Il s’agit d’une solution post-processus et exécute la déduplication et la compression au niveau du bloc à une taille de bloc fixe en fonction de la taille du système. Vous pouvez activer cette fonctionnalité sur des systèmes hybrides ou flash. Il cible les niveaux de cache et de capacité. Pour plus d’informations sur cette fonctionnalité, consultez Optimiser le stockage avec la déduplication et la compression ReFS dans Azure Local.
Suivez ces étapes pour commencer à surveiller la fonctionnalité de déduplication et de compression ReFS :
Vérifiez que les conditions préalables sont remplies avant de commencer à utiliser le classeur. En outre, vérifiez que vous disposez d’au moins un volume sur lequel cette fonctionnalité est activée.
Activer la surveillance de la déduplication et de la compression ReFS. Pour obtenir des instructions, consultez Activer la surveillance d’une fonctionnalité.
Sélectionnez le nom de la fonctionnalité sous l’onglet Vue d’ensemble pour ouvrir le classeur.
Quelles sont les données collectées ?
Une fois que vous avez activé la fonctionnalité de déduplication et de compression ReFS pour la surveillance, Insights commence à collecter les données suivantes :
| Source de données | Données |
|---|---|
| Canal d’événements Windows | Microsoft-Windows-ReFSDedupSVC microsoft-windows-sddc-management/operational |
| Compteurs de performance | CSVFS(*)/s CSVFS(*)/s CSVFS(*)Octets/s CSVFS(*)Octets/s CSVFS(*). s/Lecture CSVFS(*). s/écriture |
Le classeur pour la déduplication et la compression ReFS comprend différents onglets, chacun servant une fonctionnalité spécifique, comme décrit dans les sections suivantes.
Démarrage
Cet onglet fournit des informations de base sur le classeur et les conditions préalables à l’affichage du classeur. Passez en revue les conditions préalables, puis sélectionnez Obtenir pour accéder à l’onglet suivant.
Économies
Cet onglet fournit des informations sur le volume au sein d’un cluster et affiche les économies de chaque volume.
Le tableau suivant décrit les colonnes de la section Économies par volume :
| Colonne | Description |
|---|---|
| Nom | Nom des volumes d’un cluster. |
| Déduplication | Indique si la déduplication est activée (Activé) ou non (Désactivé). |
| Compression | Indique si la compression est activée ou non. |
| Taille du volume | Taille du volume spécifiée par l’utilisateur. |
| Taille du jeu de données | Taille d’origine des données sur le disque avant toute optimisation de la déduplication et de la compression. |
| Enregistré | Nombre d’octets enregistrés sur chaque volume. |
| Économies (%) | Espace enregistré divisé par la taille du jeu de données. |
| Taille sur disque | Quantité totale de données stockées sur le disque. |
| Utilisation (%) | Taille sur le disque divisée par la taille totale du volume. |
Performances
Cet onglet fournit des détails, tels que les opérations d’entrée/sortie de lecture et d’écriture/seconde (IOPS) pour tous les volumes partagés de cluster (CSV) sur un cluster.
| Colonne | Description |
|---|---|
| Volume | Affiche les différents volumes partagés de cluster (CSV) dans un cluster. |
| Lecture d’E/S par seconde (moyenne) | Donne la valeur moyenne des opérations de lecture de sortie d’entrée sur un volume. |
| Écriture d’E/S par seconde (moyenne) | Donne la valeur moyenne des opérations d’écriture de sortie d’entrée sur un volume. |
| Lisez Lat. (Moy) | Donne la valeur moyenne de la latence de lecture sur un volume. |
| Écrivez Lat. (Moy) | Donne la valeur moyenne de latence d’écriture sur un volume. |
| P95 Lire lat. | Donne le 95e centile de latence de lecture sur un volume. |
| P95 Écrivez Lat. | Donne le 95e centile de latence d’écriture sur un volume. |
Vous pouvez sélectionner différents agrégats tels que Average, P1st, P5th, P50th, P90th, P95th, 99th, Min et Max pour différentes métriques.
Tâches
Cet onglet affiche les heures supplémentaires effectuées pendant le processus de déduplication et un résumé des détails du travail.
| Colonne | Description |
|---|---|
| Volume | Affiche le fichier CSV différent dans un cluster. |
| État | Indique l’état (Réussite/Échec) de la déduplication ReFS. |
| Heure de début | Affiche l’heure à laquelle la déduplication ReFS a démarré. |
| Heure de fin | Affiche l’heure à laquelle la déduplication ReFS s’est terminée. |
| Durée | Affiche le temps total nécessaire à la déduplication ReFS. |
| Blocs analysés | Affiche le nombre total de blocs analysés. |
| Scanné(%) | Affiche le nombre total de blocs analysés divisés par la taille totale du volume. |
Résoudre les problèmes de déduplication et de compression ReFS
Émettre. Aucune donnée n’apparaît dans le classeur de déduplication et de compression ReFS.
Cause. Insights ne peut pas collecter les journaux d’activité pour la déduplication et la compression ReFS.
Solution. Pour vérifier si les journaux sont collectés, procédez comme suit :
Dans le Portail Azure, accédez à Surveiller>les règles de collecte de données.
Recherchez la règle de collecte de données associée à votre cluster, puis sélectionnez Sources de données.
Cochez la case Journaux des événements Windows.
Dans le volet Contextuel Ajouter une source de données à droite, sous Source de données, sélectionnez Personnalisé.
Vérifiez si le
Microsoft-Windows-ReFSDedupSVCcanal d’événements est répertorié, comme illustré dans la capture d’écran suivante :
Surveiller la plateforme cloud Dell APEX
La plateforme cloud Dell APEX pour Microsoft Azure offre une solution d’infrastructure locale clé en main qui permet aux organisations de déverrouiller l’innovation par le biais d’intégrations étendues, d’automatisation et d’une expérience Azure cohérente dans leurs environnements informatiques.
Utilisez le classeur Dell pour visualiser les événements matériels en temps réel, ce qui accélère la détection et la résolution des problèmes.
Suivez ces étapes pour démarrer la surveillance des événements pour Dell APEX Cloud Platform pour Microsoft Azure :
Vérifiez que les conditions préalables sont remplies avant de commencer à utiliser le classeur.
Activer la surveillance de la fonctionnalité Surveillance des événements pour Dell APEX Cloud Platform pour Microsoft Azure. Pour obtenir des instructions, consultez Activer la surveillance d’une fonctionnalité.
Sélectionnez la fonctionnalité Surveillance des événements pour Dell APEX Cloud Platform pour Microsoft Azure dans l’onglet Vue d’ensemble pour ouvrir le classeur.
Pour plus d’informations sur les données collectées et les différents onglets du classeur, consultez Surveillance des événements pour Dell APEX Cloud Platform pour Microsoft Azure.