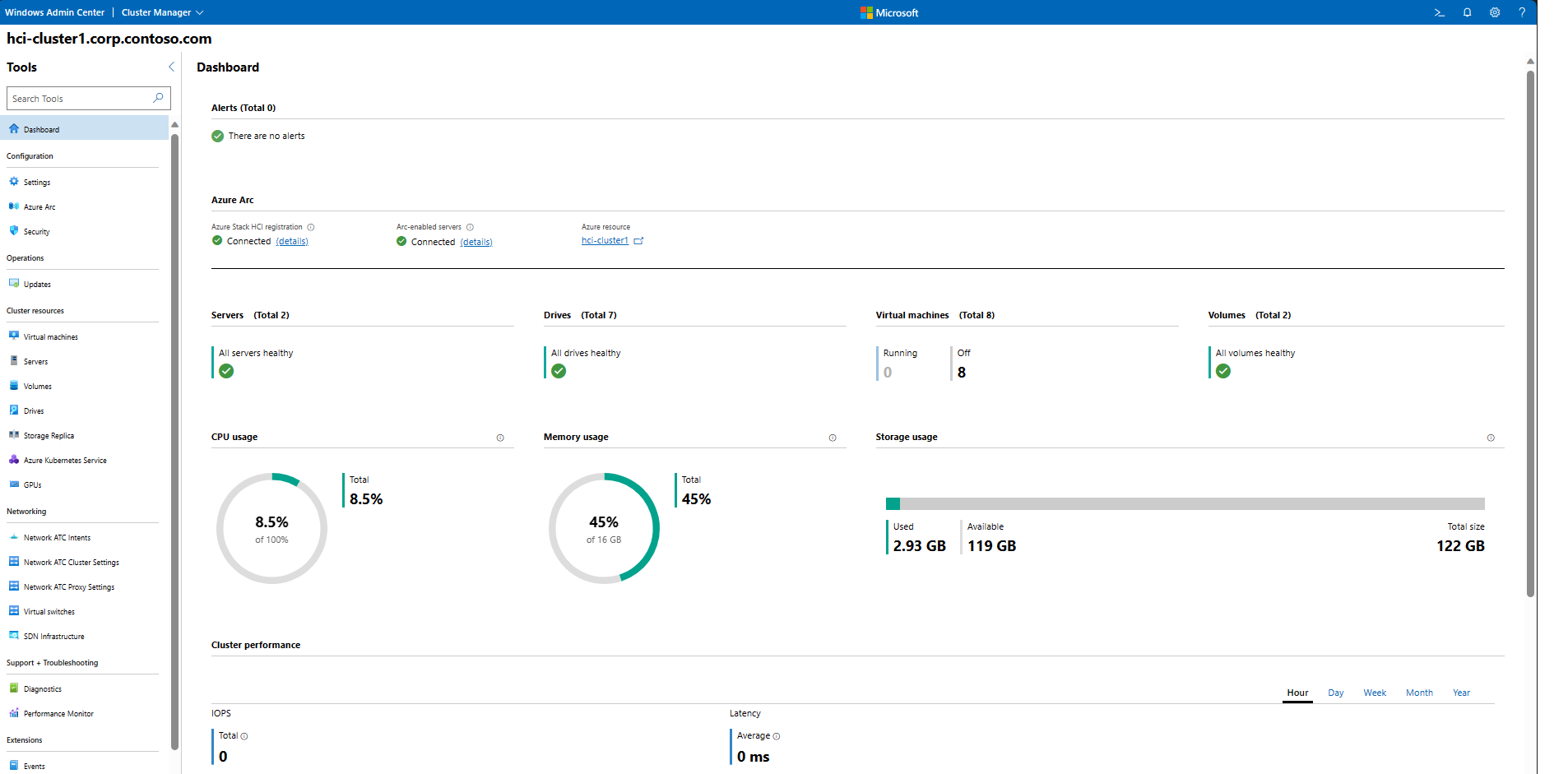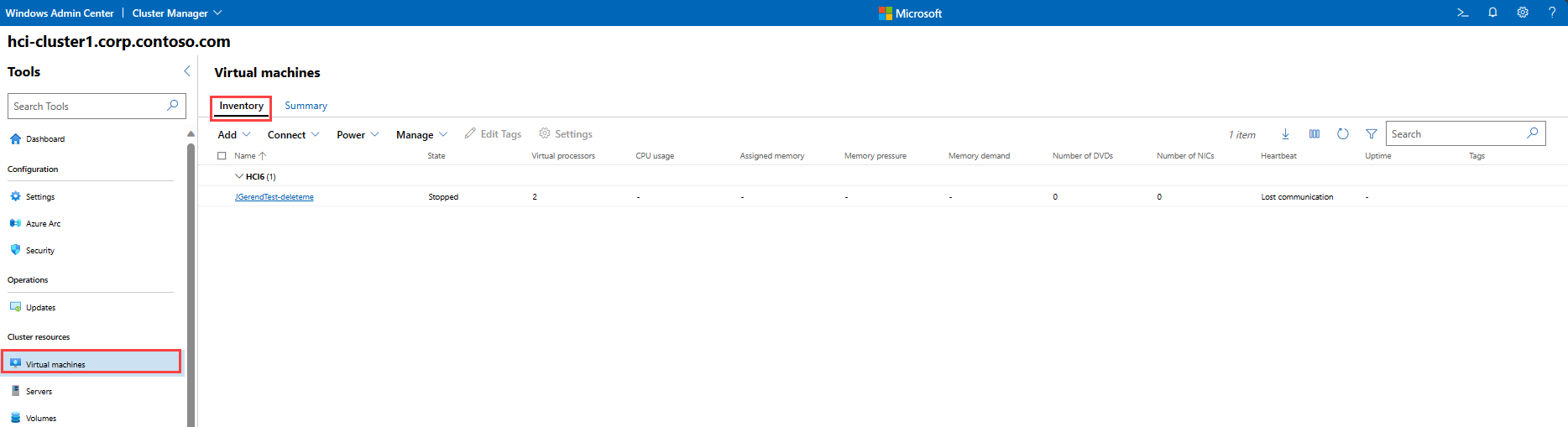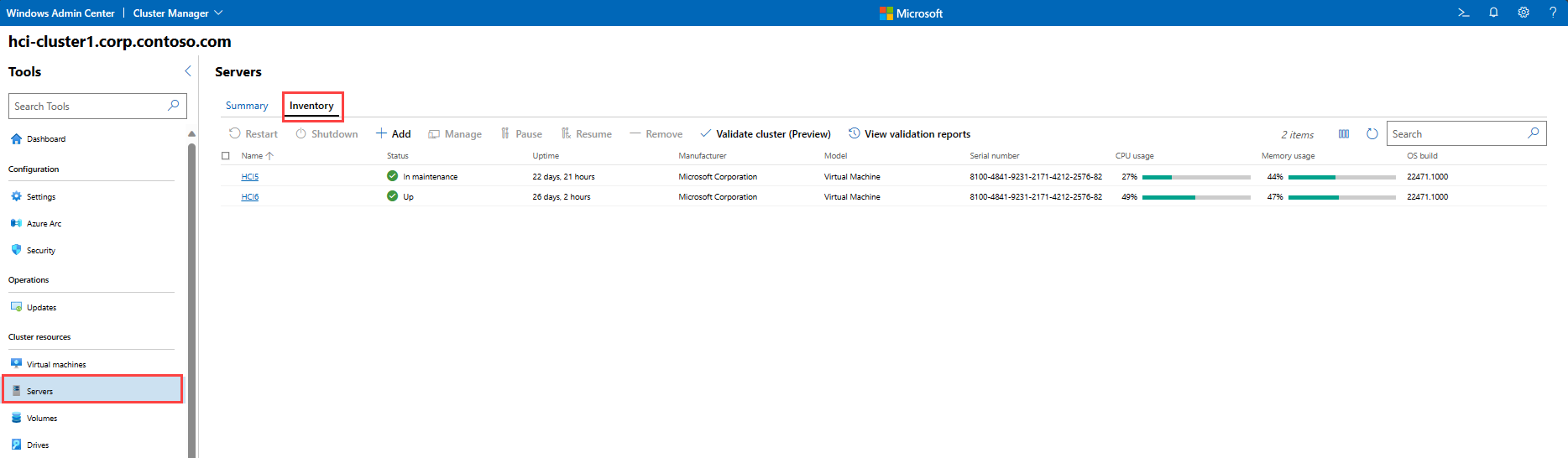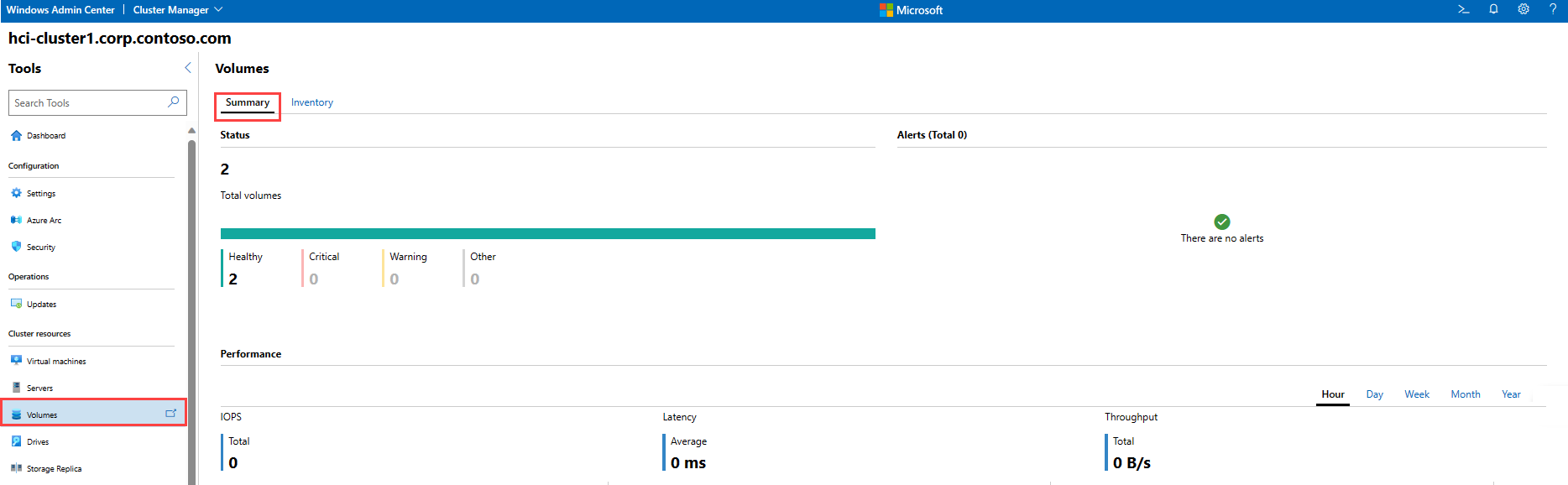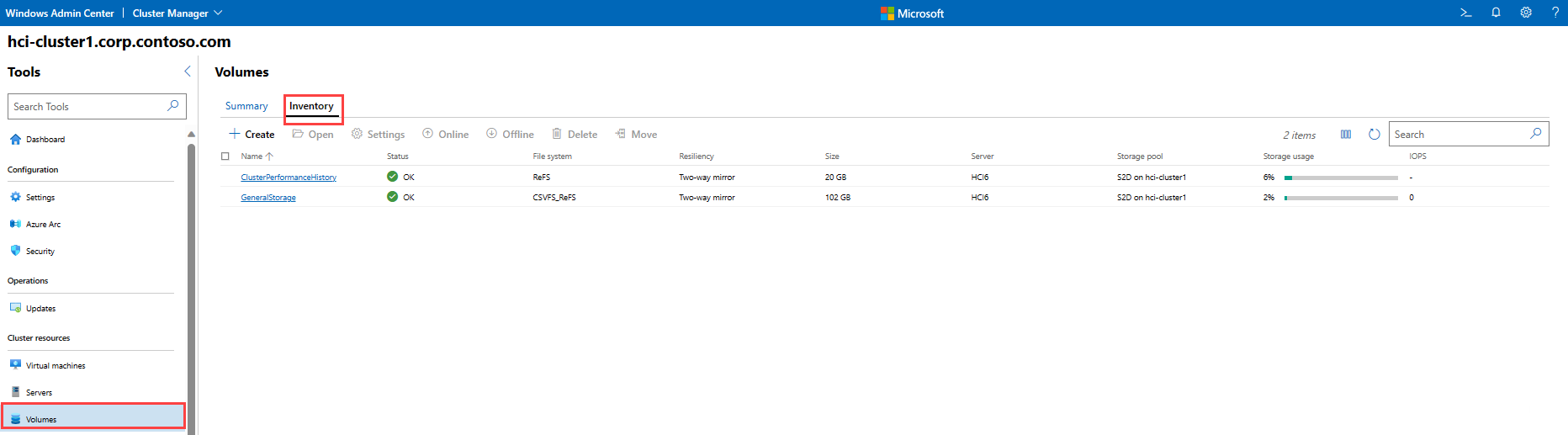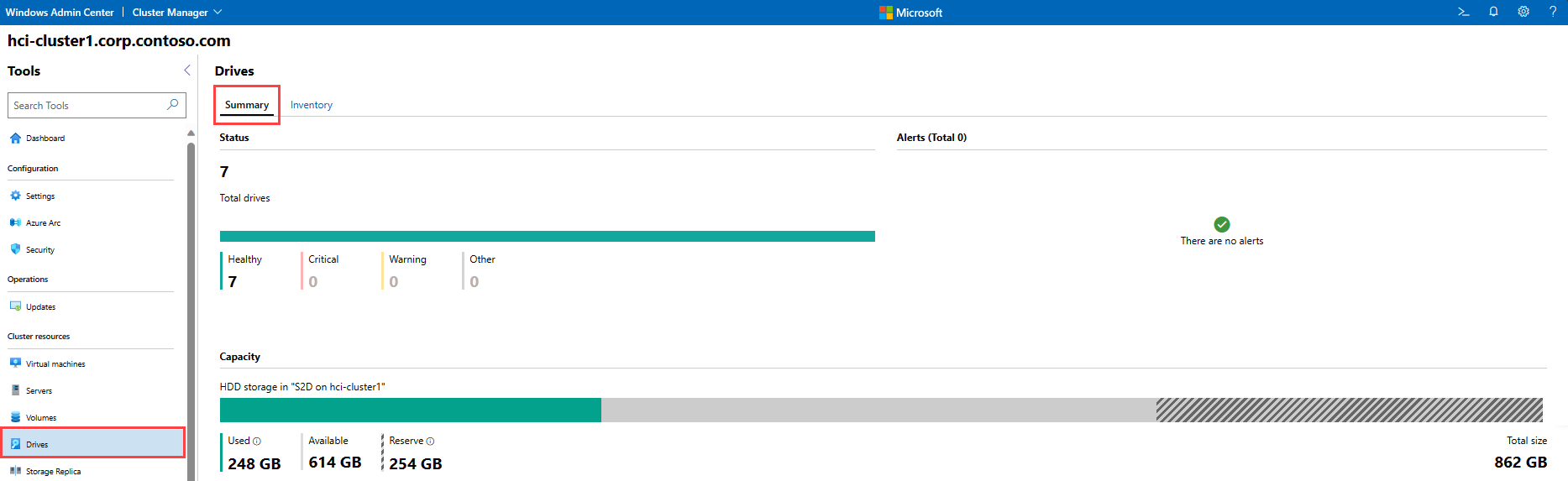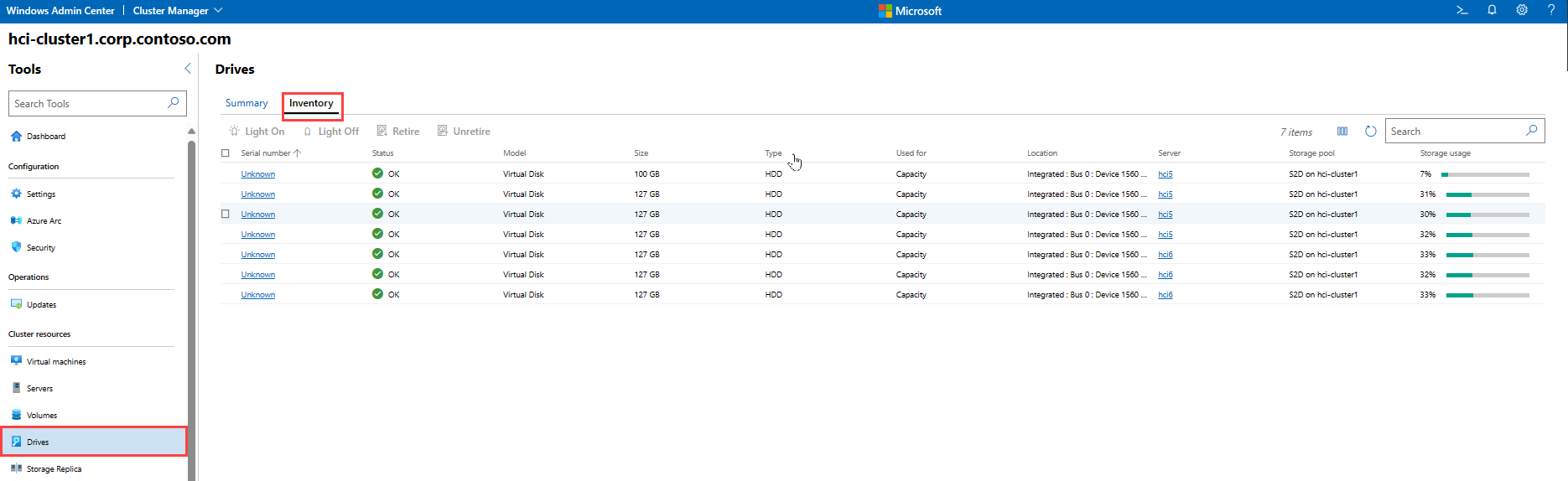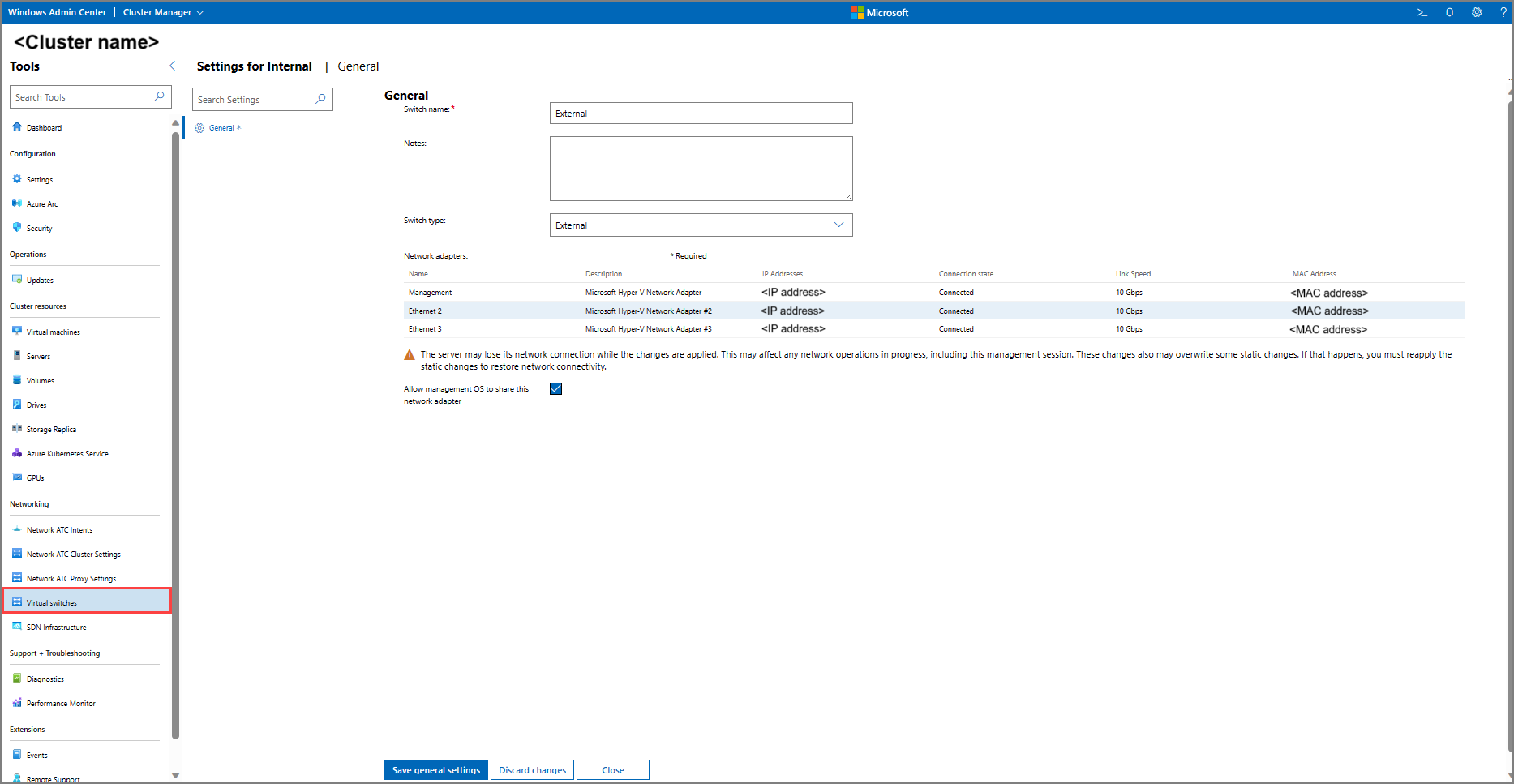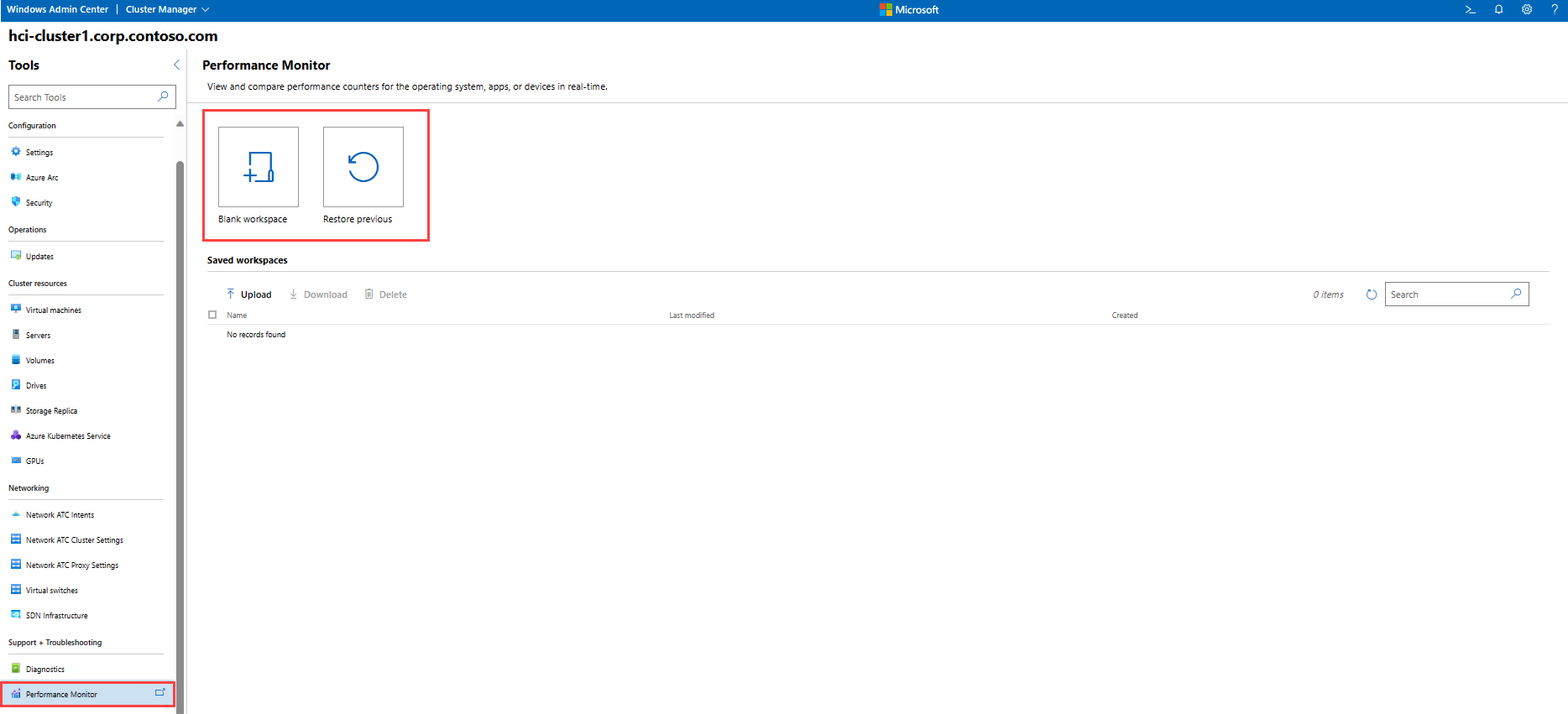Analyser les clusters Azure Stack HCI à partir de Windows Admin Center
S’applique à : Azure Stack HCI, versions 22H2 et 21H2 ; Windows Server 2022, Windows Server 2019
Important
Azure Stack HCI fait désormais partie d’Azure Local. Toutefois, les versions antérieures d’Azure Stack HCI, par exemple 22H2, continueront de référencer Azure Stack HCI et ne reflèteront pas la modification du nom. Plus d’informations
Cet article fournit des instructions pour la connexion à un cluster Azure Stack HCI et la surveillance des performances du cluster et du stockage à l’aide de Windows Admin Center.
Installer Windows Admin Center
Windows Admin Center est une application basée sur un navigateur déployée localement qui permet de gérer Azure Stack HCI. Le plus simple est d’installer Windows Admin Center sur un PC de gestion local (mode bureau), même si vous pouvez aussi l’installer sur un serveur (mode service).
Remarque
Pour l’authentification Azure AD, installez Windows Admin Center sur un serveur.
Si vous installez Windows Admin Center sur un serveur, les tâches qui requièrent CredSSP, telles que la création de clusters et l’installation des mises à jour et des extensions, vous demandent d’utiliser un compte membre du groupe d’administrateurs de passerelles sur le serveur Windows Admin Center. Pour plus d’informations, consultez les deux premières sections dans Configurer le contrôle d’accès utilisateur et les autorisations.
Ajouter un cluster Azure Stack HCI et s’y connecter
Une fois que vous avez terminé l’installation de Windows Admin Center, vous pouvez ajouter un cluster à gérer à partir de la page de présentation principale.
Sélectionnez + Ajouter sous Toutes les connexions.
Sélectionnez Ajouter sous Clusters serveur pour ajouter un cluster Azure Stack HCI :
Tapez le nom du cluster à gérer et sélectionnez Ajouter. Le cluster est ajouté à votre liste de connexions dans la page de présentation.
Sous Toutes les connexions, sélectionnez le nom du cluster que vous venez d’ajouter. Windows Admin Center démarre le gestionnaire de cluster et ouvre directement le tableau de bord Windows Admin Center associé à ce cluster.
Analyse à l’aide du tableau de bord Windows Admin Center
Le tableau de bord Windows Admin Center fournit des alertes et des informations d’intégrité sur les serveurs, les lecteurs et les volumes ainsi que des détails sur l’utilisation du processeur, de la mémoire et du stockage. Le haut du tableau de bord Windows Admin Center affiche en évidence les alertes critiques dès que vous vous connectez. Le bas du tableau de bord affiche des informations sur les performances du cluster, telles que les opérations d’entrée/sortie/seconde (IOPS) et la latence par heure, jour, semaine, mois ou année.
Surveillance des machines virtuelles
Il est important de comprendre l’intégrité des machines virtuelles sur lesquelles s’exécutent vos applications et bases de données. Si une machine virtuelle ne dispose pas de suffisamment de processeurs ou de mémoire pour les charges de travail en cours d’exécution, les performances peuvent être ralenties ou l’application peut devenir indisponible. Si une machine virtuelle répond à moins de trois pulsations pendant une période de cinq minutes ou plus, il peut y avoir un problème.
Pour surveiller les machines virtuelles dans Windows Admin Center, sélectionnez Machines virtuelles dans le menu Outils sur la gauche.
Pour afficher un inventaire complet des machines virtuelles exécutées sur le cluster, sélectionnez Inventaire en haut de la page. Vous verrez une table contenant des informations sur chaque machine virtuelle, notamment :
Nom : nom de la machine virtuelle.
État : indique si la machine virtuelle est en cours d’exécution ou arrêtée.
Serveur hôte : indique le serveur sur lequel la machine virtuelle est en cours d’exécution.
Utilisation du processeur : pourcentage des ressources processeur totales du cluster consommées par la machine virtuelle.
Pression de la mémoire : pourcentage de ressources de mémoire disponibles consommées par la machine virtuelle.
Demande de mémoire : quantité de mémoire affectée (Go ou Mo) consommée par la machine virtuelle.
Mémoire affectée : quantité totale de mémoire affectée à la machine virtuelle.
Durée de fonctionnement : durée pendant laquelle la machine virtuelle est en cours d’exécution en jours :heures :minutes :secondes.
Pulsation : indique si le cluster peut communiquer avec la machine virtuelle.
État de la récupération d’urgence : indique si la machine virtuelle est connectée à Azure Site Recovery.
Surveiller les serveurs
Vous pouvez analyser les serveurs hôtes qui composent un cluster Azure Stack HCI directement à partir de Windows Admin Center. Si les serveurs hôtes ne sont pas configurés avec suffisamment de processeur ou de mémoire pour fournir les ressources nécessaires aux machines virtuelles, il peut s’agir d’un goulot d’étranglement des performances.
Pour surveiller les serveurs dans Windows Admin Center, sélectionnez Serveurs dans le menu Outils sur la gauche.
Pour afficher un inventaire complet des serveurs du cluster, sélectionnez Inventaire en haut de la page. Vous verrez une table contenant des informations sur chaque serveur, notamment :
Nom : nom du serveur hôte dans le cluster.
État : indique si le serveur est vers le haut ou vers le bas.
Durée de fonctionnement : durée pendant laquelle le serveur a été mis à jour.
Fabricant : fabricant du matériel du serveur.
Modèle : modèle du serveur.
Numéro de série : numéro de série du serveur.
Utilisation du processeur : pourcentage du processeur du serveur hôte utilisé. Aucun serveur du cluster ne doit utiliser plus de 85 % de son processeur pendant plus de 10 minutes.
Utilisation de la mémoire : pourcentage de la mémoire du serveur hôte utilisée. Si un serveur dispose de moins de 100 Mo de mémoire disponible pendant 10 minutes ou plus, envisagez d’ajouter de la mémoire.
Superviser les volumes
Les volumes de stockage peuvent être rapidement remplis. Il est donc important de les analyser régulièrement afin d’éviter tout impact sur les applications.
Pour surveiller les volumes dans Windows Admin Center, sélectionnez Volumes dans le menu Outils sur la gauche.
Pour afficher un inventaire complet des volumes de stockage sur le cluster, sélectionnez Inventaire en haut de la page. Vous verrez une table contenant des informations sur chaque volume, notamment :
Nom : nom du volume.
État : « OK » indique que le volume est sain ; sinon, un avertissement ou une erreur est signalé.
Système de fichiers : système de fichiers sur le volume (ReFS, CSVFS).
Résilience : indique si le volume est un miroir bidirectionnel, un miroir à trois voies ou une parité accélérée par miroir.
Taille : taille du volume (To/Go)
Pool de stockage : pool de stockage auquel appartient le volume.
Utilisation du stockage : pourcentage de la capacité de stockage du volume utilisée.
IOPS : nombre d’opérations d’entrée/sortie par seconde.
Analyser les lecteurs
Azure Stack HCI virtualise le stockage de manière à ce que la perte d’un lecteur individuel n’affecte pas de manière significative le cluster. Toutefois, les disques défaillants ont besoin d’être remplacés et les lecteurs peuvent avoir un impact sur les performances en remplissant ou en introduisant la latence. Si le système d’exploitation ne peut pas communiquer avec un lecteur, le lecteur peut être relâché ou déconnecté, son connecteur peut avoir échoué ou le lecteur lui-même peut avoir échoué. Windows retire automatiquement les lecteurs au bout de 15 minutes de perte de communication.
Pour surveiller les lecteurs dans Windows Admin Center, sélectionnez Lecteurs dans le menu Outils sur la gauche.
Pour afficher un inventaire complet des lecteurs sur le cluster, sélectionnez Inventaire en haut de la page. Vous verrez une table contenant des informations sur chaque lecteur, notamment :
Numéro de série : numéro de série du lecteur.
État : « OK » indique que le lecteur est sain ; sinon, un avertissement ou une erreur est signalé.
Modèle : modèle du lecteur.
Taille : capacité totale du lecteur (To/Go).
Type : type de lecteur (SSD, HDD).
Utilisé pour : indique si le lecteur est utilisé pour le cache ou la capacité.
Emplacement : l’adaptateur de stockage et le port auquel le lecteur est connecté.
Serveur : nom du serveur auquel le lecteur est connecté.
Pool de stockage : pool de stockage auquel appartient le lecteur.
Utilisation du stockage : pourcentage de la capacité de stockage du lecteur utilisée.
Commutateurs virtuels
Pour afficher les paramètres d’un commutateur virtuel dans le cluster, sélectionnez Commutateurs virtuels dans le menu Outils sur la gauche, puis sélectionnez le nom du commutateur virtuel pour lequel vous souhaitez afficher les paramètres. Windows Admin Center affiche les cartes réseau associées au commutateur virtuel, notamment leurs adresses IP, état de la connexion, vitesse de liaison et adresse MAC.
Ajouter des compteurs avec l’outil Analyseur de performances
Utilisez l’outil Analyseur de performances dans Windows Admin Center afin d’afficher et de comparer des compteurs de performances pour Windows, des applications ou des appareils en temps réel.
Sélectionnez Analyseur de performances dans le menu Outils à gauche.
Sélectionnez Espace de travail vide pour démarrer un nouvel espace de travail ou Restaurer précédemment pour restaurer un espace de travail précédent.
Si vous créez un espace de travail, sélectionnez le bouton Ajouter un compteur et sélectionnez un ou plusieurs serveurs sources à surveiller, ou sélectionnez l’intégralité du cluster.
Sélectionnez l’objet et l’instance que vous souhaitez superviser ainsi que le type de compteur et de graphique à utiliser pour l’affichage des informations de performances dynamiques.
Enregistrez l’espace de travail en choisissant Enregistrer > Enregistrer sous dans le menu supérieur.
Historique des performances de requête et de processus avec PowerShell
Vous pouvez également analyser des clusters Azure Stack HCI à l’aide des cmdlets PowerShell qui renvoient des informations sur le cluster et ses composants. Consultez Historique des performances pour les espaces de stockage direct.
Utiliser les fonctionnalités du service de contrôle d'intégrité
Toute erreur du service de contrôle d’intégrité sur le cluster doit être étudiée. Consultez Service de contrôle d’intégrité dans Windows Server pour savoir comment exécuter des rapports et identifier des erreurs.
Détecter un problème relatif aux états opérationnels et d'intégrité
Pour comprendre les états d’intégrité et opérationnels des pools de stockage, des disques virtuels et des lecteurs, consultez Résoudre des problèmes relatifs aux espaces de stockage et aux états opérationnels et d’intégrité des espaces de stockage direct.
Analyser les performances à l’aide de la qualité de service du stockage
La qualité de service (QoS) du stockage offre un moyen d’analyser et de gérer de manière centralisée les e/s de stockage pour les machines virtuelles afin d’atténuer les problèmes bruyants du voisin et de fournir des performances cohérentes. Consultez Qualité de service du stockage.
Analyse à partir du portail Azure
Vous pouvez analyser les clusters Azure Stack HCI à partir du portail Azure et utiliser Azure Stack HCI Insights pour analyser l’intégralité, les performances et l’utilisation du cluster.
Étapes suivantes
Pour consulter des informations connexes, reportez-vous également à :