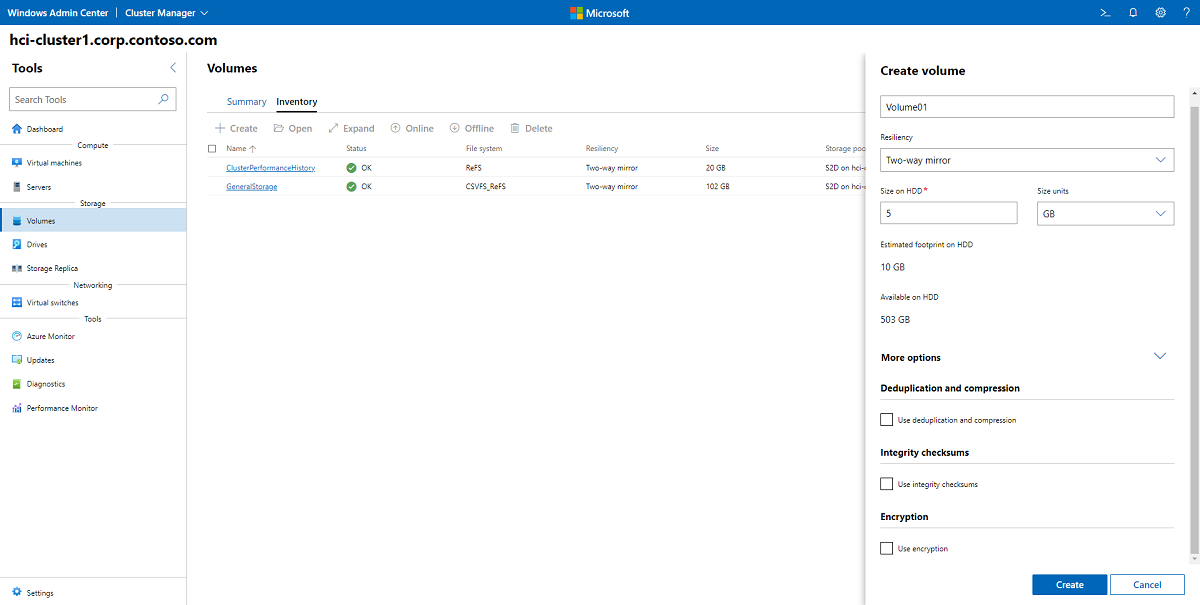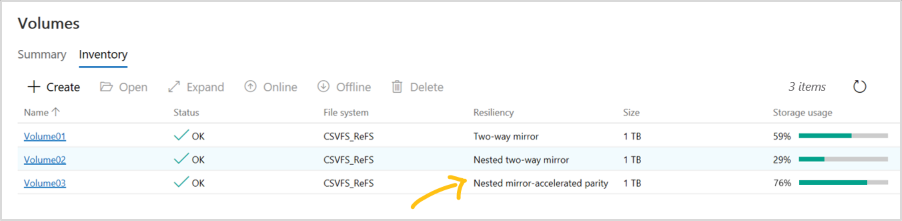Créer des volumes sur des clusters Azure Stack HCI et Windows Server
S’applique à : Azure Stack HCI, versions 22H2 et 21H2, Windows Server 2022, Windows Server 2019, Windows Server 2016
Important
Azure Stack HCI fait désormais partie d’Azure Local. Le changement de nom de la documentation produit est en cours. Toutefois, les versions antérieures d’Azure Stack HCI, par exemple 22H2, continueront de référencer Azure Stack HCI et ne reflèteront pas la modification du nom. Plus d’informations
Cette rubrique explique comment créer des volumes sur un cluster avec Windows Admin Center et Windows PowerShell, comment utiliser des fichiers sur les volumes, et comment activer la déduplication et la compression, les sommes de contrôle d’intégrité et le chiffrement BitLocker sur des volumes. Pour apprendre à créer des volumes et à configurer la réplication pour des clusters étendus, consultez Créer des volumes étendus.
Conseil
Vous devez d’abord consulter Planifier des volumes.
Lorsque vous créez des volumes sur un cluster à nœud unique, vous devez utiliser PowerShell. Consultez Créer des volumes à l’aide de PowerShell.
Créer un volume miroir double ou triple
Pour créer un volume miroir double ou triple avec Windows Admin Center :
Dans Windows Admin Center, connectez-vous à un cluster, puis sélectionnez Volumes dans le volet Outils.
Dans la page Volumes, sélectionnez l’onglet Inventaire, puis sélectionnez Créer.
Dans le volet Créer un volume, entrez le nom du volume.
Dans Résilience, sélectionnez Miroir double ou Miroir triple en fonction du nombre de serveurs de votre cluster.
Dans Size on HDD (Taille sur le disque HDD), spécifiez la taille du volume. Par exemple, 5 To (téraoctets).
Sous Autres options, vous pouvez activer la déduplication et la compression, les sommes de contrôle d’intégrité ou le chiffrement BitLocker en cochant les cases correspondantes.
Sélectionnez Créer.
Selon la taille, la création du volume peut prendre quelques minutes. Les notifications en haut à droite vous permettent de savoir quand le volume a été créé. Le nouveau volume apparaîtra alors dans la liste Inventaire.
Créer un volume paritaire avec accélération par miroir
La parité avec accélération par miroir (MAP) réduit l’empreinte du volume sur le disque HDD. Par exemple, pour un volume miroir triple d’une taille de 10 téraoctets, vous avez besoin d’une empreinte de 30 téraoctets. Pour réduire la surcharge de l’empreinte, créez un volume paritaire avec accélération par miroir. Cela réduit l’empreinte de 30 téraoctets à 22 téraoctets, même avec seulement 4 serveurs, par une mise en miroir des 20 % de données les plus actifs. L’utilisation de la parité, qui est plus efficace pour la gestion de l’espace, sert à stocker le reste. Vous pouvez ajuster ce ratio de parité et de miroir pour obtenir un compromis niveau de performance/capacité qui convient à votre charge de travail. Par exemple, une parité de 90 % et un miroir de 10 % offrent un niveau de performance moins important. Toutefois, ils permettent de rationaliser davantage l’empreinte.
Remarque
Les volumes de parité avec accélération par miroir nécessitent le système de fichiers résilient (ReFS).
Pour créer un volume paritaire avec accélération par miroir dans Windows Admin Center :
- Dans Windows Admin Center, connectez-vous à un cluster, puis sélectionnez Volumes dans le volet Outils.
- Dans la page Volumes, sélectionnez l’onglet Inventaire, puis sélectionnez Créer.
- Dans le volet Créer un volume, entrez le nom du volume.
- Dans Résilience, sélectionnez Mirror-accelerated parity (Parité avec accélération par miroir).
- Dans Parity percentage (Pourcentage de parité), sélectionnez le pourcentage de parité.
- Sous Autres options, vous pouvez activer la déduplication et la compression, les sommes de contrôle d’intégrité ou le chiffrement BitLocker en cochant les cases correspondantes.
- Sélectionnez Créer.
Ouvrir un volume et ajouter des fichiers
Pour ouvrir un volume et y ajouter des fichiers dans Windows Admin Center :
Dans Windows Admin Center, connectez-vous à un cluster, puis sélectionnez Volumes dans le volet Outils.
Dans la page Volumes, sélectionnez l’onglet Inventaire.
Dans la liste des volumes, sélectionnez le nom du volume à ouvrir.
Dans la page de détails du volume, vous pouvez voir le chemin du volume.
En haut de la page, sélectionnez Ouvrir. Cela permet de lancer l’outil Fichiers dans Windows Admin Center.
Accédez au chemin du volume. Ici, vous pouvez parcourir les fichiers du volume.
Sélectionnez Charger, puis sélectionnez un fichier à charger.
Utilisez le bouton Précédent du navigateur pour revenir au volet Outils dans Windows Admin Center.
Activer la déduplication et la compression
La déduplication et la compression sont gérées par volume. La déduplication et la compression utilisent un modèle post-traitement, ce qui signifie que vous ne voyez aucun gain avant leur exécution. Une fois l’exécution effectuée, tous les fichiers sont affectés, même ceux déjà présents.
Pour en savoir plus, consultez Activer le chiffrement, la déduplication et la compression des volumes.
Créer des volumes à l’aide de Windows PowerShell
Commencez par lancer Windows PowerShell à partir du menu Démarrer de Windows. Nous vous recommandons d’utiliser l’applet de commande New-Volume afin de créer des volumes pour Azure Stack HCI. Elle offre l’expérience utilisateur la plus rapide et la plus simple. Cette seule applet de commande permet de créer automatiquement le disque virtuel, de le partitionner et de le formater. Elle permet également de créer le volume avec le nom correspondant, puis de l’ajouter aux volumes partagés de cluster, le tout en une seule étape très simple.
L’applet de commande New-Volume a quatre paramètres que vous devez toujours fournir :
FriendlyName : Chaîne de votre choix, par exemple « Volume1 »
Système de fichiers : CSVFS_ReFS (recommandé pour tous les volumes ; obligatoire pour les volumes de parité avec accélération par miroir) ou CSVFS_NTFS
StoragePoolFriendlyName : Nom de votre pool de stockage, par exemple « S2D sur NomCluster »
Taille : Taille du volume, par exemple « 10TB »
Notes
Windows, notamment PowerShell, utilise des nombres binaires (base 2) alors que les lecteurs sont souvent étiquetés à l’aide de nombres décimaux (base 10). Cela explique pourquoi un lecteur ayant « un téraoctet », soit 1 000 000 000 000 d’octets, apparaît dans Windows comme ayant environ « 909 Go ». Ceci est normal. Quand vous créez des volumes à l’aide de New-Volume, vous devez spécifier le paramètre Size en nombres binaires (base 2). Par exemple, si vous spécifiez « 909GB » ou « 0.909495TB », un volume d’environ 1 000 000 000 000 d’octets est créé.
Exemple : Avec 1 à 3 serveurs
Pour faciliter les choses, si votre déploiement comporte uniquement un ou deux serveurs, la fonctionnalité Espaces de stockage direct utilise automatiquement la mise en miroir double pour la résilience. Si votre déploiement comporte uniquement trois serveurs, il utilise automatiquement la mise en miroir triple.
New-Volume -FriendlyName "Volume1" -FileSystem CSVFS_ReFS -StoragePoolFriendlyName S2D* -Size 1TB
Exemple : Avec 4 serveurs ou plus
Si vous disposez de quatre serveurs ou plus, vous pouvez utiliser le paramètre facultatif ResiliencySettingName pour choisir votre type de résilience.
- ResiliencySettingName : Soit Mirror, soit Parity.
Dans l’exemple suivant, « Volume2 » utilise la mise en miroir triple et « Volume3 » utilise la double parité (souvent appelée « codage d’effacement »).
New-Volume -FriendlyName "Volume2" -FileSystem CSVFS_ReFS -StoragePoolFriendlyName S2D* -Size 1TB -ResiliencySettingName Mirror
New-Volume -FriendlyName "Volume3" -FileSystem CSVFS_ReFS -StoragePoolFriendlyName S2D* -Size 1TB -ResiliencySettingName Parity
Utilisation des niveaux de stockage
Dans les déploiements avec trois types de lecteur, un volume peut s’étendre sur les niveaux SSD et HDD pour résider partiellement sur chacun d’eux. De même, dans les déploiements avec quatre serveurs ou plus, un volume peut mélanger la mise en miroir et la double parité pour résider partiellement sur chacun d’eux.
Pour vous aider à créer ce type de volumes, Azure Stack HCI fournit des modèles de niveau par défaut appelés MirrorOnMediaType et NestedMirrorOnMediaType (pour les performances), et ParityOnMediaType et NestedParityOnMediaType (pour la capacité), où MediaType est HDD ou SSD. Les modèles représentent des niveaux de stockage basés sur des types de médias et encapsulent les définitions de la mise en miroir triple sur les lecteurs plus rapides (le cas échéant), et de la double parité sur les lecteurs plus lents (le cas échéant).
Remarque
Le cache Storage Bus Layer (SBL) n’est pas pris en charge dans une configuration à un seul serveur. Toutes les configurations de type de stockage unique plat (par exemple, NVMe uniquement ou SSD uniquement) sont le seul type de stockage pris en charge pour un seul serveur.
Remarque
Sur les clusters Storage Spaces Direct qui exécutaient des versions précédentes de Windows Server 2016, les modèles de niveau par défaut étaient simplement appelés Performances et Capacité.
Vous pouvez voir les niveaux de stockage en exécutant l’applet de commande Get-StorageTier sur n’importe quel serveur du cluster.
Get-StorageTier | Select FriendlyName, ResiliencySettingName, PhysicalDiskRedundancy
Par exemple, si vous avez un cluster à deux nœuds avec uniquement des HDD, la sortie peut ressembler à ceci :
FriendlyName ResiliencySettingName PhysicalDiskRedundancy
------------ --------------------- ----------------------
NestedParityOnHDD Parity 1
Capacity Mirror 1
NestedMirrorOnHDD Mirror 3
MirrorOnHDD Mirror 1
Pour créer des volumes hiérarchisés, référencez ces modèles de niveaux à l’aide des paramètres StorageTierFriendlyNames et StorageTierSizes de l’applet de commande New-Volume. Par exemple, l’applet de commande suivante permet de créer un volume qui combine la mise en miroir triple et la double parité dans des proportions 30/70.
New-Volume -FriendlyName "Volume1" -FileSystem CSVFS_ReFS -StoragePoolFriendlyName S2D* -StorageTierFriendlyNames MirrorOnHDD, Capacity -StorageTierSizes 300GB, 700GB
Répétez l’opération selon les besoins pour créer plusieurs volumes.
Tableau de synthèse des niveaux de stockage
Les tableaux suivants récapitulent les niveaux de stockage qui peuvent être créés dans Azure Stack HCI et Windows Server.
NumberOfNodes : 1
| FriendlyName | MediaType | ResiliencySettingName | NumberOfDataCopies | PhysicalDiskRedundancy | NumberOfGroups | FaultDomainAwareness | ColumnIsolation | Remarque |
|---|---|---|---|---|---|---|---|---|
| MirrorOnHDD | HDD | Miroir | 2 | 1 | 1 | PhysicalDisk | PhysicalDisk | créé automatiquement |
| MirrorOnSSD | SSD | Miroir | 2 | 1 | 1 | PhysicalDisk | PhysicalDisk | créé automatiquement |
| MirrorOnSCM | SCM | Miroir | 2 | 1 | 1 | PhysicalDisk | PhysicalDisk | créé automatiquement |
| ParityOnHDD | HDD | Parité | 1 | 1 | 1 | PhysicalDisk | PhysicalDisk | créé automatiquement |
| ParityOnSSD | SSD | Parité | 1 | 1 | 1 | PhysicalDisk | PhysicalDisk | créé automatiquement |
| ParityOnSCM | SCM | Parité | 1 | 1 | 1 | PhysicalDisk | PhysicalDisk | créé automatiquement |
NumberOfNodes : 2
| FriendlyName | MediaType | ResiliencySettingName | NumberOfDataCopies | PhysicalDiskRedundancy | NumberOfGroups | FaultDomainAwareness | ColumnIsolation | Remarque |
|---|---|---|---|---|---|---|---|---|
| MirrorOnHDD | HDD | Miroir | 2 | 1 | 1 | StorageScaleUnit | PhysicalDisk | créé automatiquement |
| MirrorOnSSD | SSD | Miroir | 2 | 1 | 1 | StorageScaleUnit | PhysicalDisk | créé automatiquement |
| MirrorOnSCM | SCM | Miroir | 2 | 1 | 1 | StorageScaleUnit | PhysicalDisk | créé automatiquement |
| NestedMirrorOnHDD | HDD | Miroir | 4 | 3 | 1 | StorageScaleUnit | PhysicalDisk | manual |
| NestedMirrorOnSSD | SSD | Miroir | 4 | 3 | 1 | StorageScaleUnit | PhysicalDisk | manual |
| NestedMirrorOnSCM | SCM | Miroir | 4 | 3 | 1 | StorageScaleUnit | PhysicalDisk | manual |
| NestedParityOnHDD | HDD | Parité | 2 | 1 | 1 | StorageScaleUnit | PhysicalDisk | manual |
| NestedParityOnSSD | SSD | Parité | 2 | 1 | 1 | StorageScaleUnit | PhysicalDisk | manual |
| NestedParityOnSCM | SCM | Parité | 2 | 1 | 1 | StorageScaleUnit | PhysicalDisk | manual |
NumberOfNodes : 3
| FriendlyName | MediaType | ResiliencySettingName | NumberOfDataCopies | PhysicalDiskRedundancy | NumberOfGroups | FaultDomainAwareness | ColumnIsolation | Remarque |
|---|---|---|---|---|---|---|---|---|
| MirrorOnHDD | HDD | Miroir | 3 | 2 | 1 | StorageScaleUnit | PhysicalDisk | créé automatiquement |
| MirrorOnSSD | SSD | Miroir | 3 | 2 | 1 | StorageScaleUnit | PhysicalDisk | créé automatiquement |
| MirrorOnSCM | SCM | Miroir | 3 | 2 | 1 | StorageScaleUnit | PhysicalDisk | créé automatiquement |
NumberOfNodes : 4+
| FriendlyName | MediaType | ResiliencySettingName | NumberOfDataCopies | PhysicalDiskRedundancy | NumberOfGroups | FaultDomainAwareness | ColumnIsolation | Remarque |
|---|---|---|---|---|---|---|---|---|
| MirrorOnHDD | HDD | Miroir | 3 | 2 | 1 | StorageScaleUnit | PhysicalDisk | créé automatiquement |
| MirrorOnSSD | SSD | Miroir | 3 | 2 | 1 | StorageScaleUnit | PhysicalDisk | créé automatiquement |
| MirrorOnSCM | SCM | Miroir | 3 | 2 | 1 | StorageScaleUnit | PhysicalDisk | créé automatiquement |
| ParityOnHDD | HDD | Parité | 1 | 2 | Automatique | StorageScaleUnit | StorageScaleUnit | créé automatiquement |
| ParityOnSSD | SSD | Parité | 1 | 2 | Automatique | StorageScaleUnit | StorageScaleUnit | créé automatiquement |
| ParityOnSCM | SCM | Parité | 1 | 2 | Automatique | StorageScaleUnit | StorageScaleUnit | créé automatiquement |
Volumes à résilience imbriquée
La résilience imbriquée s’applique uniquement aux clusters à deux serveurs qui exécutent Azure Stack HCI, Windows Server 2022 ou Windows Server 2019. Vous ne pouvez pas utiliser la résilience imbriquée si votre cluster contient trois serveurs ou plus, ou si votre cluster exécute Windows Server 2016. La résilience imbriquée permet à un cluster à deux serveurs de résister à plusieurs défaillances matérielles en même temps sans perte de disponibilité du stockage, ce qui permet aux utilisateurs, applications et machines virtuelles de continuer à fonctionner sans interruption. Pour plus d’informations, consultez Résilience imbriquée pour les espaces de stockage direct et Planifier des volumes : choix du type de résilience.
Vous pouvez utiliser des applets de commande de stockage familières dans PowerShell pour créer des volumes à résilience imbriquée, comme décrit dans la section suivante.
Étape 1 : Créer des modèles de niveau de stockage (Windows Server 2019 uniquement)
Windows Server 2019 nécessite la création de nouveaux modèles de niveaux de stockage à l’aide de l’applet de commande New-StorageTier avant de créer des volumes. Vous ne devez le faire qu’une seule fois. Chaque volume que vous créez par la suite peut référencer ces modèles.
Notes
Si vous exécutez Windows Server 2022, Azure Stack HCI 21H2 ou Azure Stack HCI 20H2, vous pouvez ignorer cette étape.
Spécifiez la valeur -MediaType de vos lecteurs de capacité et, éventuellement, la valeur -FriendlyName de votre choix. Ne modifiez pas d’autres paramètres.
Par exemple, si vos lecteurs de capacité sont des lecteurs de disque dur (HDD), lancez PowerShell en tant qu’administrateur et exécutez les applets de commande suivantes.
Pour créer un niveau NestedMirror :
New-StorageTier -StoragePoolFriendlyName S2D* -FriendlyName NestedMirrorOnHDD -ResiliencySettingName Mirror -MediaType HDD -NumberOfDataCopies 4
Pour créer un niveau NestedParity :
New-StorageTier -StoragePoolFriendlyName S2D* -FriendlyName NestedParityOnHDD -ResiliencySettingName Parity -MediaType HDD -NumberOfDataCopies 2 -PhysicalDiskRedundancy 1 -NumberOfGroups 1 -FaultDomainAwareness StorageScaleUnit -ColumnIsolation PhysicalDisk
Si vos lecteurs de capacité sont des disques SSD (Solid-State Drives), définissez -MediaType sur SSD, puis remplacez -FriendlyName par *OnSSD. Ne modifiez pas d’autres paramètres.
Conseil
Vérifiez que Get-StorageTier a créé les niveaux correctement.
Étape 2 : Créer des volumes imbriqués
Créez des volumes avec l’applet de commande New-Volume.
Miroir bidirectionnel imbriqué
Pour utiliser un miroir bidirectionnel imbriqué, référencez le modèle de niveau
NestedMirroret spécifiez la taille. Par exemple :New-Volume -StoragePoolFriendlyName S2D* -FriendlyName Volume01 -StorageTierFriendlyNames NestedMirrorOnHDD -StorageTierSizes 500GBSi vos lecteurs de capacité sont des disques SSD (Solid-State Drives), remplacez
-StorageTierFriendlyNamespar*OnSSD.Parité imbriquée avec accélération par miroir
Pour utiliser la parité imbriquée avec accélération par miroir, référencez les modèles de niveau
NestedMirroretNestedParityet spécifiez deux tailles, une pour chaque partie du volume (miroir d’abord, parité ensuite). Par exemple, pour créer un volume de 500 Go imbriqué de 20 % en miroir bidirectionnel et 80 % de parité imbriquée, exécutez :New-Volume -StoragePoolFriendlyName S2D* -FriendlyName Volume02 -StorageTierFriendlyNames NestedMirrorOnHDD, NestedParityOnHDD -StorageTierSizes 100GB, 400GBSi vos lecteurs de capacité sont des disques SSD (Solid-State Drives), remplacez
-StorageTierFriendlyNamespar*OnSSD.
Étape 3 : Continuer dans Windows Admin Center
Les volumes qui utilisent la résilience imbriquée apparaissent dans Windows Admin Center avec l’étiquetage clair, comme dans la capture d’écran suivante. Une fois qu’ils sont créés, vous pouvez les gérer et les superviser avec Windows Admin Center comme n’importe quel autre volume dans les espaces de stockage direct.
Facultatif : Étendre aux lecteurs de cache
Avec ses paramètres par défaut, la résilience imbriquée offre une protection contre la perte simultanée de plusieurs lecteurs de capacité ou d’un serveur et d’un lecteur de capacité. Pour étendre cette protection aux lecteurs de cache, il existe une autre considération : étant donné que les lecteurs de cache fournissent souvent une mise en cache de lecture et d’écriture pour plusieurs lecteurs de capacité, la seule façon de vous assurer que vous pouvez tolérer la perte d’un lecteur de cache lorsque l’autre serveur est en panne est de ne pas mettre en cache les écritures, mais cela a un impact sur les performances.
Pour résoudre ce scénario, les espaces de stockage direct offrent la possibilité de désactiver automatiquement la mise en cache en écriture quand un serveur d’un cluster à deux serveurs est en panne, puis de réactiver la mise en cache en écriture une fois que le serveur est rétabli. Pour autoriser les redémarrages de routine sans impacter les performances, la mise en cache en écriture n’est pas désactivée tant que le serveur n’a pas été arrêté pendant 30 minutes. Une fois la mise en cache en écriture désactivée, le contenu du cache en écriture est écrit sur les appareils de capacité. Ensuite, le serveur peut tolérer la défaillance d’un dispositif de cache dans le serveur en ligne, même si les lectures à partir du cache peuvent être retardées ou échouer en cas de défaillance d’un dispositif de cache.
Remarque
Pour un système physique à mise en cache générale (type de support unique), vous n’avez pas besoin d’envisager la désactivation automatique de la mise en cache en écriture quand un serveur d’un cluster à deux serveurs est arrêté. Vous ne devez l’envisager qu’avec le cache SBL (Storage Bus Layer), ce qui est nécessaire uniquement si vous utilisez des disques durs.
(Facultatif) Pour désactiver automatiquement la mise en cache en écriture quand un serveur d’un cluster à deux serveurs est arrêté, lancez PowerShell en tant qu’administrateur et exécutez :
Get-StorageSubSystem Cluster* | Set-StorageHealthSetting -Name "System.Storage.NestedResiliency.DisableWriteCacheOnNodeDown.Enabled" -Value "True"
Une fois défini sur True, le comportement du cache est le suivant :
| Situation | Comportement du cache | Peut tolérer la perte d’un lecteur du cache ? |
|---|---|---|
| Les deux serveurs sont en marche | Mise en cache des lectures et des écritures, performances complètes | Oui |
| Serveur arrêté, les 30 premières minutes | Mise en cache des lectures et des écritures, performances complètes | Non (temporairement) |
| Après les 30 premières minutes | Mise en cache des lectures uniquement, performances impactées | Oui (après l’écriture du cache dans les lecteurs de capacité) |
Étapes suivantes
Pour consulter des rubriques connexes et d’autres tâches de gestion du stockage, référez-vous également à :