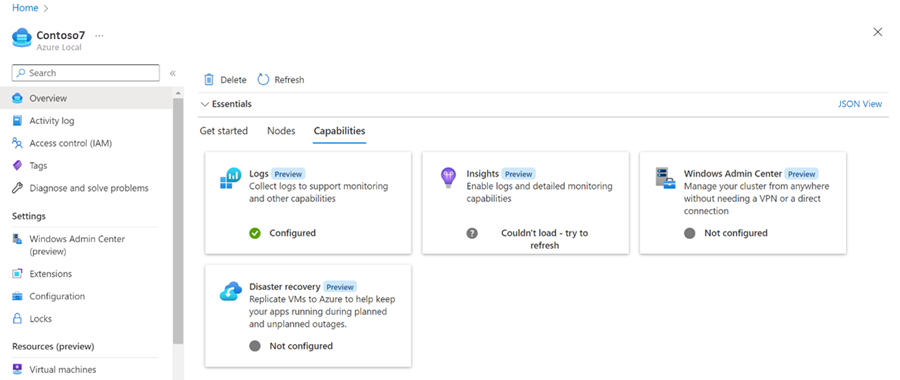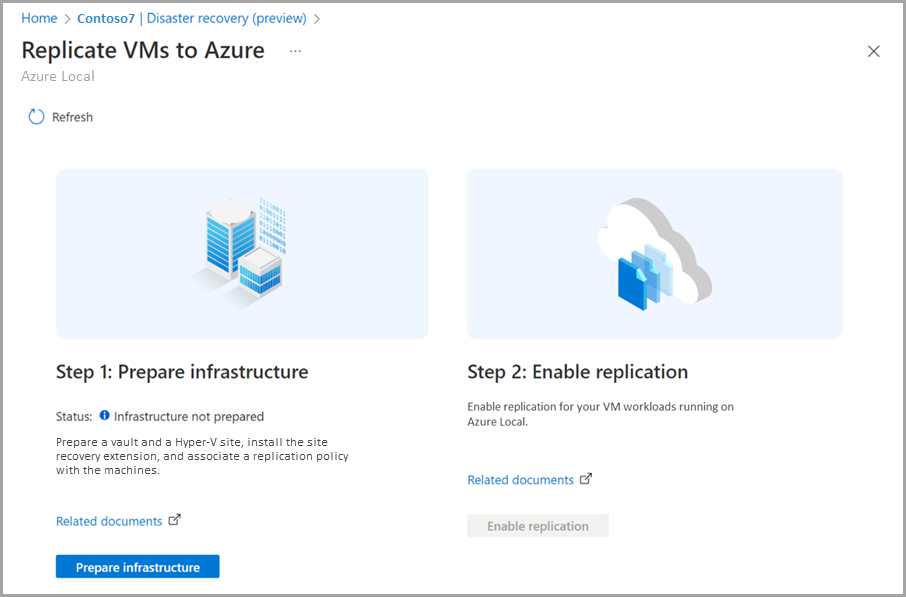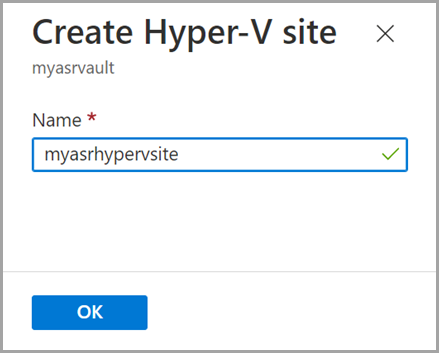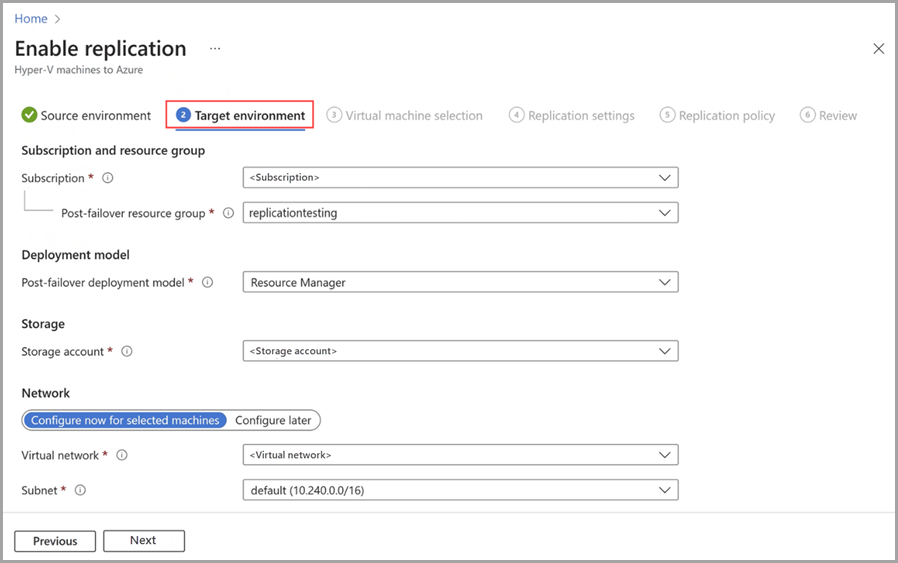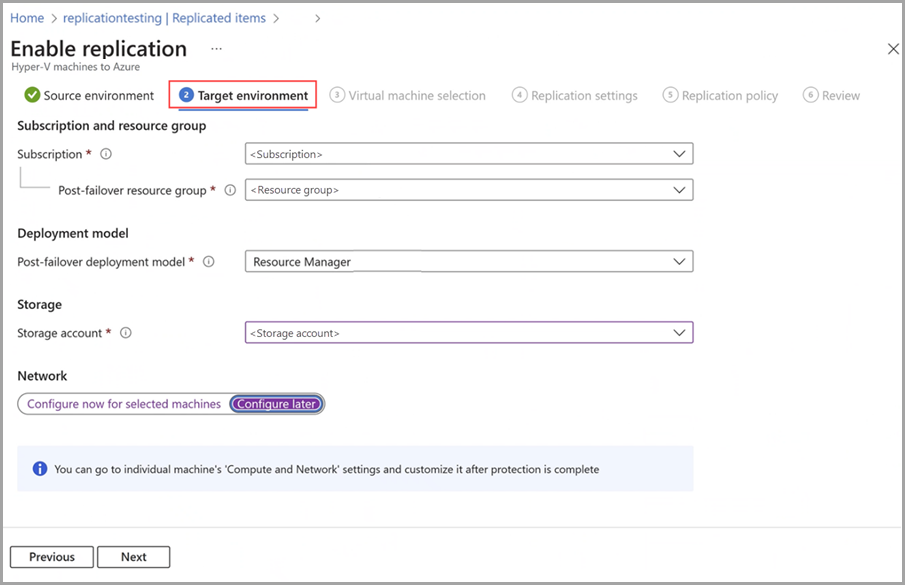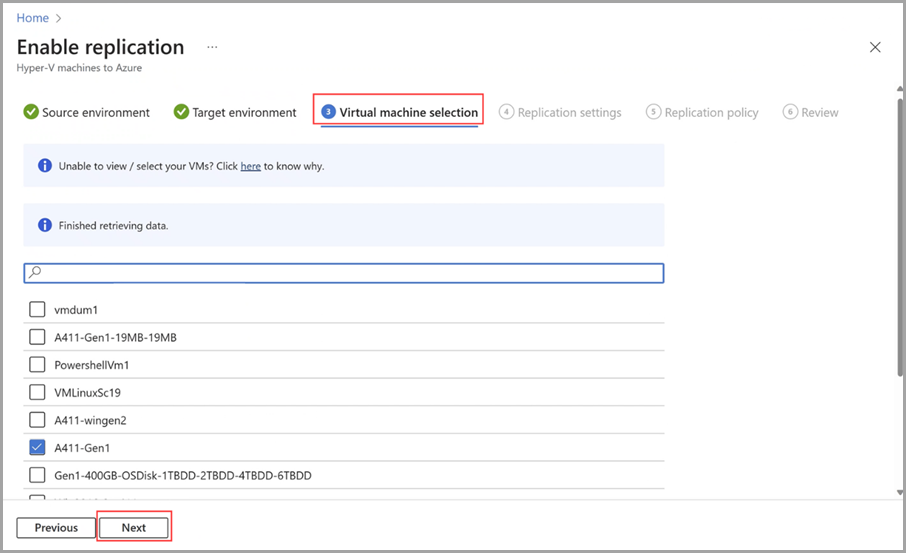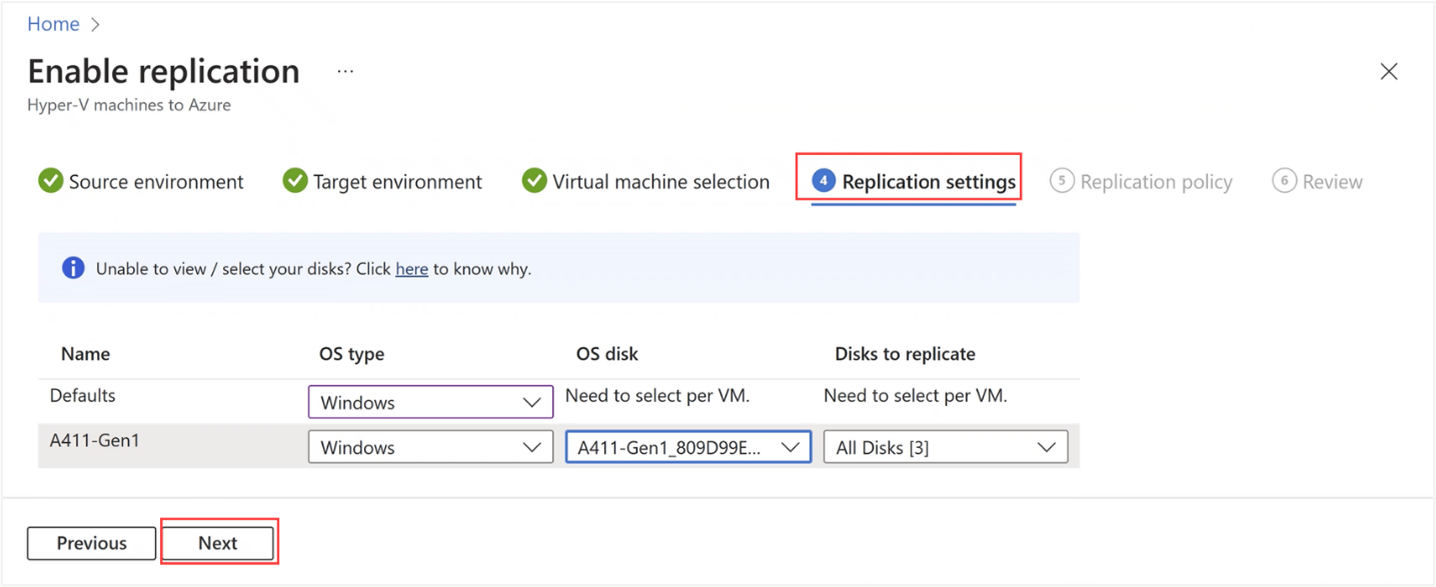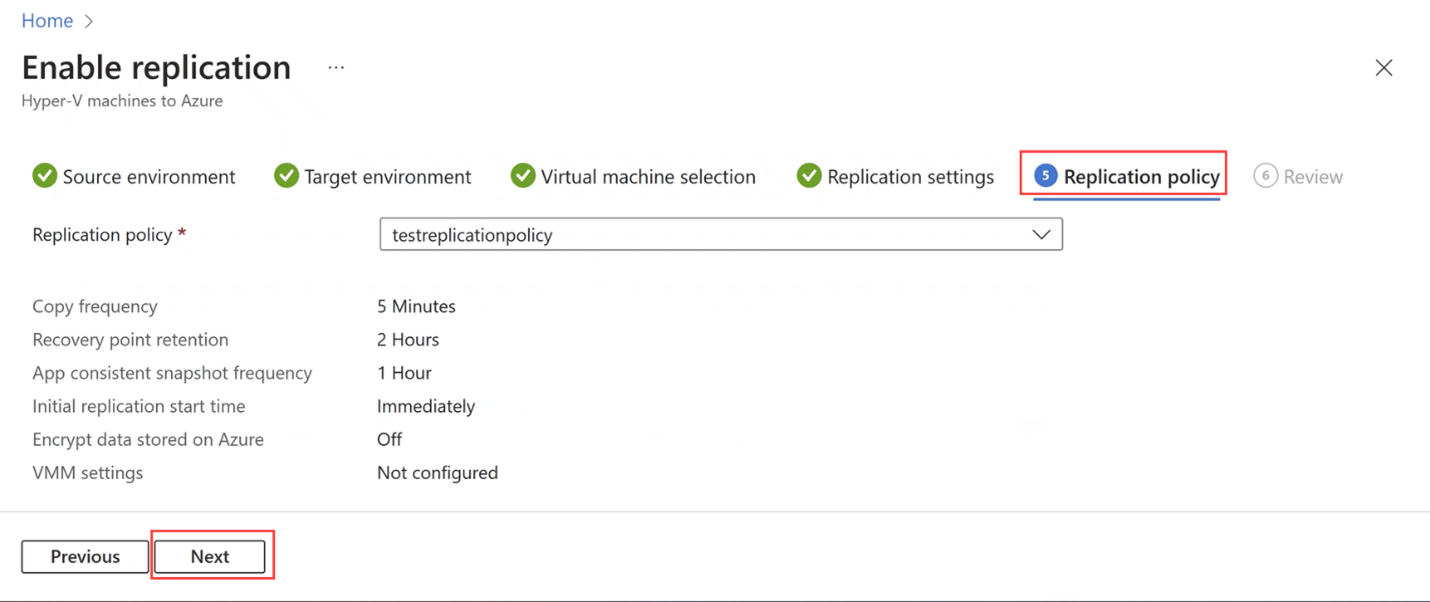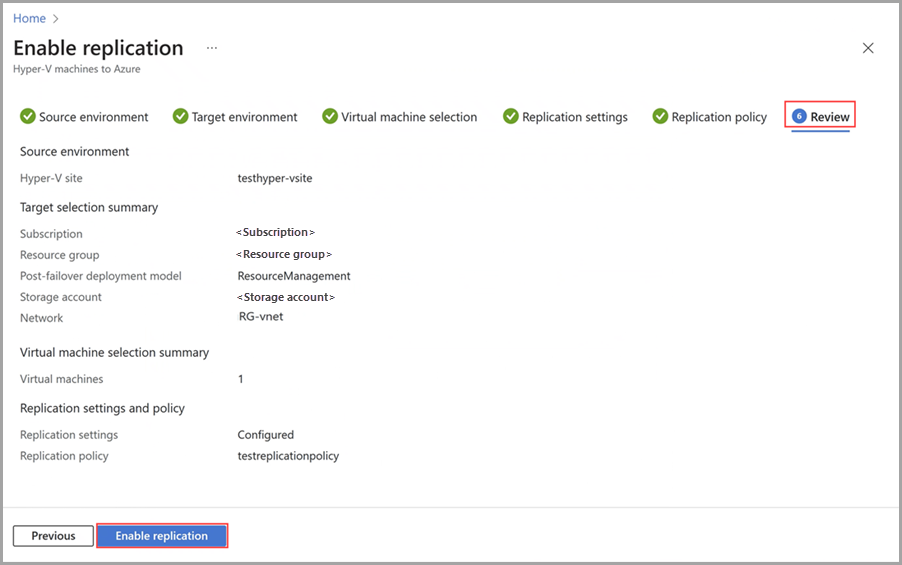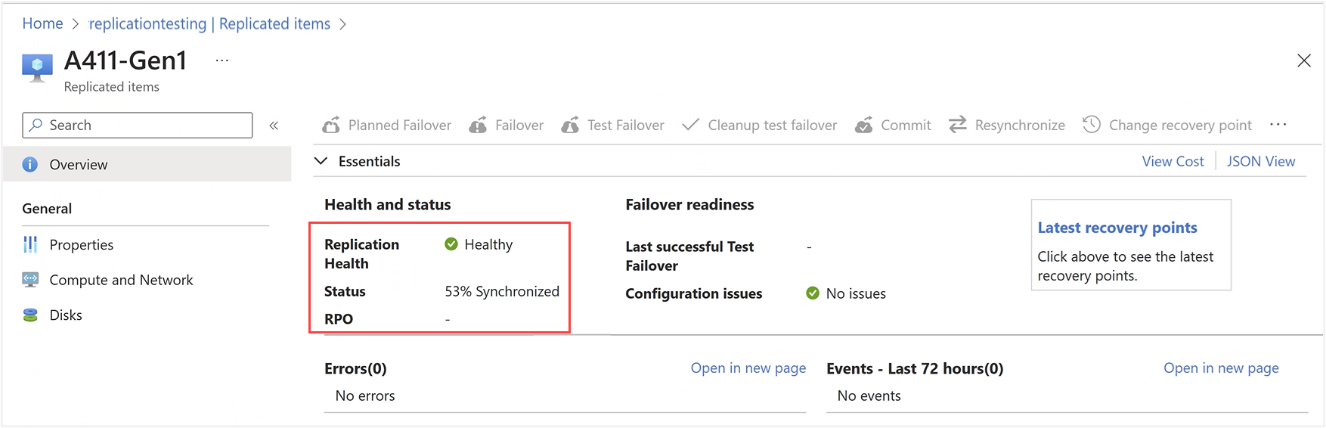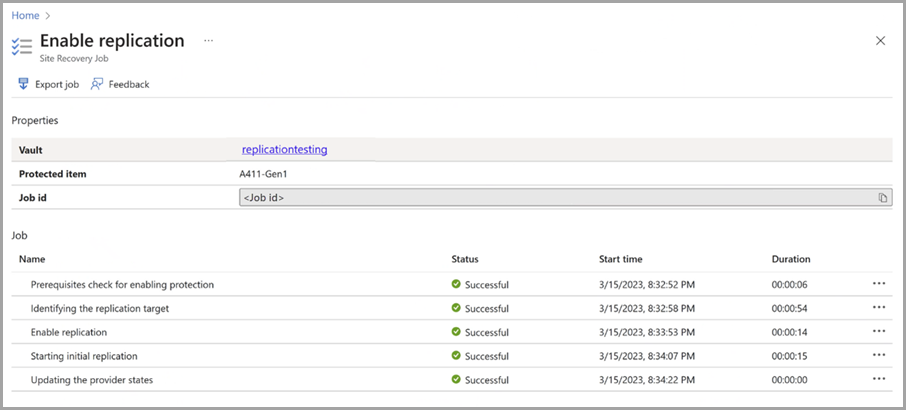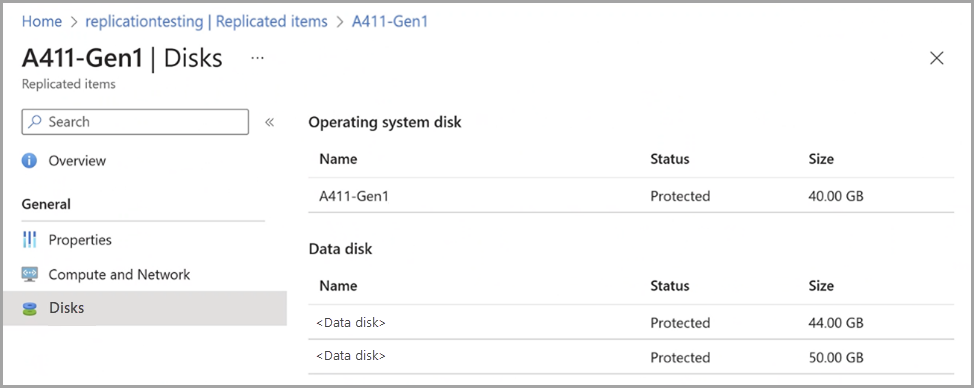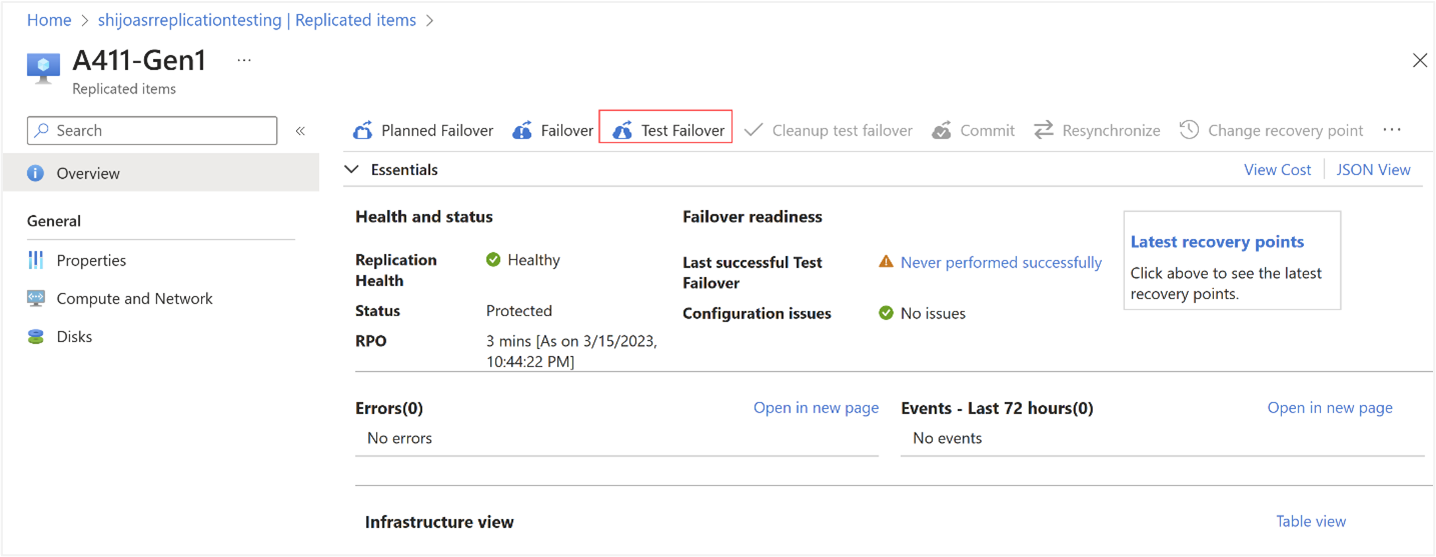Protéger les charges de travail de machine virtuelle avec Azure Site Recovery sur Azure Local (préversion)
S’applique à : Azure Local 2311.2 et versions ultérieures
Ce guide explique comment protéger les charges de travail de machine virtuelle Windows et Linux s’exécutant sur votre local Azure en cas de sinistre. Vous pouvez utiliser Azure Site Recovery pour répliquer vos machines virtuelles locales Azure locales dans Azure et protéger vos charges de travail critiques pour l’entreprise.
Cette fonctionnalité est activée sur Azure Local exécutant la mise à jour cumulative de mai 2023 de la version 22H2 et ultérieure.
Importante
Cette fonctionnalité est actuellement en PRÉVERSION. Pour connaître les conditions juridiques qui s’appliquent aux fonctionnalités Azure en version bêta, en préversion ou plus généralement non encore en disponibilité générale, consultez l’Avenant aux conditions d’utilisation des préversions de Microsoft Azure.
Azure Site Recovery avec Azure Local
Azure Site Recovery est un service Azure qui réplique les charges de travail exécutées sur les machines virtuelles afin de protéger l’infrastructure de votre entreprise en cas de sinistre. Pour plus d'informations sur la récupération de site Azure, consultez À propos de Site Recovery.
La stratégie de reprise d’activité pour Azure Site Recovery comprend les étapes suivantes :
- Réplication : la réplication vous permet de répliquer le disque dur virtuel de la machine virtuelle cible sur un compte de stockage Azure et protège ainsi votre machine virtuelle en cas de sinistre.
- Basculement : une fois la machine virtuelle répliquée, basculez la machine virtuelle et exécutez-la dans Azure. Vous pouvez également effectuer un test de basculement sans impact sur vos machines virtuelles principales pour tester le processus de récupération dans Azure.
- Reprotéger : les machines virtuelles sont répliquées d’Azure vers le système sur site.
- Restauration - Vous pouvez effectuer un failback depuis Azure vers le système local.
Dans l’implémentation actuelle de l’intégration d’Azure Site Recovery à Azure Local, vous pouvez démarrer la récupération d’urgence et préparer l’infrastructure à partir de la ressource locale Azure dans le Portail Azure. Une fois la préparation terminée, vous pouvez effectuer les étapes restantes à partir de la ressource Site Recovery dans le portail Azure.
Note
Azure Site Recovery ne prend pas en charge la réplication, le basculement et la restauration automatique du pont de ressources Arc et des machines virtuelles Arc.
Flux de travail global
Voici les principales étapes qui se produisent lors de l’utilisation de Site Recovery avec azure Local :
- Commencez par un local Azure inscrit sur lequel vous activez Azure Site Recovery.
- Vérifiez que vous satisfaites aux prérequis avant de commencer.
- Créez les ressources suivantes dans votre portail de ressources locales Azure :
- Coffre Recovery Services
- Site Hyper-V
- Stratégie de réplication
- Une fois que vous avez créé toutes les ressources, préparez l’infrastructure.
- Activez la réplication de machines virtuelles. Effectuez les étapes restantes pour la réplication dans le portail de ressources Azure Site Recovery et démarrez la réplication.
- Une fois les machines virtuelles répliquées, vous pouvez basculer les machines virtuelles et les exécuter sur Azure.
Scénarios pris en charge
Le tableau suivant répertorie les scénarios pris en charge pour Azure Site Recovery et Azure Local.
Basculement des machines virtuelles locales d'Azure vers Azure suivi d'un retour à l'état antérieur
| Détails de la machine virtuelle locale Azure | Basculement | Restauration |
|---|---|---|
| Windows Gen 1 | Basculement vers Azure | Reprise sur le même hôte que le basculement |
| Windows Gen 2 | Basculement vers Azure | Reprise sur le même hôte que le basculement |
| Linux Gen 1 | Basculement vers Azure | Reprise sur le même hôte que le basculement |
Note
Si une machine virtuelle Azure Local est supprimée après un basculement, une intervention manuelle est nécessaire pour revenir sur le même hôte ou sur un hôte différent.
Conditions préalables et planification
Avant de commencer, vérifiez que les prérequis suivants sont satisfaits :
- Les machines virtuelles Hyper-V que vous envisagez de répliquer doivent être rendues hautement disponibles afin que la réplication puisse avoir lieu. Si les machines virtuelles ne sont pas à haute disponibilité, la réplication échoue. Pour plus d’informations, consultez Comment rendre une machine virtuelle Hyper-V existante à haute disponibilité.
- Vérifiez que Hyper-V est configuré sur Azure Local.
- Les machines hébergeant les machines virtuelles que vous souhaitez protéger doivent disposer d’un accès Internet pour répliquer sur Azure.
- Le local Azure doit déjà être inscrit.
Le système doit exécuter la mise à jour cumulative mai pour Azure Local version 22H2.
Si vous exécutez une build antérieure, la Portail Azure indique que la reprise d’activité n’est pas prise en charge, car l’identité managée n’est pas activée pour les versions antérieures.
Exécutez l’applet de commande d’inscription de réparation pour vous assurer qu’une identité managée est créée pour votre ressource Locale Azure, puis réessayez le flux de travail. Pour plus d’informations, accédez à Activer la gestion améliorée à partir d’Azure pour Azure Local.
Le système doit être compatible avec Arc. Si le système n’est pas activé par Arc, vous voyez une erreur dans le Portail Azure à l’effet que l’onglet Fonctionnalités n’est pas disponible.
- Vous avez besoin des autorisations de propriétaire sur le coffre Recovery Services pour attribuer des autorisations à l’identité managée. Vous devez également disposer de permissions de lecture/écriture sur la ressource Azure Local et ses ressources enfants.
- Passez en revue les mises en garde associées à l’implémentation de cette fonctionnalité.
- Passer en revue l’outil de planification de la capacité pour évaluer les conditions d’une réplication et d’un basculement réussis.
Étape 1 : Préparer l’infrastructure sur votre hôte cible
Pour préparer l'infrastructure, préparez un coffre-fort et un site Hyper-V, installez l'extension de récupération de site et associez une stratégie de réplication aux machines.
Sur votre système cible local Azure, procédez comme suit pour préparer l’infrastructure :
Dans le Portail Azure, accédez au volet Vue d’ensemble de la ressource système cible qui héberge des machines virtuelles que vous souhaitez protéger.
Dans le volet droit, accédez à l’onglet Capacités et sélectionnez la vignette Reprise d’activité. À mesure que l’identité managée est activée sur votre système, la récupération d’urgence doit être disponible.
Dans le volet droit, accédez à Protéger, puis sélectionnez Protéger les charges de travail de machine virtuelle.
Dans Répliquer des machines virtuelles sur Azure, sélectionnez Préparer l’infrastructure.
Dans Préparer l’infrastructure, sélectionnez un coffre Recovery Services existant ou créez-en un. Vous utilisez ce coffre pour stocker les informations de configuration des charges de travail des machines virtuelles. Pour plus d’informations, consultez Vue d’ensemble des coffres Recovery Services.
Si vous choisissez de créer un coffre Recovery Services, l’abonnement et les groupes de ressources sont renseignés automatiquement.
Fournissez un nom de coffre et sélectionnez l’emplacement du coffre identique à celui où le système est déployé.
Acceptez les valeurs par défaut pour les autres paramètres.
Importante
Vous aurez besoin des autorisations de propriétaire sur le coffre Recovery Services pour attribuer des autorisations à l’identité managée. Vous aurez besoin de permissions de lecture et d'écriture sur la ressource locale Azure et ses ressources enfants.
Sélectionnez Vérifier + créer pour démarrer la création du coffre. Pour plus d’informations, consultez Créer et configurer un coffre Recovery Services.
Sélectionnez un site Hyper-V existant ou créez un nouveau site.
Sélectionnez une Stratégie de réplication existante ou créez-en une. Cette stratégie est utilisée pour répliquer vos charges de travail de machine virtuelle. Pour plus d’informations, consultez Stratégie de réplication. Après avoir créé la stratégie, sélectionnez OK.
Sélectionnez Préparer l’infrastructure. Quand vous sélectionnez Préparer l’infrastructure, les actions suivantes se produisent :
Un Groupe de ressources avec le Compte de stockage, le Coffre spécifié et la stratégie de réplication sont créés à l’Emplacement spécifié.
Un agent Azure Site Recovery est automatiquement téléchargé sur chaque nœud de votre système qui héberge les machines virtuelles.
Managed Identity obtient le fichier de clé d’inscription du coffre auprès du coffre Recovery Services que vous avez créé, puis le fichier de clé est utilisé pour effectuer l’installation de l’agent Azure Site Recovery. Un Groupe de ressources avec le Compte de stockage, le Coffre spécifié et la stratégie de réplication sont créés à l’Emplacement spécifié.
La stratégie de réplication est associée au site Hyper-V spécifié et l’hôte système cible est inscrit auprès du service Azure Site Recovery.
Si vous n’avez pas d’accès de niveau propriétaire au groupe de ressources/abonnement où vous créez le coffre, vous voyez une erreur indiquant que vous n’avez pas l’autorisation d’effectuer l’action.
Selon le nombre de nœuds de votre système, la préparation de l’infrastructure peut prendre plusieurs minutes. Vous pouvez suivre la progression en accédant à Notifications (icône représentant une cloche en haut à droite de la fenêtre).
Étape 2 : Activer la réplication des machines virtuelles
Une fois la préparation de l’infrastructure terminée, suivez ces étapes pour sélectionner les machines virtuelles à répliquer.
Dans Étape 2 : Activer la réplication, sélectionnez Activer la réplication. Vous êtes maintenant dirigé vers le coffre Recovery Services où vous pouvez spécifier les machines virtuelles à répliquer.
Sélectionnez Répliquer et dans la liste déroulante, sélectionnez Machines Hyper-V sur Azure.
Sous l’onglet Environnement source , spécifiez l’emplacement source pour votre site Hyper-V. Dans cette instance, vous avez configuré le site Hyper-V sur votre ressource locale Azure. Cliquez sur Suivant.
Sous l’onglet Environnement cible, procédez comme suit :
Pour Abonnement, entrez ou sélectionnez l’abonnement.
Pour Groupe de ressources de post-basculement, sélectionnez le nom du groupe de ressources sur lequel vous basculez. Quand le basculement se produit, les machines virtuelles dans Azure sont créées dans ce groupe de ressources.
Pour Modèle de déploiement post-basculement, sélectionnez Resource Manager. Le déploiement Azure Resource Manager est utilisé quand le basculement se produit.
Pour Compte de stockage, entrez ou sélectionnez un compte de stockage existant associé à l’abonnement que vous avez choisi. Ce compte peut être un compte de stockage Standard ou Premium utilisé pour la réplication de la machine virtuelle.
Pour la configuration réseau des machines virtuelles que vous avez sélectionnées pour être répliquées dans Azure, fournissez un réseau virtuel et un sous-réseau qui seront associés aux machines virtuelles dans Azure. Pour créer ce réseau, consultez les instructions de Créer un réseau Azure pour le basculement.
Vous pouvez aussi choisir d’effectuer la configuration réseau ultérieurement.
Une fois la machine virtuelle répliquée, vous pouvez sélectionner la machine virtuelle répliquée, accéder au paramètre Calcul et réseau et fournir les informations réseau.
Cliquez sur Suivant.
Sous l’onglet Sélection des machines virtuelles, sélectionnez les machines virtuelles à répliquer, puis Suivant. Veillez à passer en revue les exigences de capacité pour la protection de la machine virtuelle.
Sous l’onglet Paramètres de réplication, sélectionnez le type de système d’exploitation, le disque du système d’exploitation et les disques de données de la machine virtuelle que vous prévoyez de répliquer sur Azure, puis sélectionnez Suivant.
Sous l’onglet Stratégie de réplication, vérifiez que la bonne stratégie de réplication est sélectionnée. La stratégie sélectionnée doit être la même stratégie de réplication que celle que vous avez créée lors de la préparation de l’infrastructure. Cliquez sur Suivant.
Sous l’onglet Vérifier, passez en revue vos choix, puis sélectionnez Activer la réplication.
Une notification indiquant que le travail de réplication est en cours s’affiche. Accédez à Éléments protégés > Éléments de réplication pour voir l’état de l’intégrité de la réplication et l’état du travail de réplication.
Pour superviser la réplication des machines virtuelles, effectuez les étapes suivantes.
Pour voir l’Intégrité de la réplication et l’État de la réplication, sélectionnez la machine virtuelle et accédez à la Vue d’ensemble. Vous pouvez voir le pourcentage d’achèvement du travail de réplication.
Pour voir un état plus détaillé d’un travail et l’ID de travail, sélectionnez la machine virtuelle et accédez aux Propriétés de la machine virtuelle répliquée.
Pour voir les informations sur les disques, accédez à Disques. Une fois la réplication terminée, le Disque du système d’exploitation et le Disque de données doivent apparaître comme étant Protégés.
L’étape suivante consiste à configurer un test de basculement.
Étape 3 : Configurer et exécuter un test de basculement de processus sur le portail Azure
Une fois la réplication terminée, les machines virtuelles sont protégées. Nous vous recommandons de configurer les paramètres de basculement et d’exécuter un test de basculement quand vous configurez Azure Site Recovery.
Pour préparer le basculement vers une machine virtuelle Azure, procédez comme suit :
Si vous n’avez pas spécifié la configuration réseau pour la machine virtuelle répliquée, vous pouvez effectuer cette configuration maintenant.
- Tout d’abord, vérifiez qu’un réseau Azure est configuré pour tester le basculement conformément aux instructions fournies dans Créer un réseau pour tester le basculement.
- Sélectionnez la machine virtuelle, accédez aux paramètres Calcul et réseau, puis spécifiez le réseau virtuel et le sous-réseau. La machine virtuelle basculée dans Azure s’attache à ce réseau virtuel et à ce sous-réseau.
Une fois la réplication terminée et la machine virtuelle protégée comme indiqué par son état, vous pouvez commencer à Tester le basculement.
Pour exécuter un test de basculement, consultez les instructions détaillées dans Effectuer une simulation de reprise après sinistre sur Azure.
Étape 4 : créer des plans de récupération
Le plan de récupération est une fonctionnalité d’Azure Site Recovery qui permet de procéder au basculement et à la récupération d'une application entière comprenant un ensemble de machines virtuelles. Bien qu’il soit possible de récupérer individuellement des machines virtuelles protégées, en ajoutant les machines virtuelles constituées par une application à un plan de récupération, vous pouvez faire passer l'application entière à travers le plan de récupération.
Vous pouvez également utiliser la fonctionnalité de test de basculement d’un plan de récupération pour tester la récupération de l’application. Le plan de récupération vous permet de regrouper les machines virtuelles, d’établir l’ordre dans lequel elles doivent être rétablies lors d’un basculement et d’automatiser d’autres étapes à effectuer dans le cadre du processus de récupération. Une fois que vous avez protégé vos machines virtuelles, vous pouvez accéder au coffre Azure Site Recovery dans le portail Azure et créer des plans de récupération pour celles-ci. Découvrez les plans de récupération.
Étape 5 : Basculer vers Azure
Pour basculer vers Azure, vous pouvez suivre les instructions fournies dans Basculer des machines virtuelles Hyper-V vers Azure.
Mises en garde
Tenez compte des informations suivantes avant d’utiliser Azure Site Recovery pour protéger vos charges de travail de machines virtuelles locales en répliquant ces machines virtuelles sur Azure.
- Les extensions installées par Arc ne sont pas visibles sur les machines virtuelles Azure. Le serveur Arc affiche toujours les extensions installées, mais vous ne pouvez pas gérer ces extensions (par exemple, installer, mettre à niveau ou désinstaller) pendant que la machine est dans Azure.
- Les stratégies Guest Configuration ne s’exécutent pas pendant que la machine est dans Azure. Par conséquent, toutes les stratégies qui auditent la sécurité/la configuration du système d’exploitation ne s’exécutent pas tant que la machine n’est pas migrée localement.
- Les données de journal (y compris les informations de Sentinel, de Defender et d’Azure Monitor) seront associées à la machine virtuelle Azure pendant qu’elle se trouve dans Azure. Les données historiques sont associées au serveur Arc. Si elle est remigrée localement, elle est réassociée au serveur Arc. Vous pouvez néanmoins toujours trouver tous les journaux en effectuant une recherche par nom d’ordinateur et non pas par ID de ressource, mais il est important de noter que les expériences utilisateur du portail recherchent les données par ID de ressource, ce qui fait que vous voyez seulement un sous-ensemble sur chaque ressource.
- Nous vous recommandons vivement de ne pas installer l’agent invité de machine virtuelle Azure pour éviter les conflits avec Arc s’il existe un risque que la machine soit migrée localement. Si vous devez installer l’agent invité, vérifiez que la gestion des extensions est désactivée sur la machine virtuelle. Si vous essayez d’installer/gérer des extensions en utilisant l’agent invité de machine virtuelle Azure alors que des extensions sont déjà installées par Arc sur la même machine (ou inversement), vous rencontrez toutes sortes de problèmes, car nos agents ne reconnaissent pas les installations d’extension précédentes et rencontrent des problèmes de rapprochement des états.
Problèmes connus
Voici une liste des problèmes connus et des solutions de contournement associées dans cette version :
| # | Problème | Solution de contournement/Commentaires |
|---|---|---|
| 1. | Lorsque vous inscrivez Azure Site Recovery auprès d’un système, une machine ne parvient pas à installer Azure Site Recovery ou à s’inscrire au service Azure Site Recovery. | Dans ce cas, vos machines virtuelles peuvent ne pas être protégées. Vérifiez que toutes les machines du système sont inscrites dans le portail Azure en accédant aux Recovery Services vault>Jobs>Site Recovery Jobs. |
| 2. | L’installation de l’agent Azure Site Recovery échoue. Aucun détail d’erreur n’est affiché au niveau du système ou de l’ordinateur dans le portail local Azure. | Quand l’installation de l’agent Azure Site Recovery échoue, c’est pour une des raisons suivantes : - L’installation échoue, car Hyper-V n’est pas configuré sur l’hôte. - L’hôte Hyper-V est déjà associé à un site Hyper-V et vous essayez d’installer l’extension avec un autre site Hyper-V. |
| 3. | L’installation de l’agent Azure Site Recovery échoue. Le message d’erreur « L’installation du fournisseur de récupération de site Microsoft Azure a échoué avec le code de sortie - 1. » apparaît dans le portail avec l’installation échouée. | L’installation échoue lorsque WDAC est appliqué. Mettre WDAC en mode « Audit » permettra de compléter l’installation. Pour définir le mode WDAC en Audit, vous pouvez suivre les instructions dans Gérer les paramètres WDAC avec PowerShell |
| 4. | Le basculement d'une machine virtuelle Arc vers un autre cluster échoue. | Le basculement d'une machine virtuelle vers un autre cluster n'est pas pris en charge. |