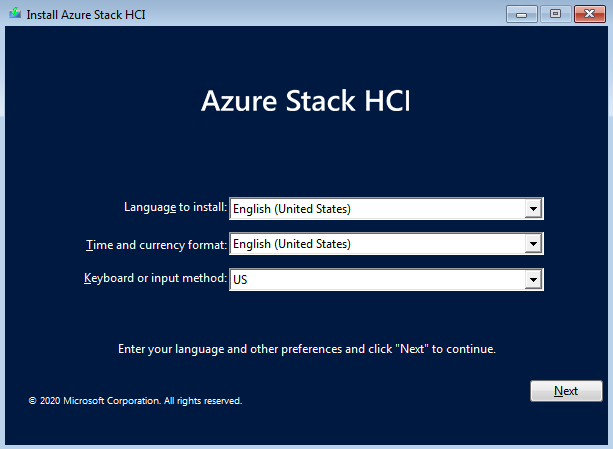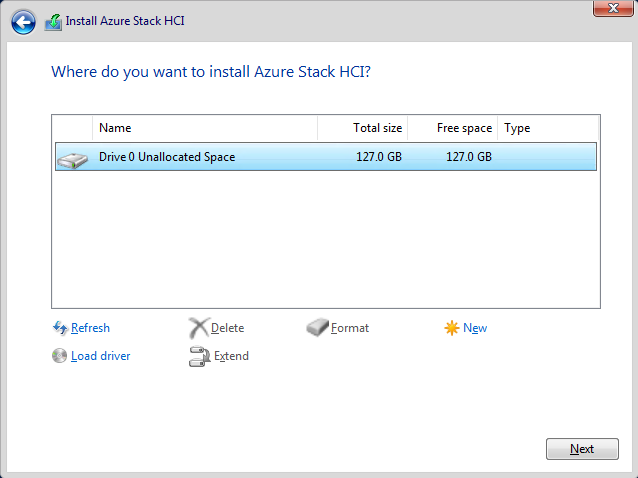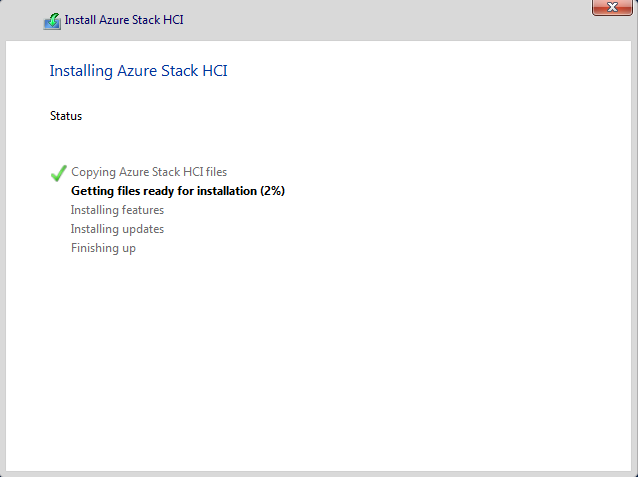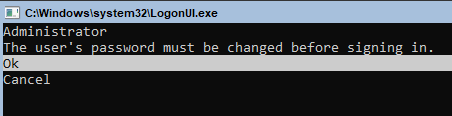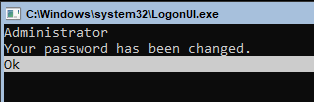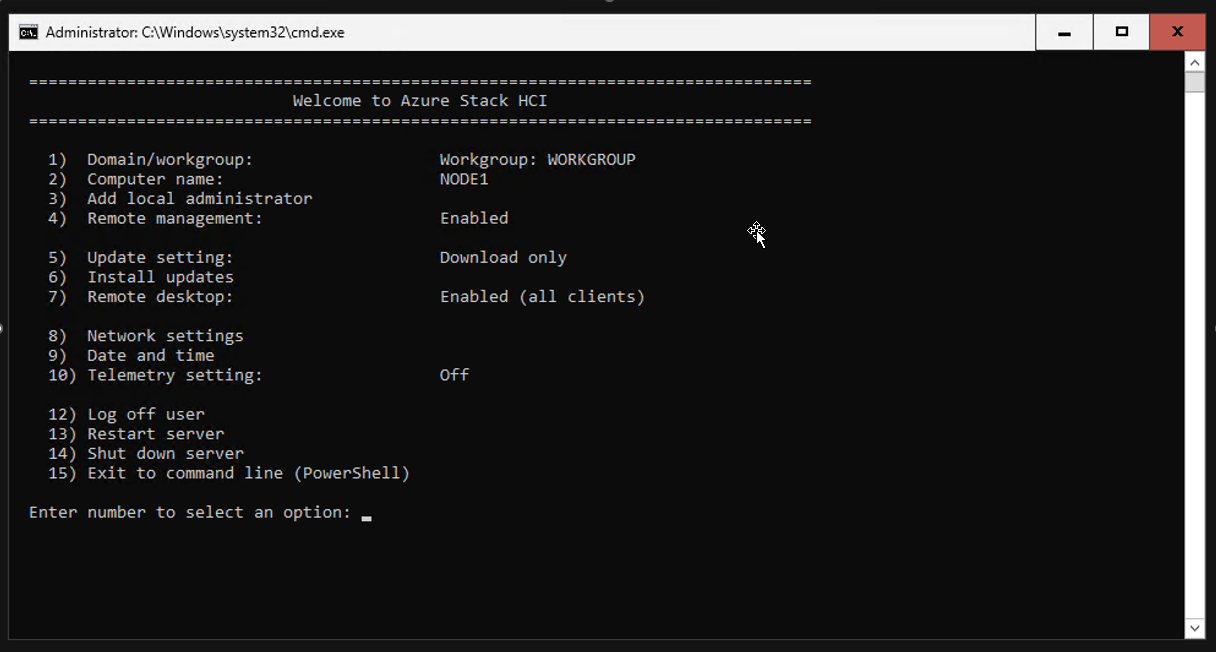Déployer le système d’exploitation Azure Stack HCI
S’applique à : Azure Local, version 22H2
Important
Azure Stack HCI fait désormais partie d’Azure Local. Le changement de nom de la documentation produit est en cours. Toutefois, les versions antérieures d’Azure Stack HCI, par exemple 22H2, continueront de référencer Azure Stack HCI et ne reflèteront pas la modification du nom. Plus d’informations
Avertissement
Les instructions de déploiement fournies dans cet article s’appliquent à une version antérieure, Azure Stack HCI, version 22H2. Pour les nouveaux déploiements, nous vous recommandons d’utiliser la dernière version en disponibilité générale, Azure Stack HCI, version 23H2. Pour obtenir des instructions de déploiement, consultez À propos du déploiement d’Azure Stack HCI, version 23H2.
La première étape du déploiement d’Azure Stack HCI consiste à télécharger Azure Stack HCI et à installer le système d’exploitation sur chaque serveur que vous souhaitez clusteriser. Cet article décrit les différentes façons de déployer le système d’exploitation et l’utilisation de Windows Admin Center pour se connecter aux serveurs.
Remarque
Si vous avez acheté le matériel de la solution de système intégré Azure Stack HCI sur le catalogue Azure Stack HCI via votre partenaire matériel Microsoft préféré, le système d’exploitation Azure Stack HCI doit être préinstallé. Dans ce cas, vous pouvez ignorer cette étape et passer à Créer un cluster Azure Stack HCI.
Déterminer les exigences de matériel et de réseau
Microsoft recommande d’acheter une solution matérielle/logicielle Azure Stack HCI validée, proposée par nos partenaires. Ces solutions sont conçues, assemblées et validées dans le respect de notre architecture de référence pour garantir compatibilité et fiabilité, ce qui vous permet d’être opérationnel rapidement. Vérifiez que les systèmes, composants, appareils et pilotes que vous utilisez sont certifiés pour une utilisation avec Azure Stack HCI. Visitez le site web Solutions Azure Stack HCI pour connaître les solutions validées.
Au minimum, vous aurez besoin d’un serveur, d’une connexion réseau à bande passante élevée et à faible latence fiable entre les serveurs, ainsi que de disques SATA, SAS, NVMe ou de mémoire persistante, chacun attaché physiquement à un seul serveur. Toutefois, votre configuration matérielle requise peut varier en fonction de la taille et de la configuration du ou des clusters que vous souhaitez déployer. Pour vous assurer que votre déploiement réussisse, passez en revue la configuration système requise d’Azure Stack HCI.
Avant de déployer le système d’exploitation Azure Stack HCI :
- Planifiez vos exigences de réseau physique et les exigences de réseau hôte.
- Si votre déploiement s’étend sur plusieurs sites, déterminez le nombre de serveurs nécessaires sur chaque site et la nature de la configuration du cluster (active/passive ou active/active). Pour plus d’informations, consultez Vue d’ensemble des clusters étendus.
- Choisissez soigneusement les lecteurs et planifiez les volumes pour répondre à vos exigences de capacité et de performances du stockage.
Pour obtenir la configuration requise d’AKS sur Azure Stack HCI et Windows Server, consultez Configuration requise d’AKS sur Azure Stack HCI et Windows Server.
Collecter des informations
Pour préparer le déploiement, vous devez prendre note des noms de serveur, des noms de domaine, des noms de compte d’ordinateur, des protocoles et versions RDMA et de l’ID de réseau local virtuel pour votre déploiement. Rassemblez les informations suivantes sur votre environnement :
Nom du serveur : familiarisez-vous avec les stratégies d’attribution de noms de votre organisation pour les ordinateurs, les fichiers, les chemins d’accès et autres ressources. Si vous devez provisionner plusieurs serveurs, chacun doit avoir un nom unique.
Nom de domaine : familiarisez-vous avec les stratégies de votre organisation pour l’affectation de noms de domaine et la jonction de domaine. Vous allez joindre les serveurs à votre domaine, et vous devrez spécifier le nom de domaine.
Noms des comptes d’ordinateur : les serveurs que vous souhaitez ajouter en tant que nœuds de cluster ont des comptes d’ordinateur. Ces comptes d’ordinateur doivent être déplacés dans leur propre unité d’organisation dédiée.
Unité d’organisation (UO) : si ce n’est déjà fait, créez une unité d’organisation dédiée pour vos comptes d’ordinateur. Consultez votre administrateur de domaine sur la création d’une unité d’organisation. Pour plus d’informations, consultez Créer un cluster de basculement.
Adresses IP statiques : Azure Stack HCI nécessite des adresses IP statiques pour le trafic de stockage et de charge de travail (VM) et ne prend pas en charge l’attribution d’adresses IP dynamiques via DHCP pour ce réseau à grande vitesse. Vous pouvez utiliser DHCP pour la carte réseau de gestion, sauf si vous en utilisez deux en équipe, auquel cas vous devez là encore utiliser des adresses IP statiques. Demandez à votre administrateur quelle adresse IP vous devez utiliser pour chaque serveur du cluster.
Mise en réseau RDMA : il existe deux types de protocoles RDMA : iWarp et RoCE. Notez lequel est utilisé par vos cartes réseau et, si RoCE est utilisé, notez également la version (v1 ou v2). Pour RoCE, notez également le modèle de votre commutateur « Top of the rack ».
ID de réseau local virtuel : notez l’ID de réseau local virtuel à utiliser pour les cartes réseau sur les serveurs, le cas échéant. Pour l’obtenir, contactez votre administrateur réseau.
Noms de site : pour les clusters étendus, deux sites sont utilisés pour la récupération d’urgence. Vous pouvez configurer des sites avec Active Directory Domain Services ou l’Assistant Création d’un cluster peut les configurer automatiquement pour vous. Pour plus d’informations sur la configuration des sites, consultez votre administrateur de domaine.
Installer Windows Admin Center
Windows Admin Center est une application basée sur un navigateur déployée localement qui permet de gérer Azure Stack HCI. Le plus simple est d’installer Windows Admin Center sur un PC de gestion local (mode bureau), même si vous pouvez aussi l’installer sur un serveur (mode service).
Si vous installez Windows Admin Center sur un serveur, les tâches qui requièrent CredSSP, telles que la création de clusters et l’installation des mises à jour et des extensions, vous demandent d’utiliser un compte membre du groupe d’administrateurs de passerelles sur le serveur Windows Admin Center. Pour plus d’informations, consultez les deux premières sections dans Configurer le contrôle d’accès utilisateur et les autorisations.
Préparer le matériel pour le déploiement
Une fois que vous avez acquis le matériel serveur pour votre solution Azure Stack HCI, il est temps de le monter en rack et de le câbler. Pour préparer le matériel serveur au déploiement du système d’exploitation, effectuez les étapes suivantes.
- Montez en rack tous les nœuds serveur que vous souhaitez utiliser dans votre cluster de serveurs.
- Connectez les nœuds serveur à vos commutateurs réseau.
- Configurez le BIOS ou l’interface UEFI (Unified Extensible Firmware Interface) de vos serveurs comme recommandé par votre fournisseur de matériel Azure Stack HCI pour optimiser les performances et la fiabilité.
Remarque
Si vous préparez un déploiement de serveur unique, consultez la Vue d’ensemble du serveur unique du système d’exploitation Azure Stack HCI
Options de déploiement du système d’exploitation
Vous pouvez déployer le système d’exploitation Azure Stack HCI de la même façon que d’autres systèmes d’exploitation Microsoft :
- Préinstallation par le fabricant du serveur.
- Déploiement non interactif à l’aide d’un fichier de réponses.
- System Center Virtual Machine Manager (VMM).
- Déploiement réseau.
- Déploiement manuel en connectant un clavier et un moniteur directement au matériel serveur dans votre centre de données ou en connectant un périphérique matériel KVM au serveur.
Préinstallation par le fabricant du serveur
Pour le déploiement en entreprise du système d’exploitation Azure Stack HCI, nous vous recommandons la solution matérielle avec système Azure Stack HCI intégré du partenaire fournisseur de matériel de votre choix. La solution matérielle est fournie avec le système d’exploitation préinstallé et prend en charge l’utilisation de Windows Admin Center pour déployer et mettre à jour les pilotes et le microprogramme du fabricant du matériel.
La solution matérielle comprend entre 1 et 16 nœuds et est testée et validée par Microsoft et les fournisseurs partenaires. Pour trouver la solution matérielle Azure Stack HCI auprès du partenaire fournisseur de matériel de votre choix, consultez le Catalogue Azure Stack HCI.
Déploiement non interactif
Vous pouvez utiliser un fichier de réponses pour effectuer un déploiement non interactif du système d’exploitation. Le fichier de réponses utilise un format XML pour définir les paramètres et les valeurs de configuration pendant une installation sans assistance du système d’exploitation.
Pour cette option de déploiement, vous pouvez utiliser l’Assistant Gestion d’installation pour créer un fichier de réponses unattend.xml afin de déployer le système d’exploitation sur vos serveurs. L’Assistant Gestion d’installation crée votre fichier de réponses d’installation sans assistance par le biais d’un outil graphique avec des sections de composant permettant de définir les « réponses » aux questions de configuration, puis de garantir le format et la syntaxe corrects dans le fichier. L’Assistant Gestion d’installation est disponible dans le Kit de déploiement et d’évaluation Windows (Windows ADK). Pour commencer : téléchargez et installez Windows ADK.
Déploiement avec System Center Virtual Machine Manager (VMM)
Vous pouvez utiliser System Center 2022 pour déployer le système d’exploitation Azure Stack HCI version 21H2 sur du matériel nu, ainsi que pour clusteriser et gérer les serveurs. Pour plus d’informations sur l’utilisation de VMM afin d’effectuer un déploiement complet du système d’exploitation, consultez Configurer un hôte ou un cluster Hyper-V à partir de systèmes nus.
Important
Vous ne pouvez pas utiliser Microsoft System Center Virtual Machine Manager 2019 pour déployer ou gérer des clusters exécutant Azure Stack HCI version 21H2. Si vous utilisez VMM 2019 pour gérer votre cluster Azure Stack HCI version 20H2, n’essayez pas de mettre à niveau le cluster vers la version 21H2 sans avoir d’abord installé System Center 2022.
Déploiement réseau
Une autre option consiste à installer le système d’exploitation Azure Stack HCI via le réseau à l’aide de Services de déploiement Windows.
Déploiement manuel
Pour déployer manuellement le système d’exploitation Azure Stack HCI sur le lecteur système de chaque serveur à mettre en cluster, installez le système d’exploitation par le biais de la méthode de votre choix, telle que le démarrage à partir d’un lecteur DVD ou USB. Terminez le processus d’installation à l’aide de l’outil de configuration de serveur (SConfig) pour préparer le serveur ou les serveurs pour le clustering. Pour en savoir plus sur l’outil, consultez Configurer une installation Server Core avec SConfig.
Pour installer manuellement le système d’exploitation Azure Stack HCI :
Démarrez l’Assistant Installation d’Azure Stack HCI sur le lecteur système du serveur sur lequel vous souhaitez installer le système d’exploitation.
Choisissez la langue à installer ou acceptez les paramètres de langue par défaut, sélectionnez Suivant puis, dans la page suivante de l’Assistant, sélectionnez Installer maintenant.
Dans la page Mentions et termes du contrat de licence applicables, passez en revue les termes du contrat de licence, cochez la case J’accepte les termes du contrat de licence, puis sélectionnez Suivant.
Sur le type d’installation souhaité ? page, sélectionnez Personnalisé : Installez la version la plus récente d’Azure Stack HCI uniquement (avancé).
Remarque
Les installations de mise à niveau ne sont pas prises en charge dans cette version du système d’exploitation.
Dans la page « Où voulez-vous installer Azure Stack HCI ? », confirmez l’emplacement du lecteur sur lequel vous souhaitez installer le système d’exploitation ou mettez-le à jour, puis sélectionnez Suivant.
La page Installation d’Azure Stack HCI s’affiche pour montrer la progression du processus.
Remarque
Le processus d’installation redémarre deux fois le système d’exploitation pour se terminer, puis affiche des notifications sur le démarrage des services avant d’ouvrir une invite de commandes d’administrateur.
À l’invite de commandes de l’administrateur, sélectionnez OK pour changer le mot de passe de l’utilisateur avant de vous connecter au système d’exploitation, puis appuyez sur Entrée.
À l’invite Entrez les nouvelles informations d’identification de l’administrateur, entrez un nouveau mot de passe, entrez-le de nouveau pour le confirmer, puis appuyez sur Entrée.
À l’invite confirmant le changement de votre mot de passe, appuyez sur Entrée.
Configurer le serveur à l’aide de SConfig
Vous êtes maintenant prêt à utiliser l’outil de configuration de serveur (SConfig) pour effectuer des tâches importantes. Pour utiliser SConfig, connectez-vous au serveur exécutant le système d’exploitation Azure Stack HCI. Vous pouvez procéder via un clavier et un moniteur, ou bien utiliser un contrôleur de gestion à distance (non interactif ou BMC) ou le Bureau à distance. L’outil SConfig s’ouvre automatiquement lorsque vous vous connectez au serveur.
À partir de la fenêtre Bienvenue vers Azure Stack HCI (outil SConfig), vous pouvez effectuer ces tâches de configuration initiales sur chaque serveur :
- Configurez le réseau ou vérifiez que le réseau a été configuré automatiquement à l’aide du protocole DHCP (Dynamic Host Configuration Protocol).
- Renommez le serveur si le nom de serveur généré automatiquement par défaut ne vous convient pas.
- Joignez le serveur à un domaine Active Directory.
- Ajoutez votre compte d’utilisateur de domaine ou votre groupe de domaine désigné aux administrateurs locaux.
- Activez l’accès à Windows Remote Management (WinRM) si vous envisagez de gérer le serveur en dehors du sous-réseau local et que vous avez décidé de ne pas encore joindre le domaine. (Les règles de pare-feu par défaut autorisent la gestion à la fois depuis le sous-réseau local et depuis n’importe quel sous-réseau au sein de vos services de domaine Active Directory.)
Pour plus d’informations, consultez l’outil de configuration de serveur (SConfig).
Après avoir configuré le système d’exploitation en fonction des besoins avec SConfig sur chaque serveur, vous êtes prêt à utiliser l’Assistant Création de cluster dans Windows Admin Center pour clusteriser les serveurs.
Remarque
Si vous installez Azure Stack HCI sur un serveur unique, vous devez utiliser PowerShell pour créer le cluster.
Étapes suivantes
Pour effectuer la tâche de gestion suivante associée à cet article, consultez :