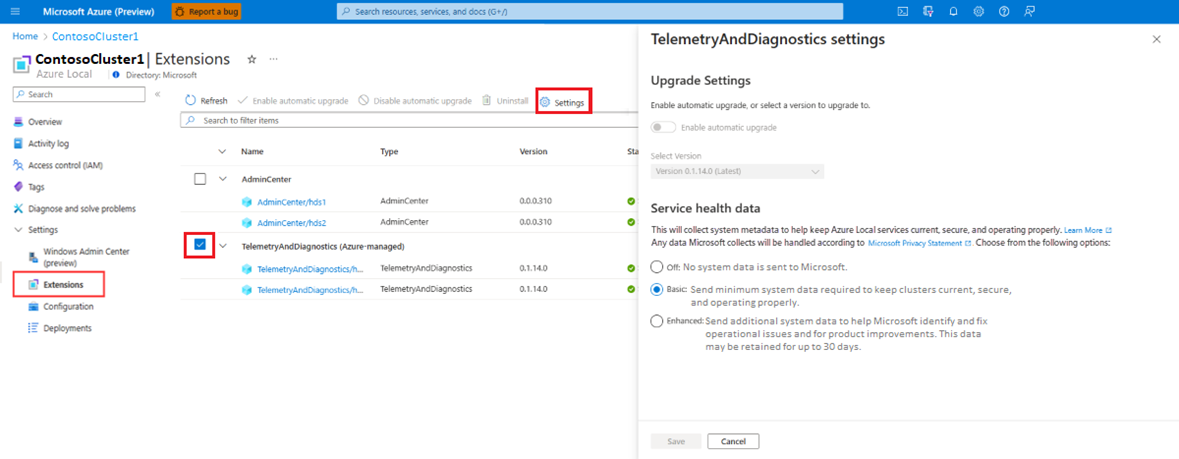Extension de télémétrie et de diagnostics locales Azure
S’applique à : Azure Local 2311.2 et versions ultérieures
Cet article fournit une brève vue d’ensemble, des avantages et des options disponibles pour l’extension de télémétrie et de diagnostic utilisée pour votre local Azure.
À propos de l’extension
L’extension Telemetry and Diagnostics Arc (illustrée sous la forme AzureEdgeTelemetryAndDiagnostics dans l’Portail Azure) active la collecte des informations de télémétrie et de diagnostic de votre instance Azure Local. Ces informations aident Microsoft à obtenir des insights précieux sur le comportement du système.
Utilisez l’extension de télémétrie et de diagnostics pour surveiller et évaluer les performances, les fonctionnalités et l’intégrité globale de votre local Azure. Microsoft peut également utiliser les informations de diagnostic de cette extension pour résoudre et résoudre les problèmes potentiels dans votre système.
Pour plus d’informations, consultez la gestion des extensions Azure Arc sur Azure Local.
Avantages
Voici quelques-uns des avantages de l’extension de télémétrie et de diagnostic :
Amélioration de la conformité : permet aux données de télémétrie et de diagnostic de se conformer aux exigences régionales en matière de service et de résidence des données pendant les chargements de données.
Collecte simplifiée des journaux et résolution de cas plus rapide : vous permet de collecter facilement les journaux de diagnostic. Ces journaux d’activité sont utilisés par Support Microsoft et l’équipe d’ingénierie pour résoudre rapidement les problèmes système.
Impact réduit sur la mise à jour : autorise la mise à jour non perturbatrice de votre instance locale Azure et ne nécessite pas de redémarrage de la machine hôte.
Contrôles de consommation de ressources : garantit qu’aucun processeur de plus de 5 % n’est consommé. Le contrôle du processus est appliqué via l’infrastructure d’extension Azure Arc.
Paramètres de télémétrie et de diagnostic
Vous contrôlez si vous envoyez des données de télémétrie à Microsoft, même après avoir installé et exécuté l’extension de télémétrie.
Pour accéder aux options d’envoi de données de télémétrie, procédez comme suit :
Accédez à votre ressource locale Azure dans le Portail Azure. Dans le volet gauche, accédez à Paramètres , puis sélectionnez Extensions.
Choisissez l’une des options suivantes pour partager les données de télémétrie :
Désactivé : sélectionnez cette option pour ne pas envoyer de données système à Microsoft.
De base : sélectionnez cette option pour envoyer à Microsoft les données système minimales requises pour maintenir les systèmes actuels, sécurisés et fonctionner correctement.
Amélioré : sélectionnez cette option pour envoyer davantage de données système pour aider Microsoft à identifier et résoudre les problèmes opérationnels et pour les améliorations apportées aux produits. Nous vous recommandons vivement d’activer les diagnostics améliorés.
Voici quelques-uns des avantages du partage de données amélioré :
- Conservation des données système pendant un maximum d’un mois.
- Capture automatique des informations d’erreur et de diagnostic pour une résolution plus rapide des problèmes. Aucune intervention d’opérateur n’est requise.
Collecte de données de diagnostic
Pour identifier et résoudre les problèmes liés à votre solution Locale Azure, vous pouvez collecter et envoyer des journaux de diagnostic à Microsoft. Pour collecter et envoyer manuellement des journaux de diagnostic à Microsoft, utilisez l’applet Send-DiagnosticData de commande à partir de n’importe quel ordinateur local Azure. Nous vous recommandons d’utiliser cette applet de commande pour charger des données de diagnostic avant d’ouvrir un cas de support.
Pour plus d’informations, consultez Collecter les journaux de diagnostic.
Consentement de collecte de données
Microsoft collecte des données conformément à ses pratiques de confidentialité standard. Le nouvel agent de télémétrie ne remplace pas votre paramètre de contrôle existant.
Si vous retirez votre consentement pour la collecte de données, toutes les données collectées avant le retrait ne sont pas affectées. Microsoft continue de gérer et d’utiliser les données collectées conformément aux conditions qui étaient en place au moment de la collecte de données.
Voici quelques éléments à prendre en compte avec la collecte de données :
Découvrez comment Microsoft gère et utilise vos données. Passez en revue les pratiques et stratégies de confidentialité de Microsoft.
Comprendre les implications du consentement à la collecte de données et au retrait du consentement. Consultez les professionnels de la protection de la vie privée ou juridiques pour garantir une compréhension complète.
Considérations relatives à la confidentialité des données
Azure Local achemine les données système vers un emplacement de stockage cloud protégé. Seuls les membres du personnel Microsoft disposant d’une entreprise valide ont accès aux données système. Microsoft ne partage pas les données personnelles des clients avec des tiers, excepté à la discrétion du client ou à des fins limitées décrites dans la Déclaration de confidentialité Microsoft. Les décisions relatives au partage des données sont effectuées par une équipe Microsoft interne composée de parties prenantes des domaines de la confidentialité, des questions juridiques et de la gestion des données.
N’incluez pas d’informations confidentielles ni d’informations personnelles dans des noms de ressources ou de fichiers. Par exemple, les noms de machines virtuelles, les noms de volumes, les noms de fichiers de configuration, les noms de fichiers de stockage (noms de disques durs virtuels) ou les noms de ressources système.
Gestion des erreurs
La section suivante décrit les codes d’erreur, les messages et la résolution suggérée pour tous les problèmes que vous pouvez rencontrer avec l’extension de télémétrie et de diagnostic :
Code d’erreur 1
Message d’erreur : une exception non gérée s’est produite.
Cause : si une exception non gérée se produit, un message d’erreur s’affiche. Vous trouverez le message d’erreur complet et sa trace de pile dans les journaux d’extension.
Résolution suggérée : vérifiez le message d’erreur générique et contactez Support Microsoft. Collectez les journaux à partir du chemin suivant et fournissez ces journaux à Support Microsoft : C:\ProgramData\GuestConfig\extension_logs\Microsoft.AzureStack.Observability.TelemetrAndDiagnostics\ObservabilityExtension.log.
Code d’erreur 9
Message d’erreur : l’espace disque est insuffisant sur le lecteur. Pour poursuivre l’installation de l’extension, supprimez certains fichiers pour libérer de l’espace.
Cause : l’extension est validée en tant qu’étape de préinstallation et nécessite un minimum de 20 Go d’espace pour le cache GMA sur le lecteur système. Si le lecteur n’a pas suffisamment d’espace, l’extension génère un message d’erreur pour ce problème.
Résolution suggérée : libérez l’espace disque pour permettre à l’extension de continuer.
Code d’erreur 12
Message d’erreur : l’extension ne peut pas créer les fichiers de configuration JSON du locataire si l’applet de commande ou Get-AzureStackHCI l’applet Get-ClusterNode de commande n’est pas disponible pour récupérer les informations nécessaires.
Cause : l’extension utilise les applets de commande et Get-AzureStackHCI les Get-ClusterNode applets de commande pour identifier les paramètres et récupérer les informations nécessaires pour créer les JSON de locataire. Si ces applets de commande ne sont pas présentes, l’extension déclenche un message d’erreur indiquant qu’elle ne peut pas continuer sans eux.
Résolution suggérée : vérifiez l’inscription locale Azure.
Étape suivante
Découvrez la gestion des extensions Azure Arc sur Azure Local.