Utiliser Azure Functions pour se connecter à une base de données Azure SQL Database
Cet article vous montre comment utiliser Azure Functions pour créer un travail planifié qui se connecte à une base de données ou une instance managée Azure SQL. Le code de fonction nettoie les lignes d’une table de la base de données. La fonction C# est créée selon un modèle de déclencheur de minuteur prédéfini dans Visual Studio 2019. Pour prendre en charge ce scénario, vous devez également définir une chaîne de connexion de base de données comme paramètre d’application dans l’application de fonction. Pour une instance managée Azure SQL, vous devez activer le point de terminaison public pour pouvoir vous connecter à partir d’Azure Functions. Ce scénario utilise une opération en bloc sur la base de données.
Si c’est la première fois que vous utilisez Azure Functions pour C#, vous devez consulter les Informations de référence pour les développeurs C# sur Azure Functions.
Prérequis
Suivez les étapes de l’article Créer votre première fonction à l’aide de Visual Studio pour créer une application de fonction locale qui cible la version 2.x ou une version ultérieure du runtime. Vous devez également avoir publié votre projet sur une application de fonction dans Azure.
Cette article montre une commande Transact-SQL qui exécute une opération de nettoyage en bloc dans la table nommée SalesOrderHeader de l’exemple de base de données AdventureWorksLT. Pour créer l’exemple de base de données AdventureWorksLT, effectuez les étapes de l’article Créer une base de données dans Azure SQL Database à l’aide du portail Azure.
Vous devez ajouter une règle de pare-feu au niveau du serveur pour l’adresse IP publique de l’ordinateur que vous utilisez pour ce guide de démarrage rapide. Cette règle vous permet d’accéder à l’instance SQL Database à partir de votre ordinateur local.
Obtenir des informations de connexion
Vous devez obtenir la chaîne de connexion pour la base de données que vous avez créée quand vous avez effectué les étapes décrites dans Créer une base de données dans Azure SQL Database à l’aide du portail Azure.
Connectez-vous au portail Azure.
Sélectionnez Bases de données SQL dans le menu de gauche, puis sélectionnez votre base de données dans la page Bases de données SQL.
Sélectionnez Chaînes de connexion sous Paramètres et copiez la chaîne de connexion ADO.NET complète. Pour une instance managée Azure SQL, copiez la chaîne de connexion pour le point de terminaison public.
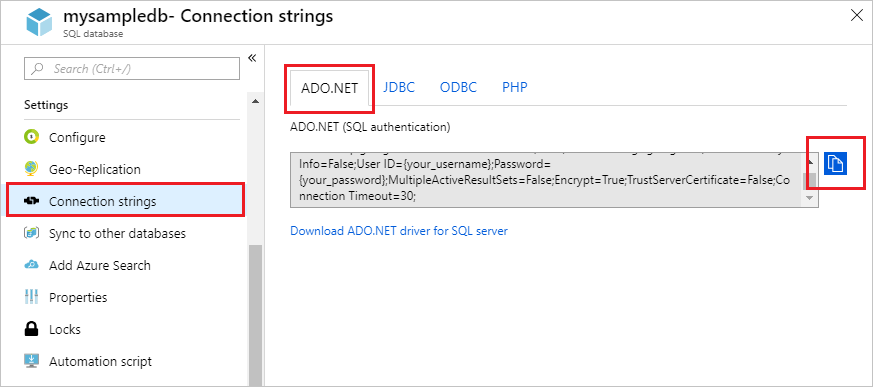
Définir la chaîne de connexion
Une Function App héberge l’exécution de vos fonctions dans Azure. En guise de bonne pratique, stockez les chaînes de connexion et autres secrets dans vos paramètres de conteneur de fonctions. L’utilisation de paramètres d’application empêche la divulgation accidentelle de la chaîne de connexion avec votre code. Vous pouvez accéder aux paramètres de votre application de fonction directement à partir de Visual Studio.
Vous devez avoir publié votre application sur Azure. Si ce n’est déjà fait, publiez votre application de fonction sur Azure.
Dans l’Explorateur de solutions, cliquez avec le bouton droit sur le projet d’application de fonction, puis sélectionnez Publier.
Sur la page Publier, sélectionnez les points de suspension (
...) dans la zone Hébergement, puis choisissez Gérer les paramètres d’Azure zure App Service.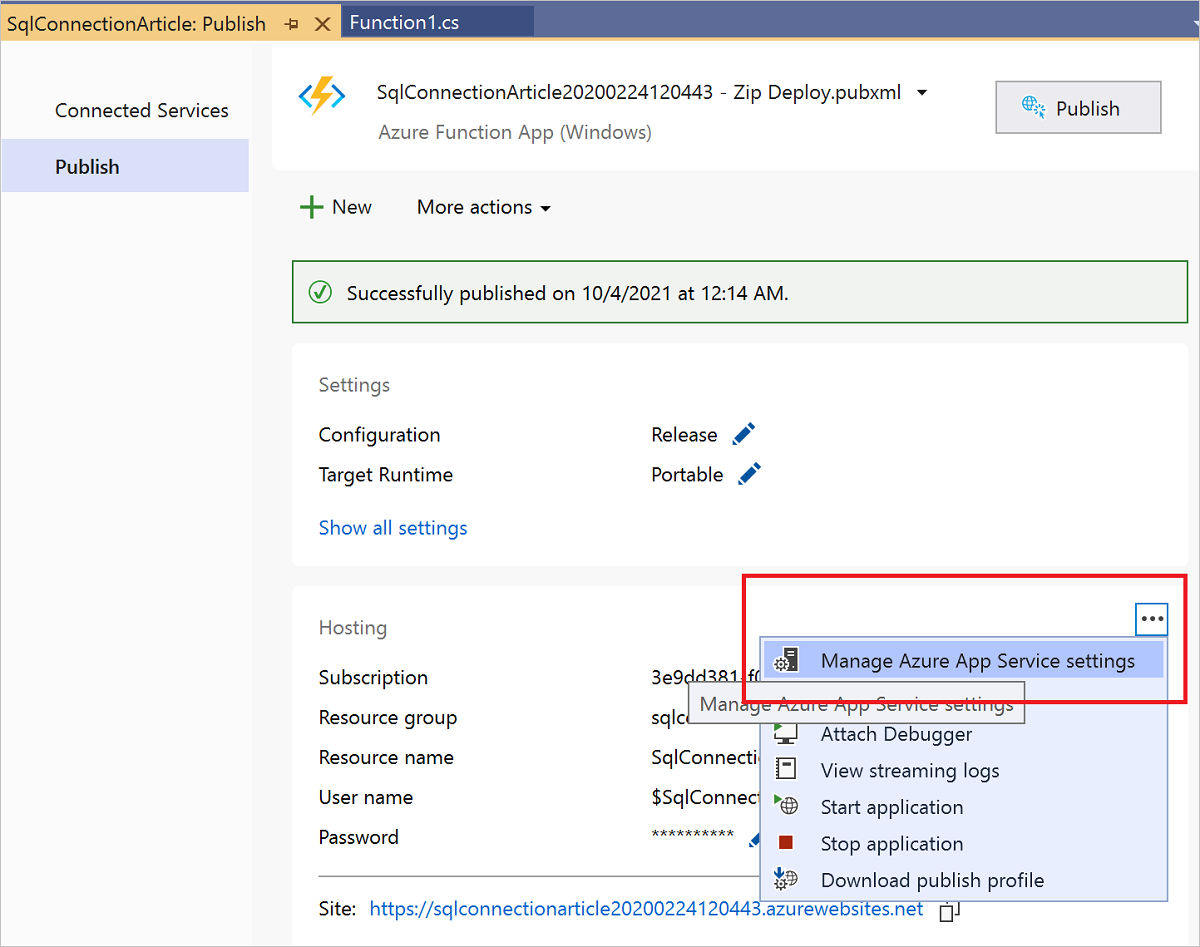
Dans Paramètres d'application, sélectionnez Ajouter un paramètre, dans Nom du nouveau paramètre d’application, tapez
sqldb_connection, puis sélectionnez OK.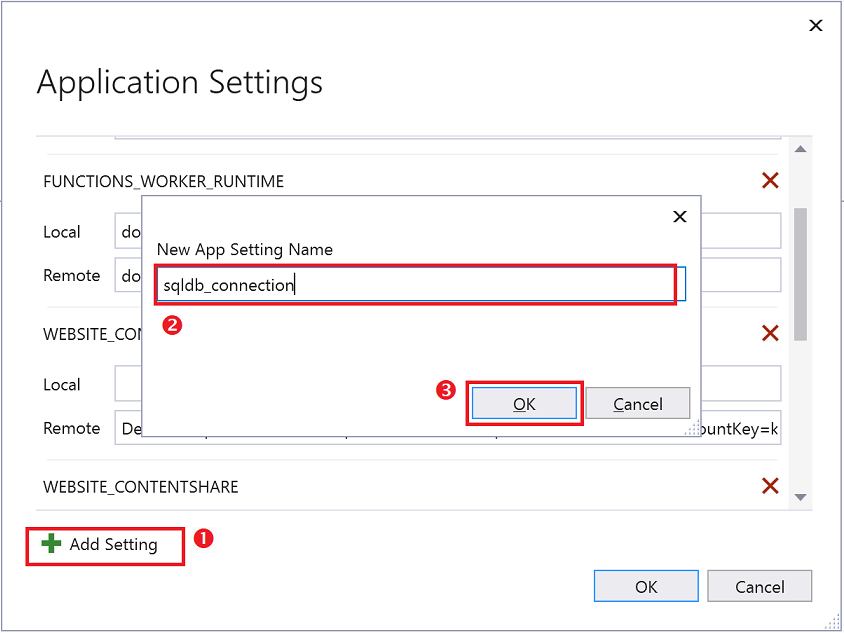
Dans le nouveau paramètre sqldb_connection, collez la chaîne de connexion que vous avez copiée dans la section précédente dans le champ Local et remplacez les espaces réservés
{your_username}et{your_password}par des valeurs réelles. Sélectionnez Insérer une valeur locale pour copier la valeur mise à jour dans le champ À distance, puis sélectionnez OK.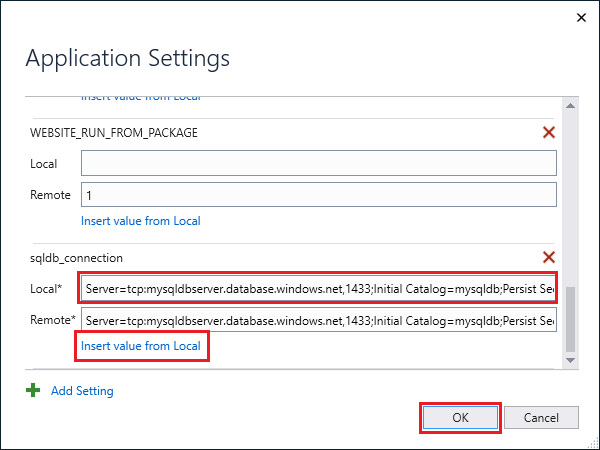
Les chaînes de connexion sont stockées dans Azure (À distance). Pour empêcher la fuite des secrets, vous devez exclure le fichier projet local.settings.json (Local) du contrôle de code source, par exemple à l’aide d’un fichier .gitignore.
Ajouter le package SqlClient au projet
Vous devez ajouter le package NuGet qui contient la bibliothèque SqlClient. Cette bibliothèque d’accès aux données est nécessaire pour la connexion à SQL Database.
Ouvrez votre projet d’application de fonction locale dans Visual Studio 2022.
Dans l’Explorateur de solutions, cliquez avec le bouton droit sur le projet d’application de fonction, puis choisissez Gérer les packages NuGet.
Dans l’onglet Parcourir, recherchez l’élément
Microsoft.Data.SqlClientet, une fois que vous l’avez trouvé, sélectionnez-le.Dans la page Microsoft.Data.SqlClient, sélectionnez la version
5.1.0et cliquez sur Installer.Une fois l’installation terminée, passez en revue les modifications, puis cliquez sur OK pour fermer la fenêtre Aperçu.
Si une fenêtre Acceptation de la licence, cliquez sur J’accepte.
À présent, vous pouvez ajouter le code de fonction C# qui se connecte à votre base de données SQL.
Ajouter une fonction de minuteur déclencheur
Dans l’Explorateur de solutions, cliquez avec le bouton droit sur le projet d’application de fonction, puis choisissez Ajouter>Nouvelle fonction Azure.
Le modèle Azure Functions étant sélectionné, attribuez au nouvel élément un nom comme
DatabaseCleanup.cset sélectionnez Ajouter.Dans la boîte de dialogue Nouvelle fonction Azure, sélectionnez Déclencheur de minuteur, puis Ajouter. Cette boîte de dialogue crée un fichier de code pour la fonction déclenchée par minuteur.
Ouvrez le nouveau fichier de code et ajoutez les instructions using suivantes au début du fichier :
using Microsoft.Data.SqlClient; using System.Threading.Tasks;Remplacez la fonction
Runexistante par le code suivant :[FunctionName("DatabaseCleanup")] public static async Task Run([TimerTrigger("*/15 * * * * *")]TimerInfo myTimer, ILogger log) { // Get the connection string from app settings and use it to create a connection. var str = Environment.GetEnvironmentVariable("sqldb_connection"); using (SqlConnection conn = new SqlConnection(str)) { conn.Open(); var text = "UPDATE SalesLT.SalesOrderHeader " + "SET [Status] = 5 WHERE ShipDate < GetDate();"; using (SqlCommand cmd = new SqlCommand(text, conn)) { // Execute the command and log the # rows affected. var rows = await cmd.ExecuteNonQueryAsync(); log.LogInformation($"{rows} rows were updated"); } } }Cette fonction s’exécute toutes les 15 secondes pour mettre à jour la colonne
Statusen fonction de la date d’expédition. Pour en savoir plus sur le déclencheur de minuteur, consultez Déclencheur de minuteur pour Azure Functions.Appuyez sur F5 pour démarrer l’application de fonction. La fenêtre d’exécution Azure Functions Core Tools s’ouvre en arrière-plan de Visual Studio.
15 secondes après le démarrage, la fonction s’exécute. Regardez la sortie afin de noter le nombre de lignes mises à jour dans la table SalesOrderHeader.
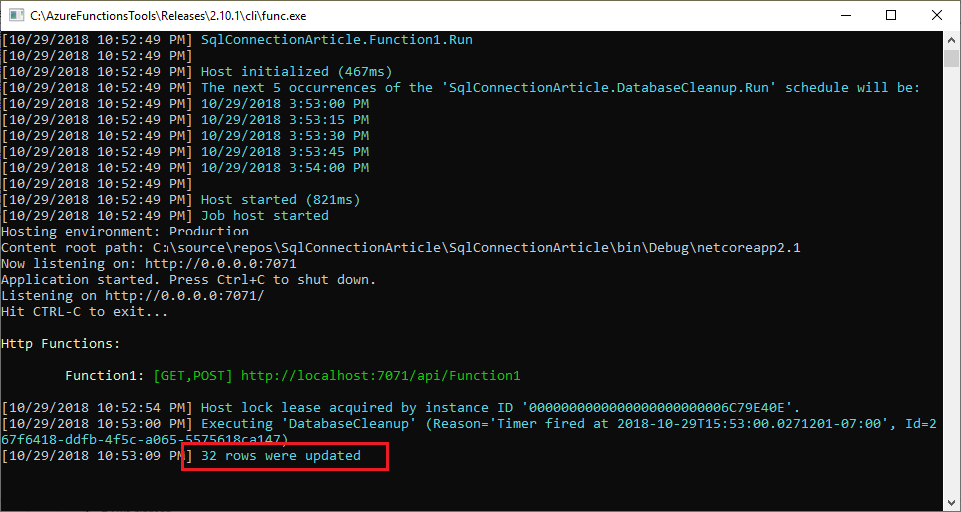
À la première exécution, vous devez mettre à jour 32 lignes de données. Les exécutions suivantes ne mettent à jour aucune ligne de données, sauf si vous apportez aux données de la table SalesOrderHeader des modifications qui entraînent la sélection de lignes supplémentaires par l’instruction
UPDATE.
Si vous envisagez de publier cette fonction, pensez à délaisser l’attribut TimerTrigger au profit d’une planification cron plus raisonnable qu’une exécution toutes les 15 secondes. Vous devez également vérifier que votre application de fonction peut accéder à la base de données Azure SQL ou à l’instance managée Azure SQL. Pour plus d’informations, consultez l’un des liens suivants selon votre type Azure SQL :
Étapes suivantes
À présent, apprenez à utiliser des fonctions avec Logic Apps en vue de les intégrer à d’autres services.
Pour plus d’informations sur Functions, consultez les articles suivants :
-
Informations de référence pour les développeurs sur Azure Functions
Référence du programmeur pour le codage de fonctions et la définition de déclencheurs et de liaisons. -
Test d’Azure Functions
décrit plusieurs outils et techniques permettant de tester vos fonctions.