Tutoriel : Créer une expérience Azure Edge Hardware Center
Le service Azure Edge Hardware Center vous permet d’explorer et de commander une variété de matériel du portefeuille hybride Azure, notamment les appareils Azure Stack Edge. Ce tutoriel explique comment créer une commande en utilisant le service Azure Edge Hardware Center via le portail Azure.
Dans ce didacticiel, vous allez :
- Vérifier les conditions préalables
- Créer une commande
Prérequis
Avant de commencer :
Assurez-vous que le fournisseur
Microsoft.EdgeOrderest inscrit. Pour créer une commande dans Azure Edge Hardware Center, le fournisseurMicrosoft.EdgeOrderdoit être inscrit auprès de votre abonnement.Pour plus d’informations sur l’inscription, consultez Inscrire un fournisseur de ressources.
Assurez-vous que toutes les autres conditions préalables liées au produit que vous commandez sont remplies. Par exemple, si vous commandez un appareil Azure Stack Edge, assurez-vous que toutes les conditions préalables relatives à Azure Stack Edge sont remplies.
Créer une commande
Lorsque vous passez une commande par le biais d’Azure Edge Hardware Center, vous pouvez commander plusieurs appareils, à envoyer à plusieurs adresses, et vous pouvez réutiliser les adresses d’expédition à partir d’autres commandes.
Toute commande par le biais d’Azure Edge Hardware Center crée une ressource Azure qui contient toutes les informations relatives à votre commande. Une seule ressource est créée pour chaque unité commandée. Après avoir passé une commande pour l’appareil, vous devrez peut-être créer une ressource de gestion pour l’appareil.
Pour passer une commande via Azure Edge Hardware Center, procédez comme suit :
Utilisez vos informations d’identification Microsoft Azure pour vous connecter au portail Azure en suivant cette URL : https://portal.azure.com.
Sélectionnez + Créer une ressource. Recherchez et sélectionnez Azure Edge Hardware Center. Dans Azure Edge Hardware Center, sélectionnez Créer.
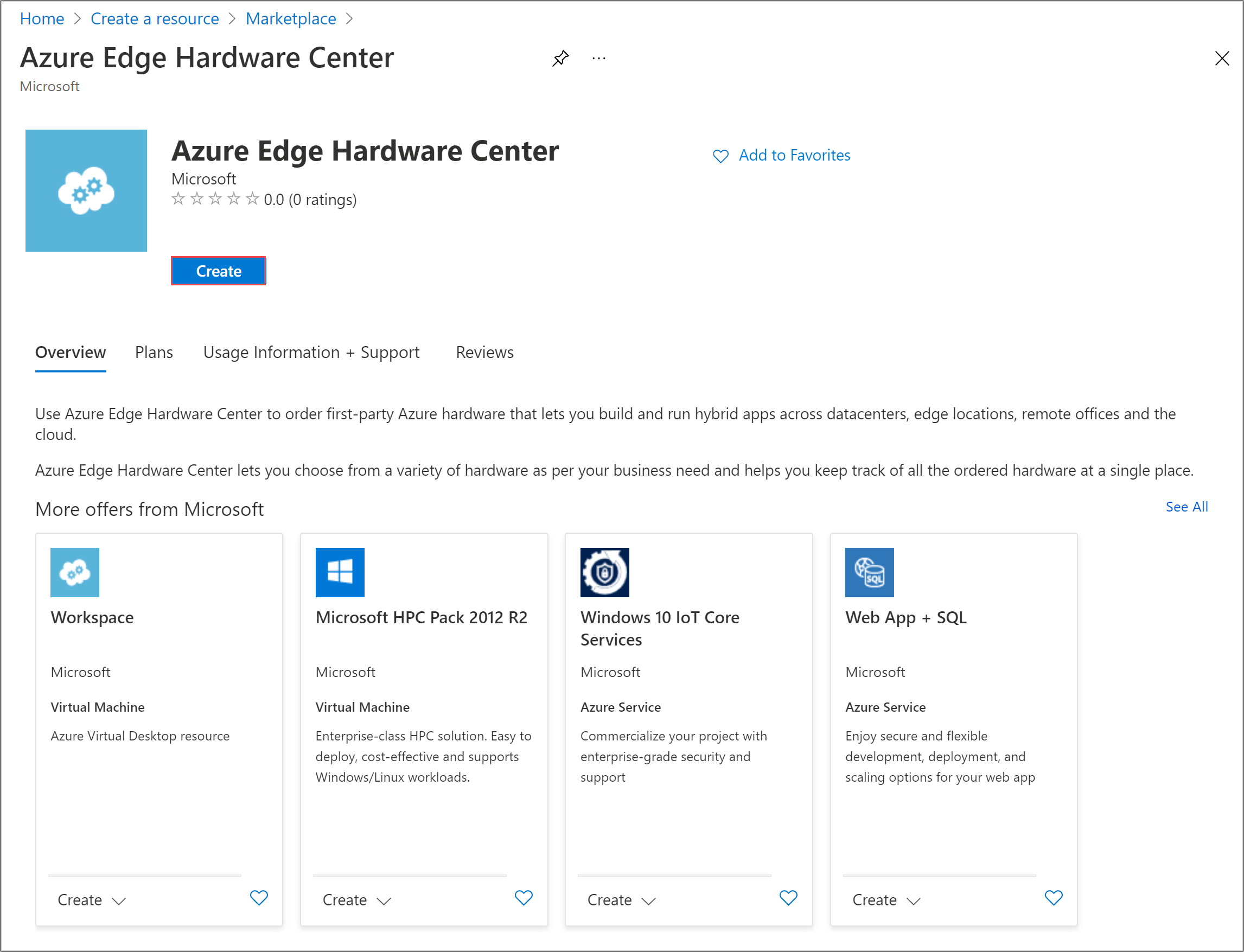
Choisissez un abonnement, puis Suivant.
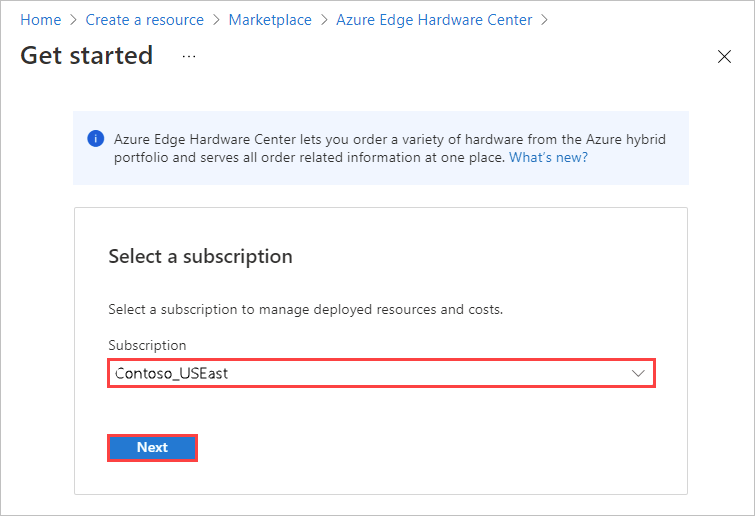
Pour démarrer votre commande, sélectionnez Commander à côté de la famille de produits que vous souhaitez commander, par exemple Azure Stack Edge. Si la famille de produits ne s’affiche pas, vous devez peut-être utiliser un autre abonnement ; sélectionnez Essayer de sélectionner un autre abonnement.
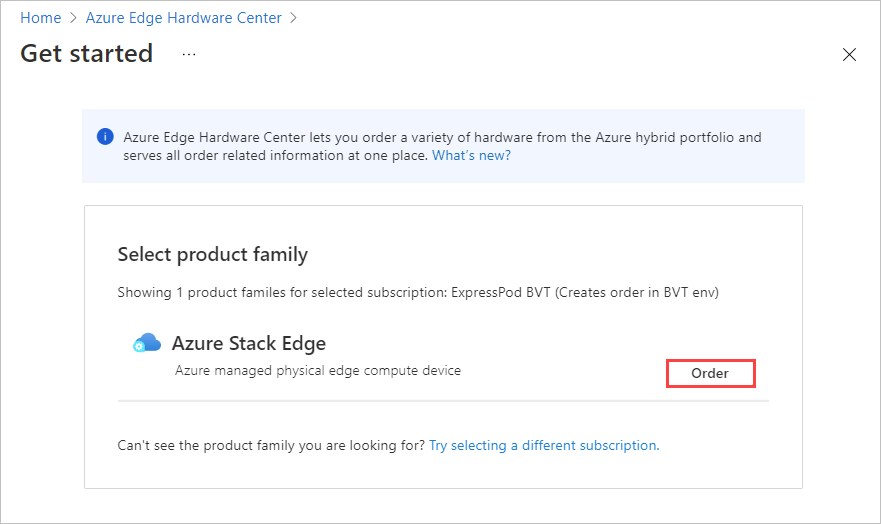
Sélectionnez la destination d’expédition pour votre commande.
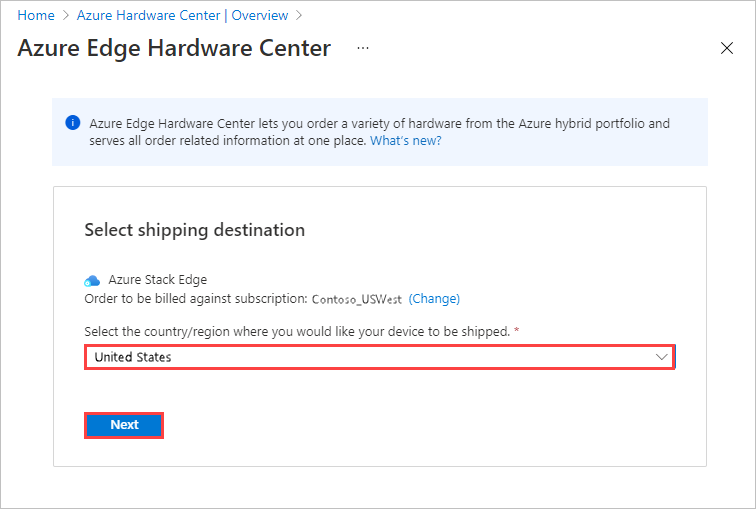
Sur la page Sélectionner le matériel, utilisez le bouton Sélectionner pour choisir le produit matériel à commander. Par exemple, ici Azure Stack Edge Pro - GPU a été sélectionné.
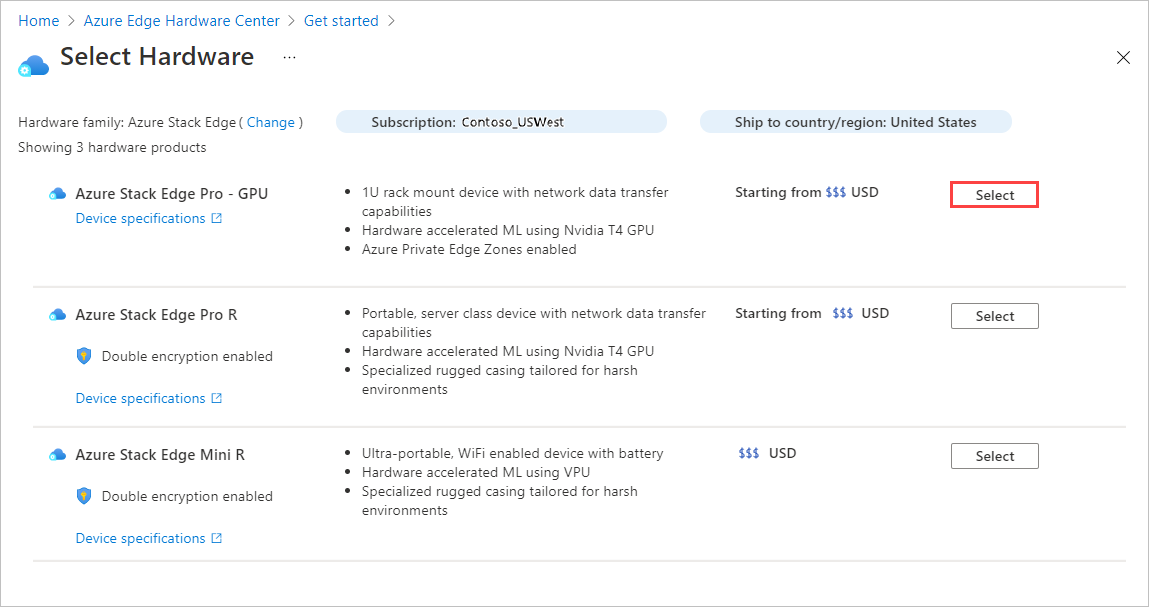
Une fois que vous avez sélectionné un produit matériel, vous devez sélectionner la configuration de l’appareil à commander. Par exemple, si vous avez choisi Azure Stack Edge Pro - GPU, vous pouvez choisir l’un des modèles Azure Stack Edge Pro - 1 GPU et Azure Stack Edge Pro - 2 GPU.
Si vous commandez Azure Stack Edge pour la première fois, sélectionnez S’inscrire et remplissez le formulaire web utilisé dans le cadre du processus de commande dans Azure Edge Hardware Center.
Le formulaire web collecte les détails suivants relatifs à votre déploiement :
- Taille totale du déploiement
- Taille du cluster
- Configuration matérielle requise
- Présence géographique
Microsoft examinera les détails du déploiement que vous fournissez et vous contactera au besoin par e-mail pour avoir plus d’informations. Nous avons établi certaines exigences pour les nouveaux clients afin de nous assurer qu’Azure Stack Edge est adapté au cas d’usage souhaité. Les demandes ne seront donc pas toutes satisfaites. Si vous avez des questions, n’hésitez pas à nous envoyer un e-mail à AzureStack1Pinquiry@microsoft.com.
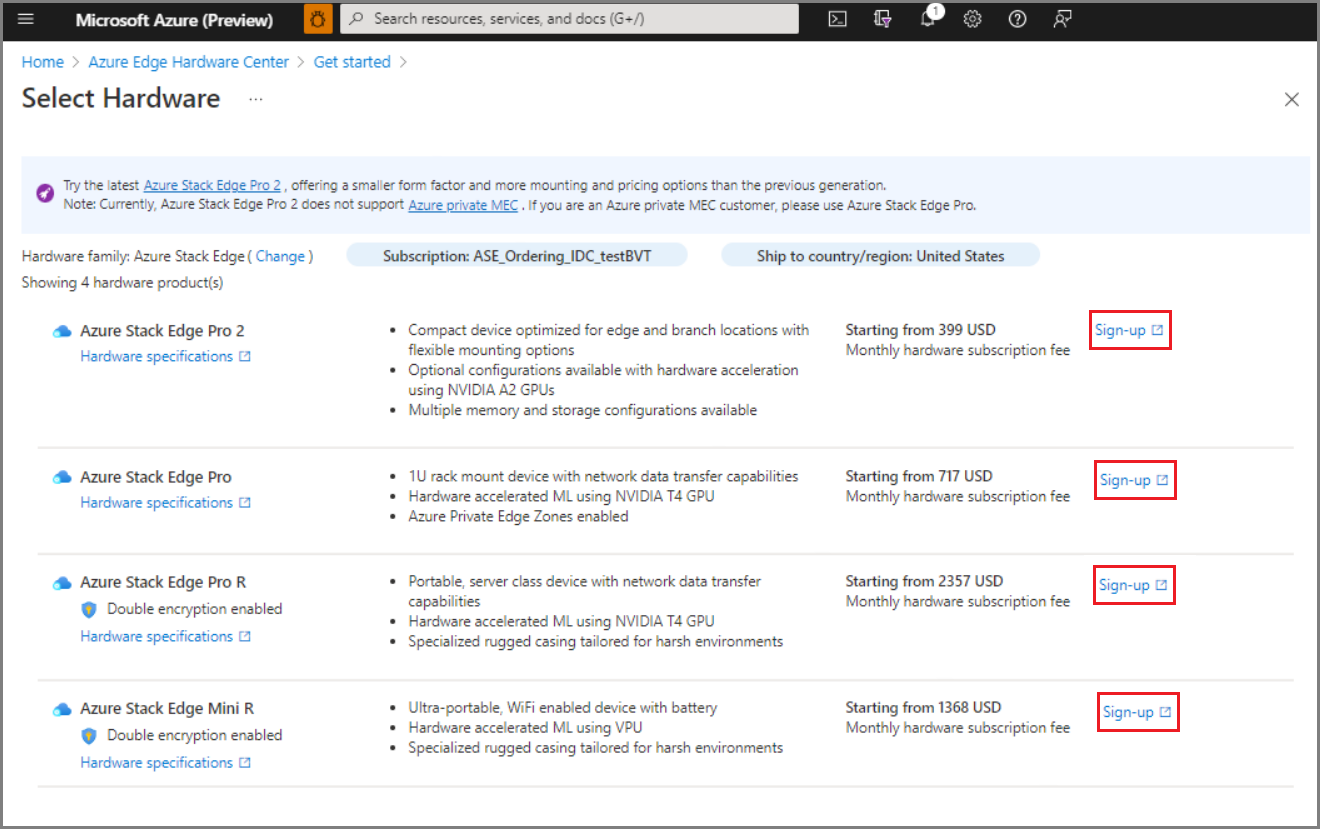
Sélectionnez la configuration de l’appareil, puis choisissez Sélectionner. Les configurations disponibles dépendent du matériel que vous avez sélectionné. L’écran ci-dessous montre les configurations disponibles pour les appareils Azure Stack Edge Pro-GPU.
Si vous commandez des appareils Azure Stack Edge Mini R, qui ont tous la même configuration, vous ne verrez pas cet écran.
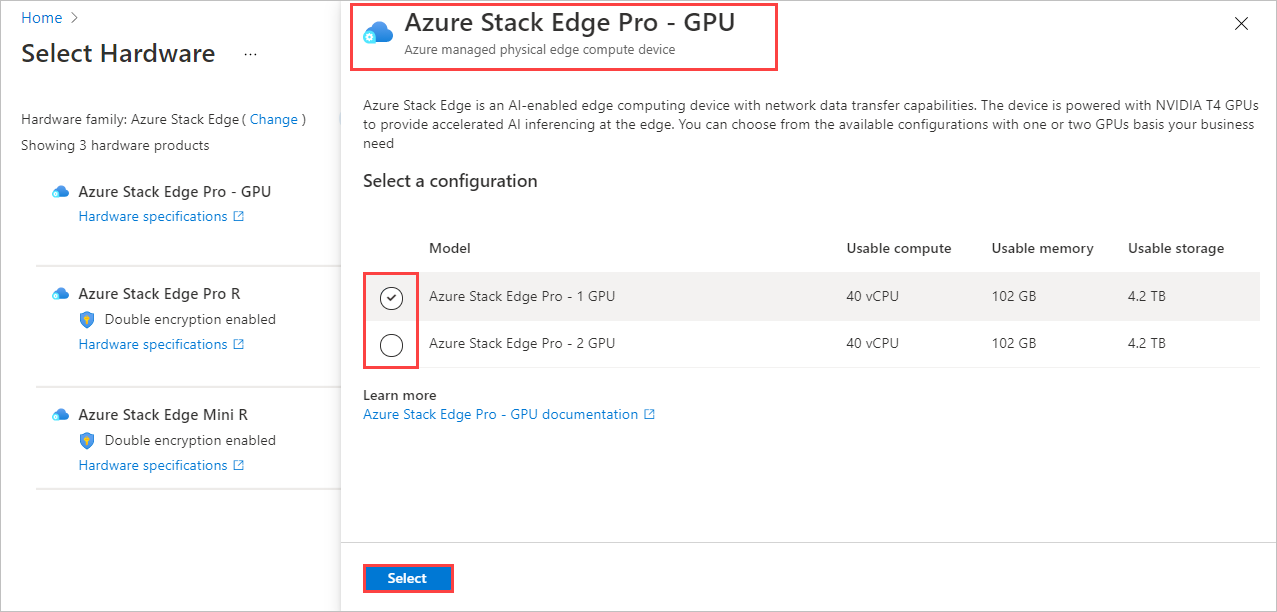
L’assistant Créer une commande s’ouvre.
Dans l’onglet Général, fournissez un Nom de commande, un Groupe de ressources et une Région. Sélectionnez Suivant : Expédition + quantité >.
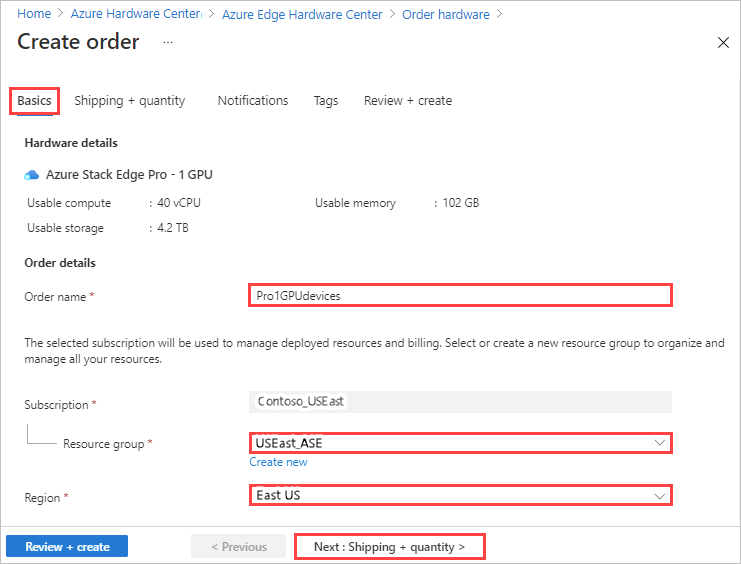
Ensuite, vous allez ajouter chaque adresse de livraison à laquelle vous souhaitez envoyer des appareils, puis spécifier le nombre d’appareils à envoyer à chaque adresse. Vous pouvez commander jusqu’à 20 unités (appareils) par commande.
Sur l’onglet Expédition + quantité, ajoutez chaque adresse d’expédition à laquelle envoyer des appareils :
Pour ajouter une adresse d’expédition, sélectionnez Ajouter une adresse.
Un champ Alias d’adresse sur l’écran Nouvelle adresse identifie l’adresse pour une utilisation ultérieure. Sélectionnez Ajouter lorsque vous avez fini de remplir les champs d’adresse. Ensuite, utilisez Sélectionner la ou les adresses pour ajouter l’adresse à votre commande.
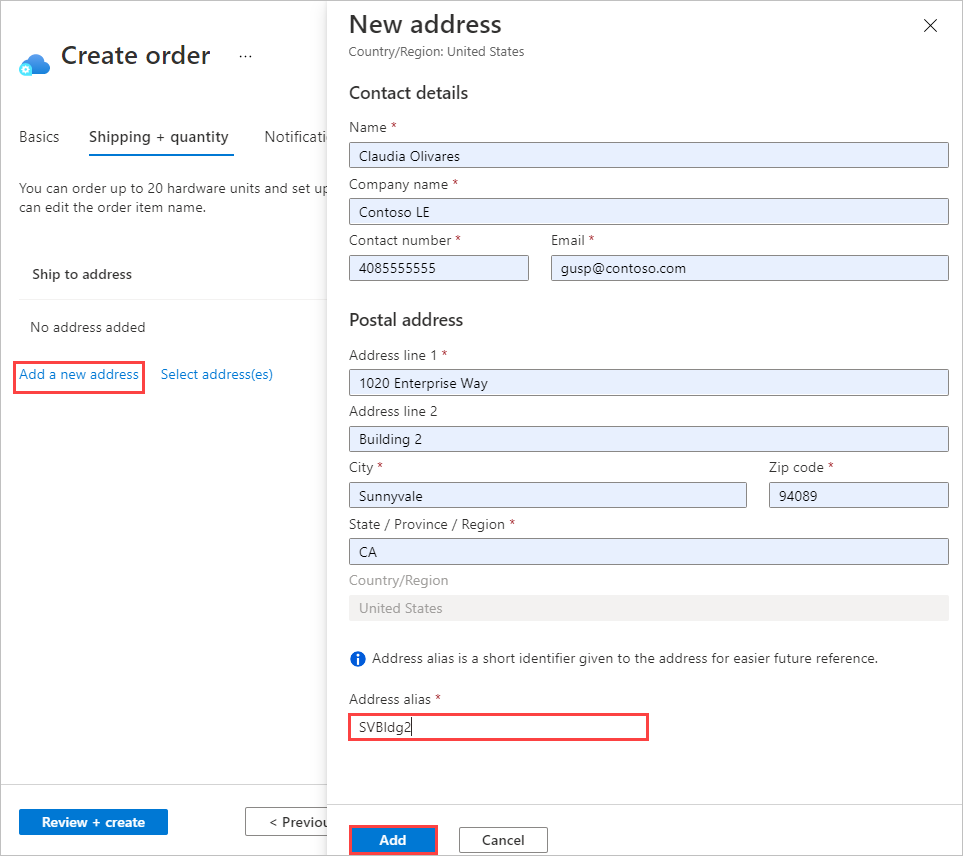
Pour utiliser l’adresse de livraison d’une commande précédente ou pour utiliser une adresse que vous venez d’ajouter, cliquez sur Sélectionner la ou les adresses. Ensuite, sur l’écran Sélectionner la ou les adresses, sélectionnez une ou plusieurs adresses, puis choisissez Sélectionner.
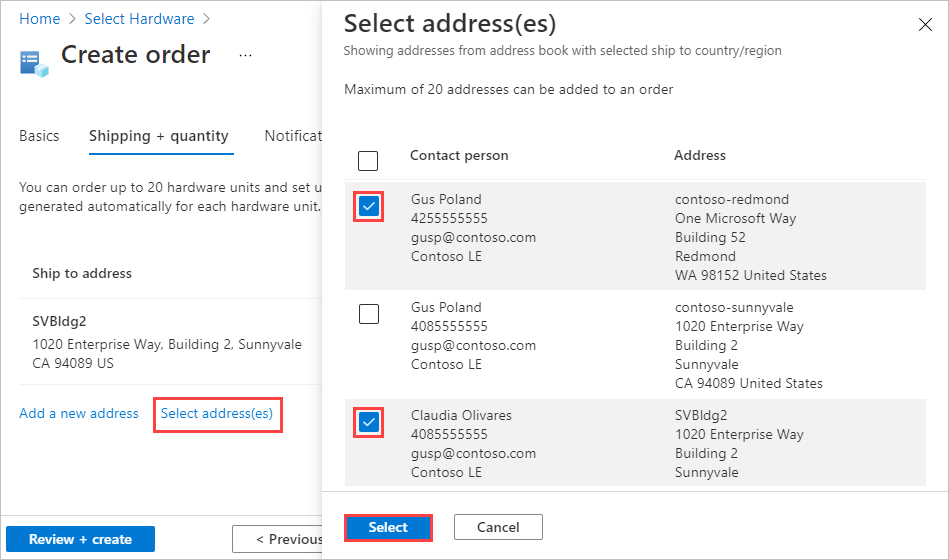
L’onglet Expédition + quantité a maintenant un élément séparé pour chaque adresse d’expédition.
Chaque nom d’article de commande comprend un préfixe de nom (le nom de la commande suivi de l’alias d’adresse), avec un numéro d’article pour chaque appareil expédié à cette adresse.
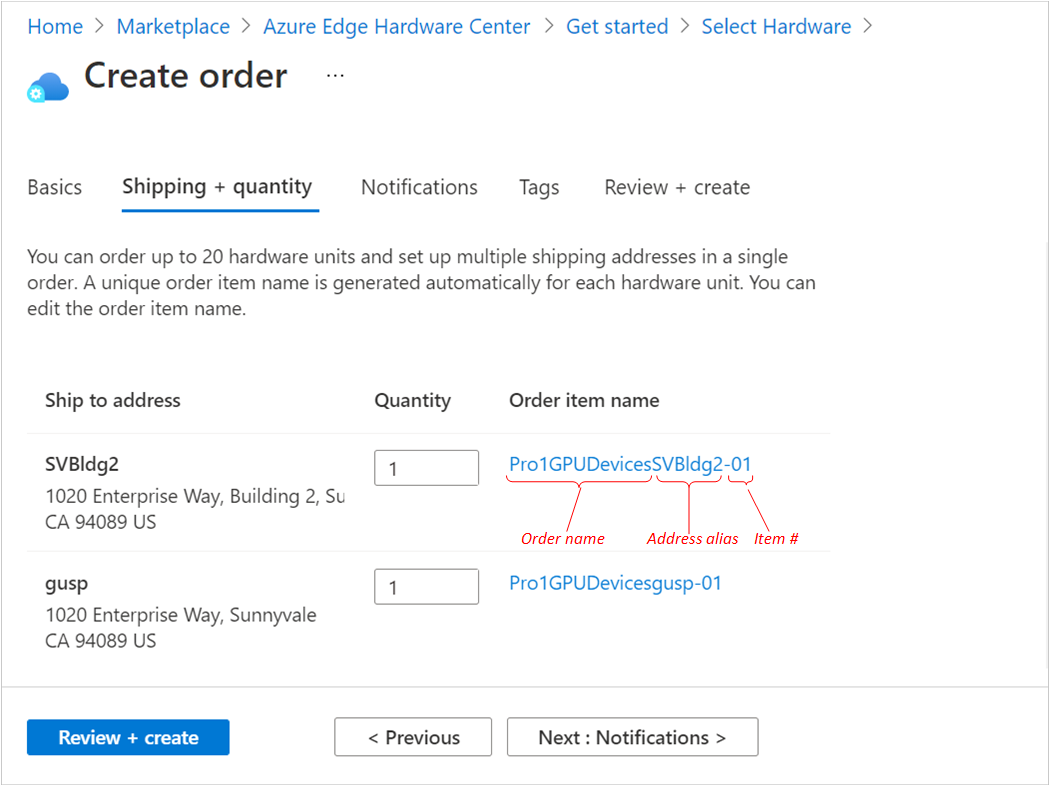
Pour chaque adresse, entrez Quantité d’appareils à expédier dans l’onglet Expédition + quantité.
Lorsque vous entrez une quantité supérieure à un, un libellé +n de plus apparaît après le nom de l’article de commande.
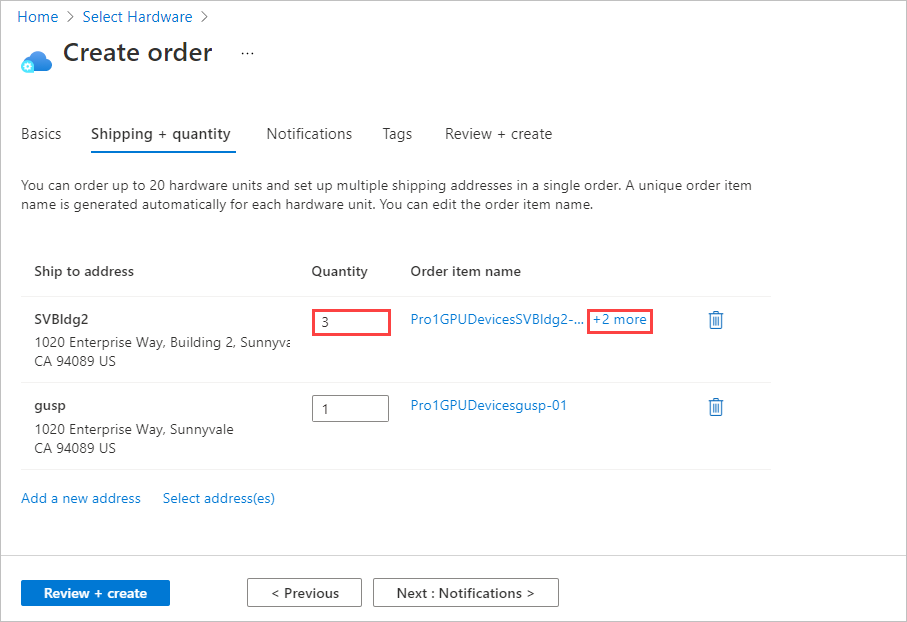
Si vous souhaitez modifier le nom des articles de la commande, sélectionnez et cliquez sur le nom de l’article de commande pour ouvrir le volet Renommer l’article de commande. Si vous expédiez plus d’un article à une adresse, sélectionnez +n de plus.
Vous pouvez effectuer deux types de modification de nom :
Pour utiliser un préfixe de nom différent pour tous les articles de la commande, modifiez le Préfixe du nom, puis sélectionnez Appliquer, comme indiqué sur l’écran suivant.
Vous pouvez également modifier le nom de chaque article de commande individuellement.
Lorsque vous avez terminé, sélectionnez Terminé.

Sélectionnez Suivant : Notifications > pour continuer.
Si vous souhaitez recevoir des notifications d’état à mesure de l’avancement de votre commande, saisissez l’adresse e-mail de chaque destinataire dans l’onglet Notifications.
Pour ajouter une adresse e-mail, entrez l’adresse et sélectionnez Ajouter. Vous pouvez ajouter jusqu’à 20 adresses e-mail.
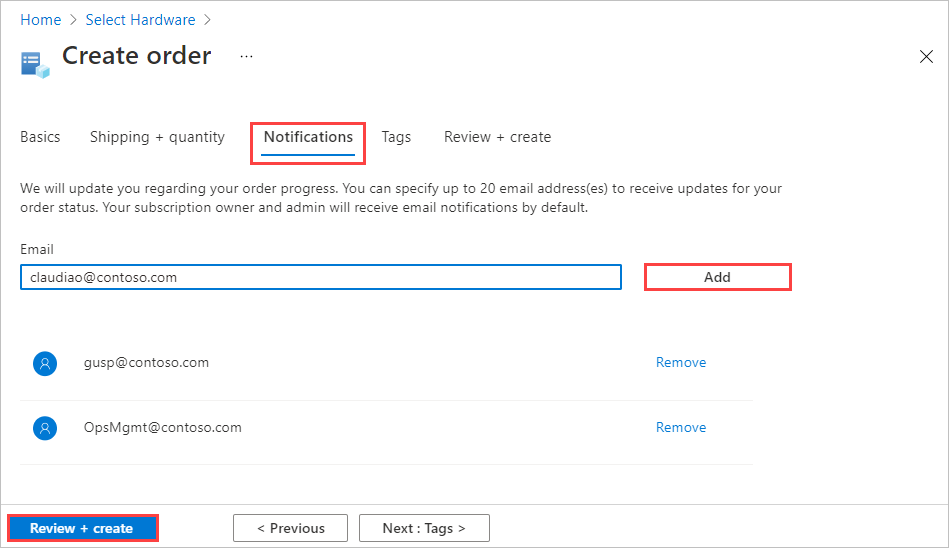
Lorsque vous avez terminé, sélectionnez Vérifier + créer pour continuer.
Sous l’onglet Vérifier + créer :
Vérifiez votre commande. La commande est validée automatiquement lorsque vous ouvrez cet écran. Si vous voyez une bannière La validation a échoué, vous devrez résoudre les problèmes avant de créer la commande.
Lisez les Conditions de confidentialité et cochez la case pour les accepter.
Sélectionnez Create (Créer).
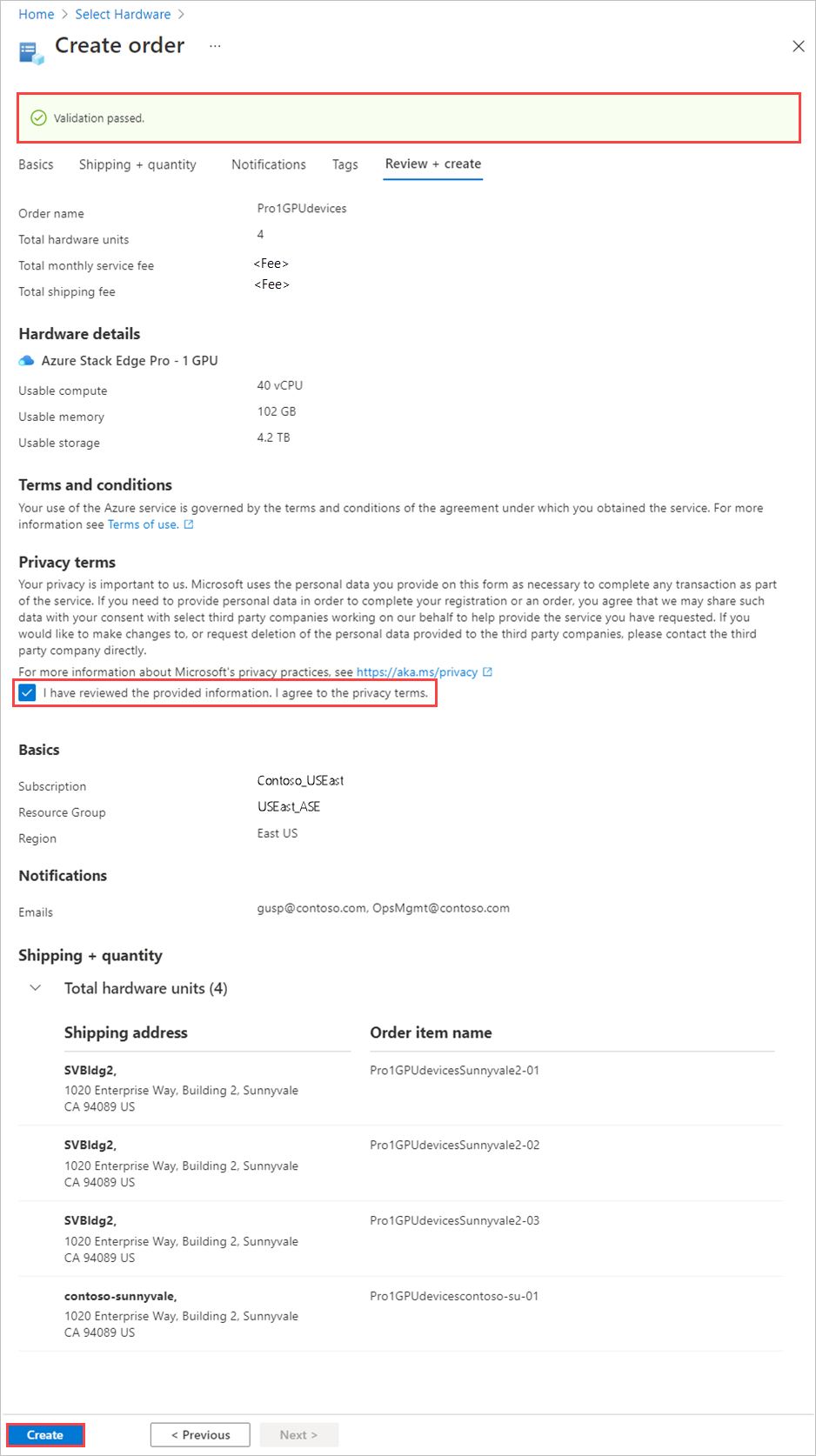
Pendant le déploiement, la commande s’ouvre dans le portail, avec l’état de chaque article de commande affiché. Une fois le déploiement terminé, vous devrez peut-être cliquer sur la flèche vers le bas à côté de Détails du déploiement pour voir l’état des éléments individuels.
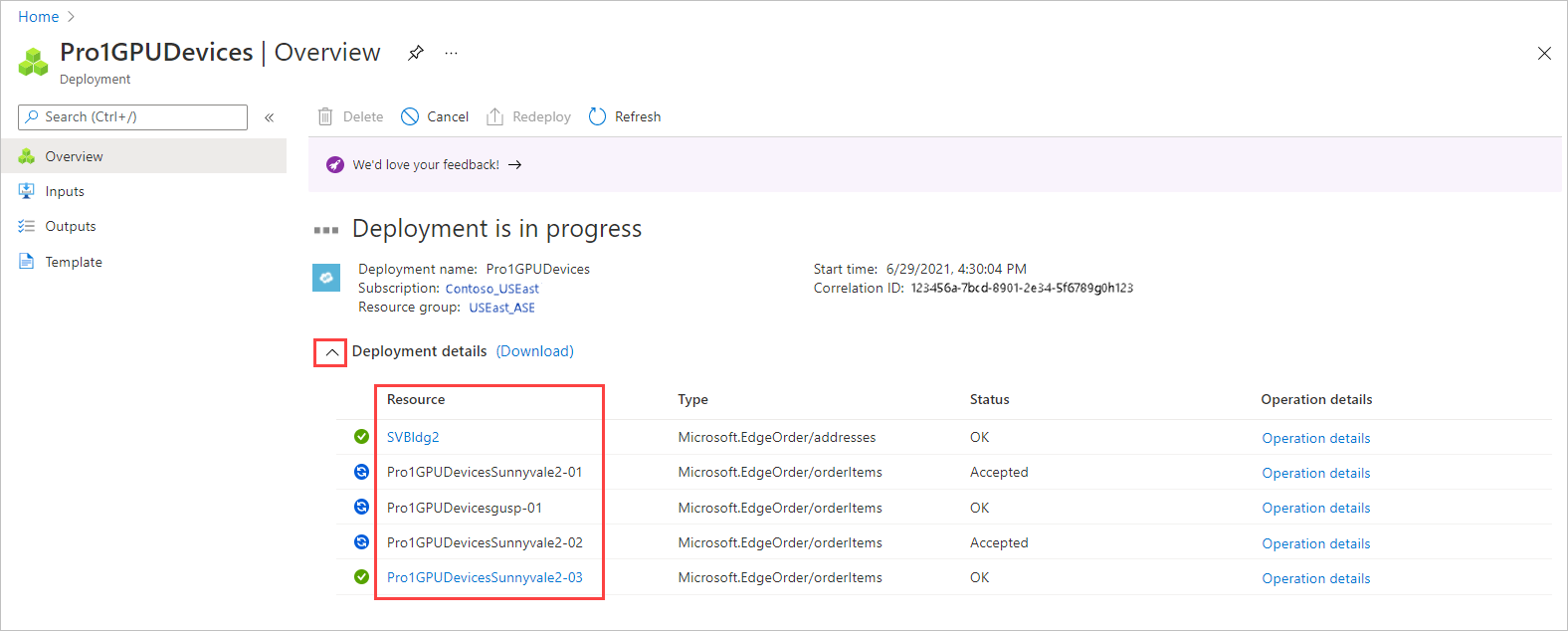
Pour afficher les détails d’un article de commande, illustrés ci-dessous, sélectionnez l’article dans la colonne Ressource des détails de déploiement.
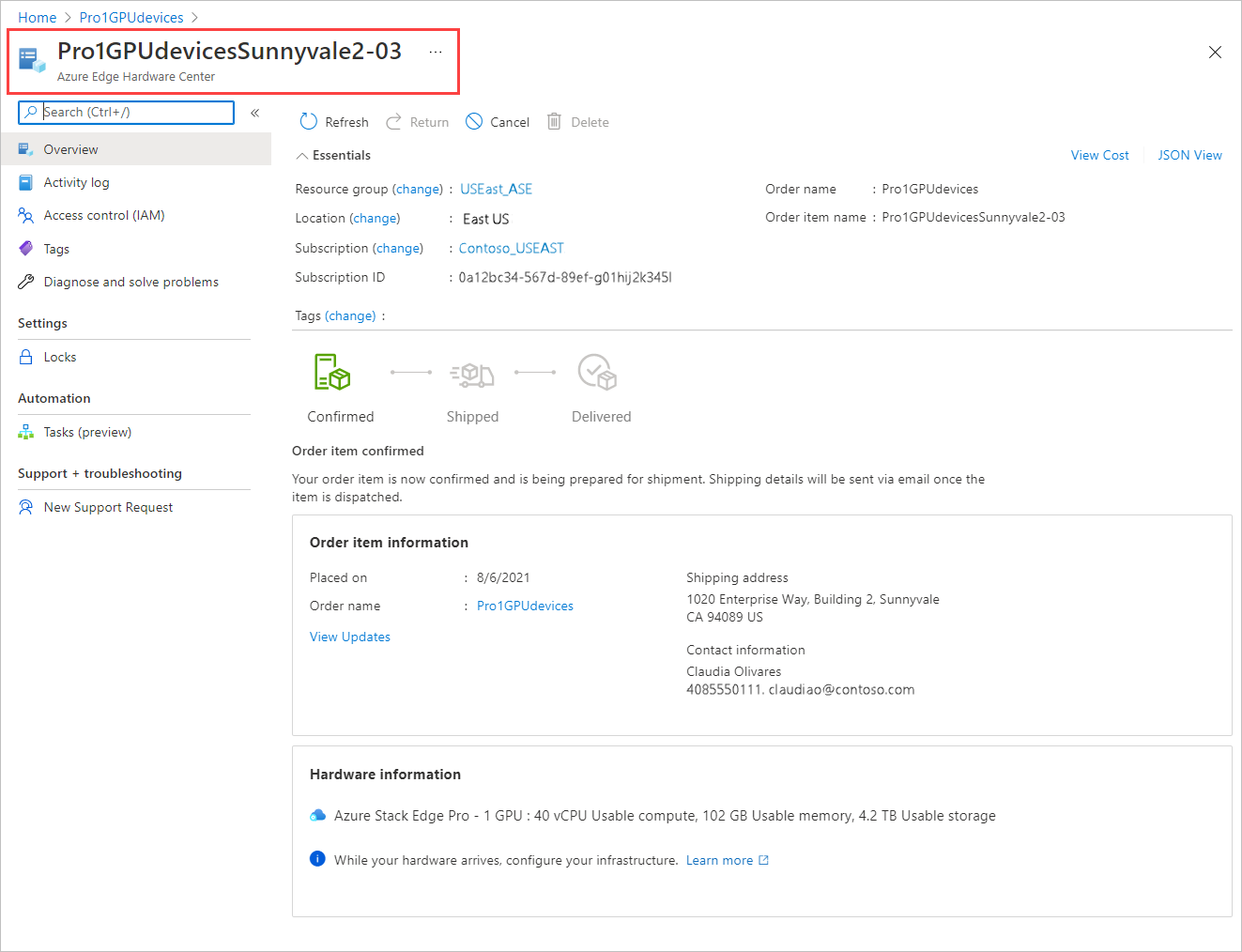
Une fois qu’un appareil est expédié (le libellé Expédié est vert), une option Configurer le matériel est ajoutée aux détails de l’article. Sélectionnez cette option pour créer une ressource de gestion pour l’appareil dans Azure Stack Edge.
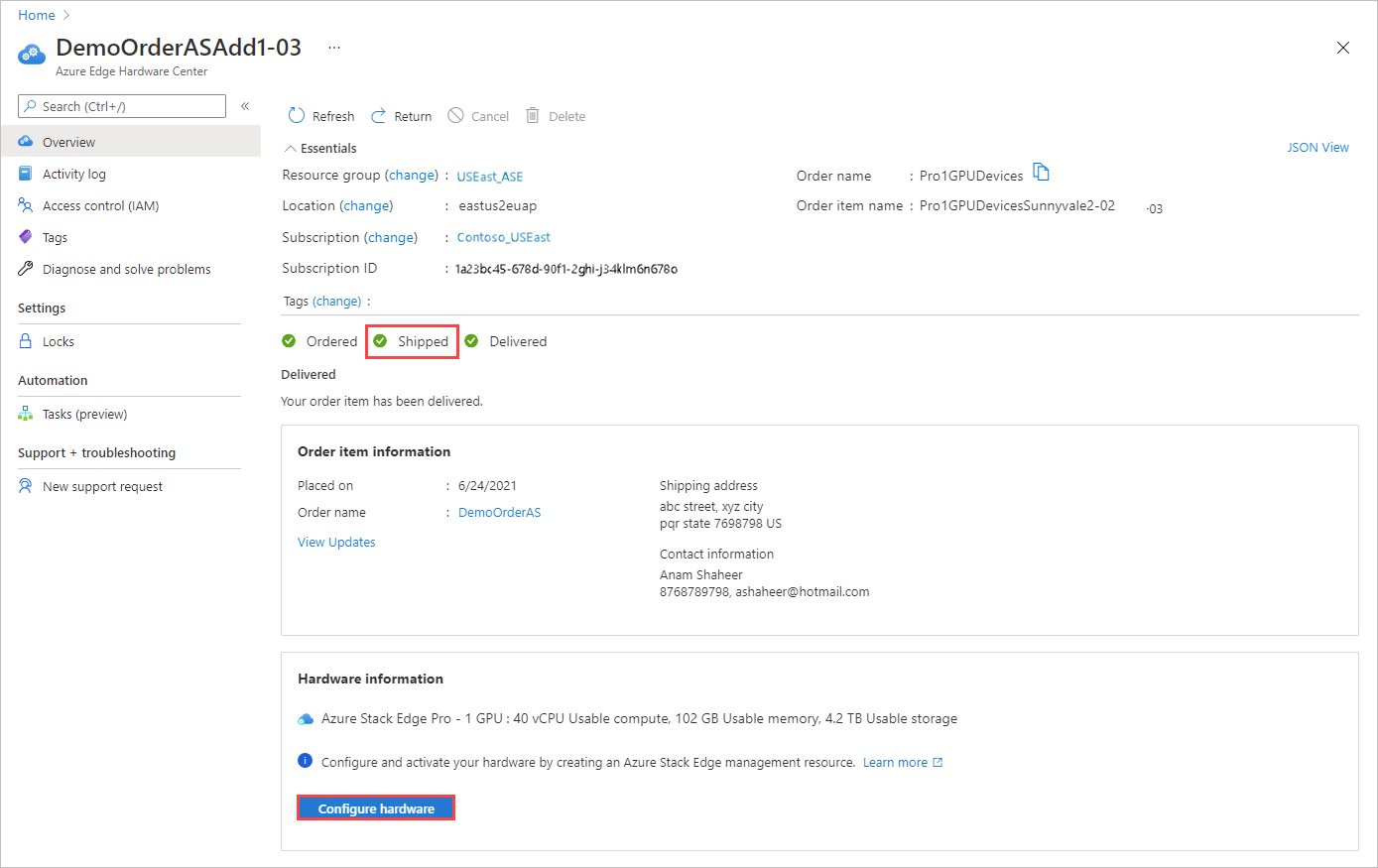
L’abonnement, le groupe de ressources et la zone de déploiement sont renseignés à partir de la commande, mais vous pouvez les modifier.
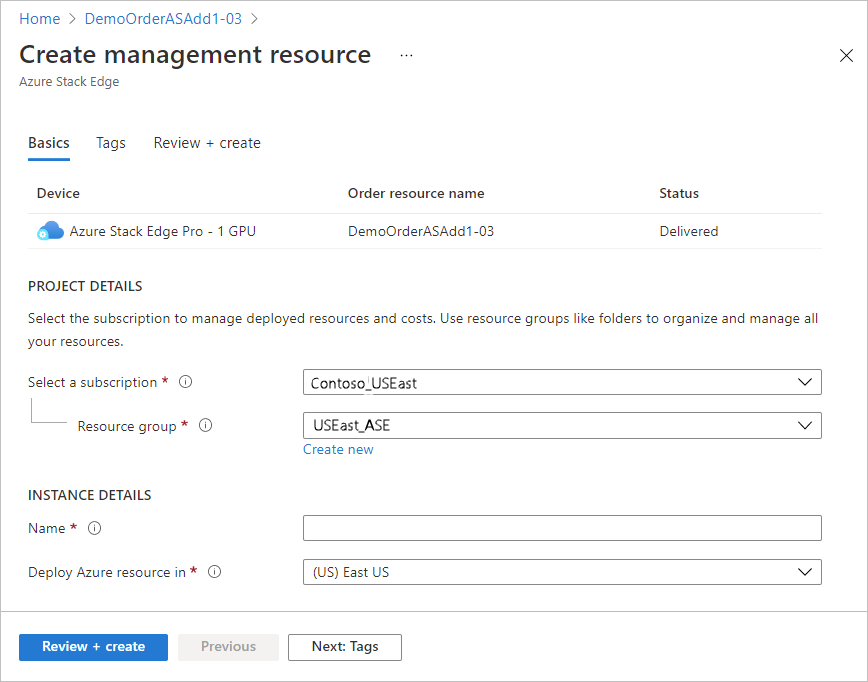
Une fois l’appareil activé, vous pouvez ouvrir la ressource de gestion à partir de l’article et ouvrir l’article de commande à partir de la ressource de gestion.
Étapes suivantes
Ce tutoriel vous a apporté des connaissances concernant les sujets suivants :
- Vérifier les conditions préalables
- Créer une commande
En savoir plus sur la gestion des commandes Azure Edge Hardware Center