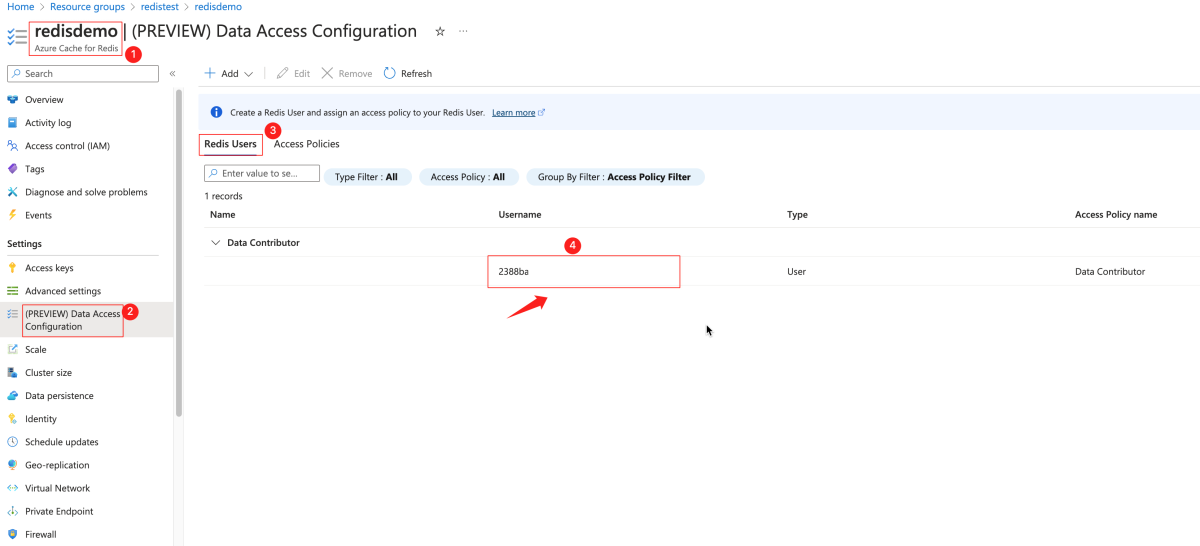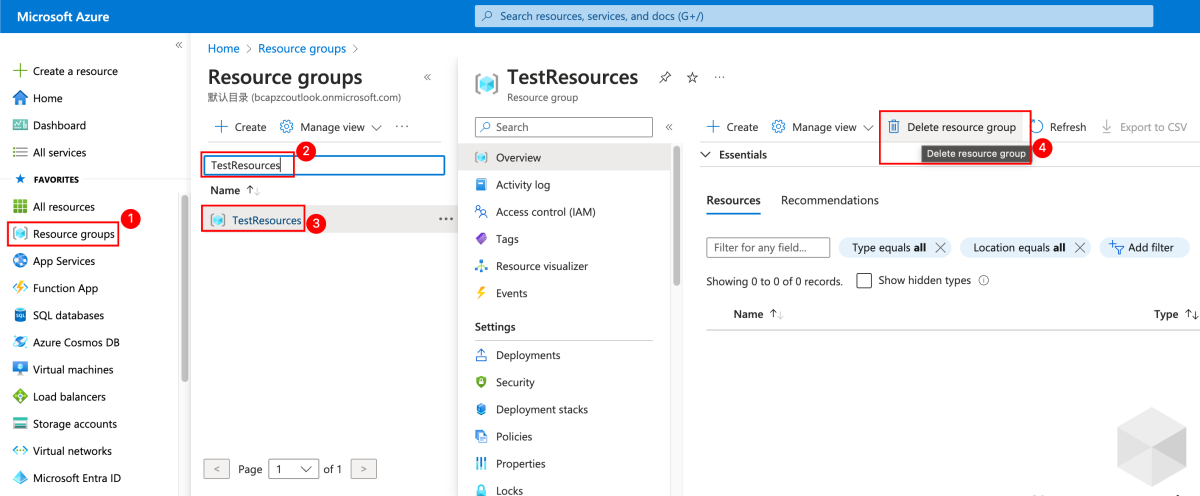Démarrage rapide : utiliser Azure Cache pour Redis en Java avec le client Redis Redisson
Dans ce démarrage rapide, vous incorporez Azure Cache pour Redis dans une application Java à l’aide du client Redis Redisson et de l’API JCache standard JCP. Ces services vous permettent d’accéder à un cache sécurisé et dédié accessible à partir de n’importe quelle application dans Azure. Cet article fournit deux options pour sélectionner l’identité Azure à utiliser pour la connexion Redis.
Passer au code sur GitHub
Ce démarrage rapide utilise la fonctionnalité archétype Maven pour créer la génération automatique de modèles pour l’application. Le démarrage rapide vous permet de modifier le code généré pour arriver à l’exemple d’application de travail. Si vous souhaitez passer directement au code effectué, consultez le démarrage rapide Java sur GitHub.
Prérequis
- Abonnement Azure : créez-en un gratuitement
- Si vous utilisez Microsoft Entra ID pour la mise en cache des informations d’authentification
- Apache Maven
Créer un Cache Azure pour Redis
Pour créer un cache, connectez-vous au Portail Azure. Dans le menu du portail, sélectionnez Créer une ressource.

Dans le volet Démarrer, entrez Azure Cache pour Redis dans la barre de recherche. Dans les résultats de la recherche, localisez Azure Cache pour Redis, puis sélectionnez Créer.

Dans le volet Nouveau cache Redis, sous l’onglet Informations de base, configurez les paramètres suivants pour votre cache :
Setting Action Description Abonnement Sélectionnez votre abonnement Azure. L’abonnement à utiliser pour créer l’instance d’Azure Cache pour Redis. Groupe de ressources Sélectionnez un groupe de ressources ou choisissez Créer nouveau, puis entrez un nouveau nom de groupe de ressources. Le nom du groupe de ressources dans lequel créer votre cache et d’autres ressources. En plaçant toutes les ressources de votre application dans un seul groupe de ressources, vous pouvez facilement les gérer ou les supprimer ensemble. Nom DNS Entrez un nom unique. Le nom du cache doit être une chaîne de 1 à 63 caractères ne contenant que des chiffres, des lettres et des traits d’union. Le nom doit commencer et se terminer par un chiffre ou une lettre, et ne doit pas contenir de traits d’union consécutifs. Le nom d’hôte de votre instance de cache est \<DNS name>.redis.cache.windows.net.Emplacement Sélectionnez un emplacement. Une région Azure proche d’autres services qui utilisent votre cache. Référence SKU du cache Sélectionnez une référence SKU. La référence SKU détermine les paramètres de taille, de performance et de fonctionnalités disponibles pour le cache. Pour plus d’informations, consultez Présentation d’Azure Cache pour Redis. Taille du cache Sélectionnez une taille de cache. Pour plus d’informations, consultez Présentation d’Azure Cache pour Redis. Sélectionnez l’onglet Mise en réseau ou sélectionnez Suivant : Mise en réseau.
Sous l’onglet Mise en réseau, sélectionnez une méthode de connectivité à utiliser pour le cache.
Sélectionnez l’onglet Avancé ou sélectionnez Suivant : avancé.
Dans le volet Avancé, vérifiez ou sélectionnez une méthode d’authentification en fonction des informations suivantes :

- Par défaut, pour un nouveau cache Basic, Standard ou Premium, l’authentification Microsoft Entra est activée et l’authentification par clés d’accès est désactivée.
- Pour les caches Basic ou Standard, vous pouvez choisir la sélection d'un port non TLS.
- Pour les caches Standard et Premium, vous pouvez choisir d'activer les zones de disponibilité. Vous ne pouvez pas désactiver les zones de disponibilité une fois le cache créé.
- Pour un cache Premium, configurez les paramètres afin d’utiliser un port non-TLS, le clustering, l’identité managée et la persistance des données.
Important
Pour bénéficier d’une sécurité optimale, nous vous recommandons d’utiliser si possible Microsoft Entra ID avec des identités managées pour autoriser les requêtes sur votre cache. L’autorisation avec Microsoft Entra ID et les identités managées offre davantage de sécurité et de facilité d’utilisation que l’autorisation par clé d’accès partagée. Pour plus d’informations sur l’utilisation d’identités managées avec votre cache, consultez Utiliser Microsoft Entra ID pour l’authentification du cache.
(Facultatif) Sélectionnez l’onglet Étiquettes ou sélectionnez Suivant : Étiquettes.
(Facultatif) Sous l’onglet Étiquettes, entrez un nom et une valeur d’étiquette si vous voulez catégoriser votre ressource de cache.
Sélectionnez le bouton Vérifier + Créer.
Sous l’onglet Vérifier et créer, Azure vérifie automatiquement votre configuration.
Une fois que le message vert Validation réussie s’affiche, sélectionnez Créer.
Le déploiement d’un nouveau cache prend plusieurs minutes. Vous pouvez surveiller la progression du déploiement dans le volet Vue d’ensemble d’Azure Cache pour Redis. Lorsque État affiche En cours d’exécution, le cache est prêt à être utilisé.
Récupération du nom d’hôte, des ports et des clés d’accès à partir du portail Azure
Pour connecter votre serveur Azure Cache pour Redis, le client de cache a besoin du nom d’hôte, des ports et d’une clé pour le cache. Certains clients peuvent référencer ces éléments par des noms légèrement différents. Vous pouvez récupérer le nom d’hôte, les ports et les clés d’accès à partir du portail Azure.
Pour obtenir les clés d’accès, sélectionnez Authentification dans le menu Ressource. Sélectionnez ensuite l’onglet Clés d’accès.
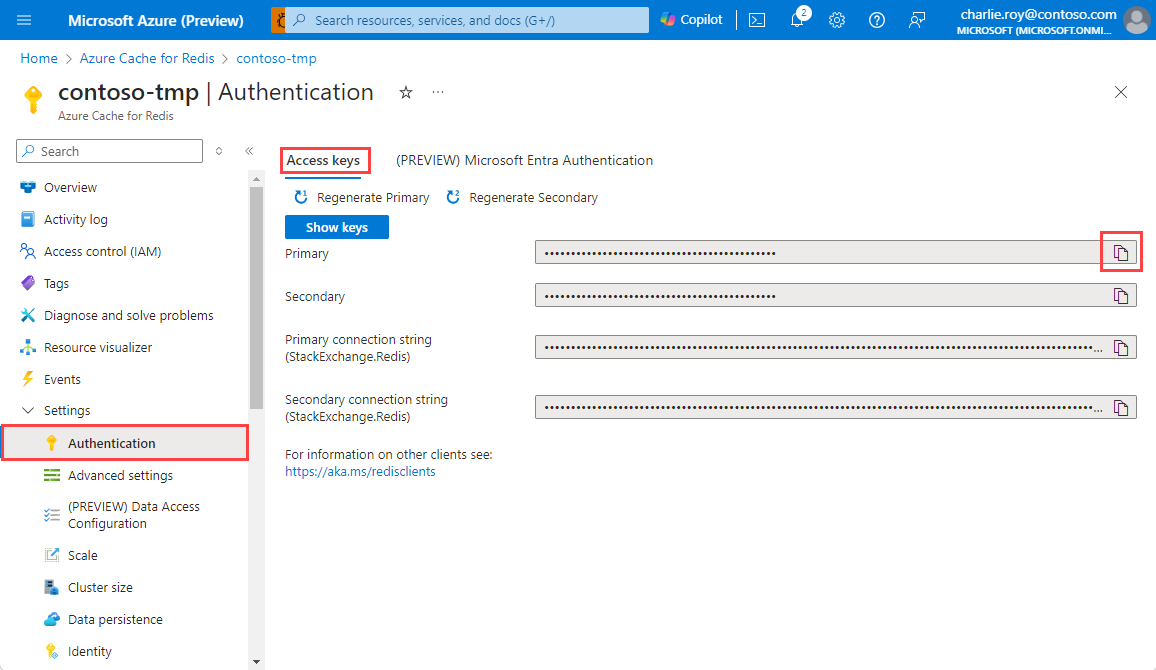
Pour obtenir le nom d’hôte et les ports de votre cache, sélectionnez Vue d’ensemble dans le menu Ressource. Le nom d’hôte prend la forme <nom DNS>.redis.cache.windows.net.
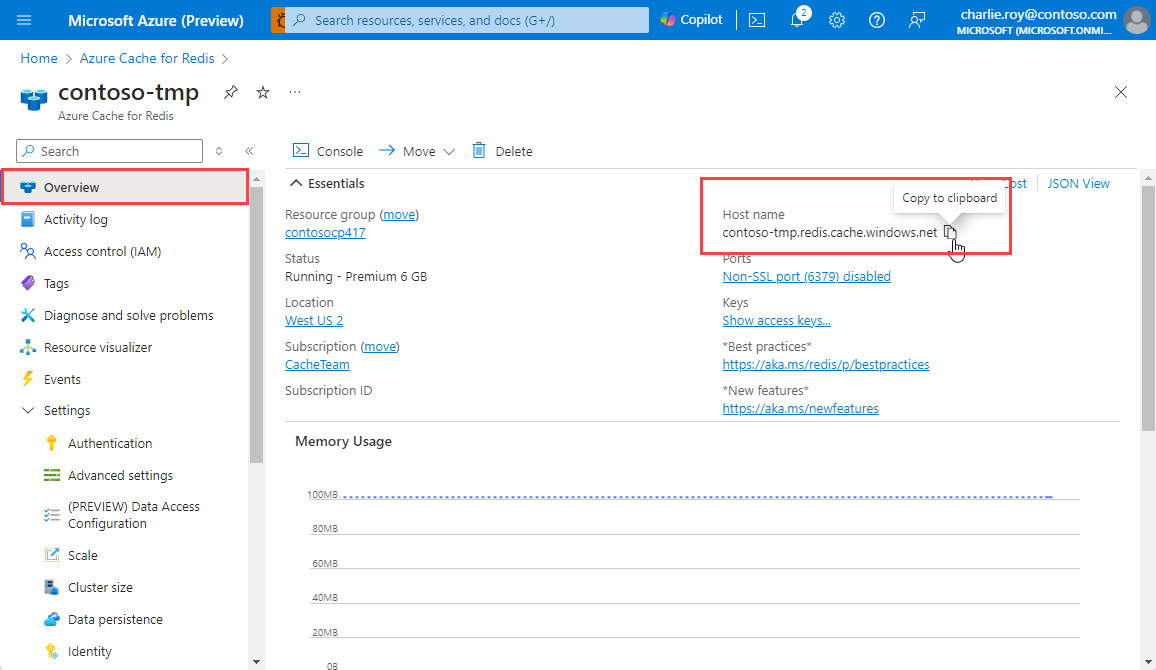
Configurer l’environnement de travail
Les étapes décrites dans cette section vous montrent deux options pour sélectionner l’identité Azure utilisée pour la connexion Redis. L’exemple de code examine la valeur de la variable d’environnement AUTH_TYPE et prend des mesures en fonction de la valeur.
Option d’identité 1 : authentification avec la clé Redis
Ajoutez des variables d’environnement pour le nom d’hôte et la clé d’accès primaire de votre cache en fonction de votre système d’exploitation. Ouvrez une invite de commandes ou une fenêtre de terminal et configurez les valeurs suivantes :
export REDIS_CACHE_HOSTNAME=<your-host-name>.redis.cache.windows.net
export REDIS_CACHE_KEY=<your-primary-access-key>
export AUTH_TYPE=RedisKey
Remplacez les espaces réservés par les valeurs suivantes :
<your-host-name>: le nom d’hôte DNS obtenu à partir de la section Propriétés de votre ressource Azure Cache pour Redis dans le portail Azure.<your-primary-access-key>: la clé d’accès primaire obtenue à partir de la section Clés d’accès de votre ressource Azure Cache pour Redis dans le portail Azure.
Option d’identité 2 : authentification avec Microsoft Entra ID
Ajoutez des variables d’environnement du nom d’hôte et du nom d'utilisateur en fonction de votre système d’exploitation. Ouvrez une invite de commandes ou une fenêtre de terminal et configurez les valeurs suivantes :
export REDIS_CACHE_HOSTNAME=<your-host-name>.redis.cache.windows.net
export USER_NAME=<user-name>
export AUTH_TYPE=MicrosoftEntraID
Remplacez les espaces réservés par les valeurs suivantes :
<your-host-name>: le nom d’hôte DNS obtenu à partir de la section Propriétés de votre ressource Azure Cache pour Redis dans le portail Azure.<user-name>: ID d’objet de votre identité managée ou de votre principal de service.
Créer une nouvelle application Java
À l’aide de Maven, générez une nouvelle application de démarrage rapide :
mvn archetype:generate \
-DarchetypeGroupId=org.apache.maven.archetypes \
-DarchetypeArtifactId=maven-archetype-quickstart \
-DarchetypeVersion=1.3 \
-DinteractiveMode=false \
-DgroupId=example.demo \
-DartifactId=redis-redisson-test \
-Dversion=1.0
Accédez au nouveau répertoire de projet redis-redisson-test.
Ouvrez le fichier pom.xml et ajoutez une dépendance pour Redisson :
<dependency>
<groupId>com.azure</groupId>
<artifactId>azure-identity</artifactId>
<version>1.8.2</version>
</dependency>
<dependency>
<groupId>org.redisson</groupId>
<artifactId>redisson</artifactId>
<version>3.24.3</version>
</dependency>
Enregistrez le fichier pom.xml .
Ouvrez App.java et remplacez le code par le code suivant :
package example.demo;
import com.azure.core.credential.TokenRequestContext;
import com.azure.identity.DefaultAzureCredential;
import com.azure.identity.DefaultAzureCredentialBuilder;
import org.redisson.Redisson;
import org.redisson.api.RedissonClient;
import org.redisson.config.Config;
import org.redisson.jcache.configuration.RedissonConfiguration;
import javax.cache.Cache;
import javax.cache.CacheManager;
import javax.cache.Caching;
import javax.cache.configuration.Configuration;
import javax.cache.configuration.MutableConfiguration;
import java.time.LocalDateTime;
/**
* Redis test
*
*/
public class App {
public static void main(String[] args) {
Config redissonconfig = getConfig();
RedissonClient redissonClient = Redisson.create(redissonconfig);
MutableConfiguration<String, String> jcacheConfig = new MutableConfiguration<>();
Configuration<String, String> config = RedissonConfiguration.fromInstance(redissonClient, jcacheConfig);
// Perform cache operations using JCache
CacheManager manager = Caching.getCachingProvider().getCacheManager();
Cache<String, String> map = manager.createCache("test", config);
// Simple get and put of string data into the cache
System.out.println("\nCache Command : GET Message");
System.out.println("Cache Response : " + map.get("Message"));
System.out.println("\nCache Command : SET Message");
map.put("Message",
String.format("Hello! The cache is working from Java! %s", LocalDateTime.now()));
// Demonstrate "SET Message" executed as expected
System.out.println("\nCache Command : GET Message");
System.out.println("Cache Response : " + map.get("Message"));
redissonClient.shutdown();
}
private static Config getConfig(){
if ("MicrosoftEntraID".equals(System.getenv("AUTH_TYPE"))) {
System.out.println("Auth with Microsoft Entra ID");
return getConfigAuthWithAAD();
} else if ("RedisKey".equals(System.getenv("AUTH_TYPE"))) {
System.out.println("Auth with Redis key");
return getConfigAuthWithKey();
}
System.out.println("Auth with Redis key");
return getConfigAuthWithKey();
}
private static Config getConfigAuthWithKey() {
// Connect to the Azure Cache for Redis over the TLS/SSL port using the key
Config redissonconfig = new Config();
redissonconfig.useSingleServer().setPassword(System.getenv("REDIS_CACHE_KEY"))
.setAddress(String.format("rediss://%s:6380", System.getenv("REDIS_CACHE_HOSTNAME")));
return redissonconfig;
}
private static Config getConfigAuthWithAAD() {
//Construct a Token Credential from Identity library, e.g. DefaultAzureCredential / ClientSecretCredential / Client CertificateCredential / ManagedIdentityCredential etc.
DefaultAzureCredential defaultAzureCredential = new DefaultAzureCredentialBuilder().build();
// Fetch a Microsoft Entra token to be used for authentication.
String token = defaultAzureCredential
.getToken(new TokenRequestContext()
.addScopes("acca5fbb-b7e4-4009-81f1-37e38fd66d78/.default")).block().getToken();
// Connect to the Azure Cache for Redis over the TLS/SSL port using the key
Config redissonconfig = new Config();
redissonconfig.useSingleServer()
.setAddress(String.format("rediss://%s:6380", System.getenv("REDIS_CACHE_HOSTNAME")))
.setUsername(System.getenv("USER_NAME")) // (Required) Username is Object ID of your managed identity or service principal
.setPassword(token); // Microsoft Entra access token as password is required.
return redissonconfig;
}
}
Ce code vous montre comment vous connecter à une instance Azure Cache pour Redis à l’aide de Microsoft Entra ID avec la prise en charge de l’API JCache à partir de la bibliothèque de client Redisson. Le code stocke et récupère également une valeur de chaîne dans le cache. Pour plus d’informations sur JCache, consultez la spécification JCache.
Enregistrez App.java.
Générer et exécuter l’application
Exécutez la commande Maven suivante pour générer et exécuter l’application :
La sortie suivante montre que la clé Message avait précédemment une valeur mise en cache, qui a été définie lors de la dernière exécution. L’application a mis à jour cette valeur mise en cache.
Cache Command : GET Message
Cache Response : Hello! The cache is working from Java! 2023-12-05T15:13:11.398873
Cache Command : SET Message
Cache Command : GET Message
Cache Response : Hello! The cache is working from Java! 2023-12-05T15:45:45.748667
Nettoyer les ressources
Si vous envisagez de continuer avec le tutoriel suivant, vous pouvez conserver les ressources créées dans le cadre de ce démarrage rapide afin de les réutiliser.
Sinon, si vous avez terminé l’exemple d’application de démarrage rapide, vous pouvez supprimer les ressources Azure créées dans ce démarrage rapide afin d’éviter les frais.
Important
La suppression d’un groupe de ressources est définitive ; le groupe de ressources et l’ensemble des ressources qu’il contient sont supprimés de manière permanente. Veillez à ne pas supprimer accidentellement des ressources ou un groupe de ressources incorrects. Si vous avez créé les ressources pour l'hébergement de cet exemple dans un groupe de ressources existant contenant des ressources que vous souhaitez conserver, vous pouvez supprimer chaque ressource individuellement, au lieu de supprimer l'intégralité du groupe de ressources.
Connectez-vous au portail Azure, puis sélectionnez Groupes de ressources.
Dans la zone de texte Filtrer par nom, saisissez le nom de votre groupe de ressources. Les instructions relatives à cet article ont utilisé un groupe de ressources nommé
TestResources. Sur votre groupe de ressources dans la liste des résultats, sélectionnez Tester les ressources, puis Supprimer le groupe de ressources.Saisissez le nom de votre groupe de ressources pour confirmer la suppression, puis sélectionnez Supprimer.
Après quelques instants, le groupe de ressources et toutes les ressources qu’il contient sont supprimés.
Étapes suivantes
Dans ce démarrage rapide, vous avez appris à utiliser Azure Cache pour Redis à partir d’une application Java avec JCache et le client Redis Redisson. Passez au guide de démarrage rapide suivant pour utiliser le cache Azure pour Redis avec une application web ASP.NET.