Démarrage rapide : Connecter VMware vCenter Server à Azure Arc en utilisant le script d’assistance
Pour commencer à utiliser les fonctionnalités VMware vSphere compatibles avec Azure Arc, vous devez connecter votre instance VMware vCenter Server à Azure Arc. Ce démarrage rapide vous montre comment connecter votre instance VMware vCenter Server à Azure Arc à l’aide d’un script d’assistance.
Tout d’abord, le script déploie une appliance virtuelle, appelée Pont de ressources Azure Arc, dans votre environnement vCenter. Ensuite, il installe une extension de cluster VMware pour fournir une connexion continue entre vCenter Server et Azure Arc.
Important
Cet article décrit un moyen de connecter un serveur vCenter générique à Azure Arc. Si vous essayez d’activer Arc pour un cloud privé Azure VMware Solution (AVS), suivez à la place ce guide : Déployer un cloud privé VMware vSphere pour Azure VMware Solution avec Arc. Avec le processus d’intégration Arc pour AVS, vous devrez fournir moins d’entrées et les fonctionnalités Arc sont mieux intégrées à l’expérience du portail de cloud privé AVS.
Prérequis
Azure
Un abonnement Azure.
Groupe de ressources dans l’abonnement où vous avez le rôle Propriétaire, Contributeur ou Intégration des clouds privés VMware Azure Arc pour l’intégration.
Pont de ressources Azure Arc
- L’IP du pont de ressources Azure Arc a besoin d’accéder aux URL listées ici.
Serveur vCenter
vCenter Server version 7 ou 8.
Réseau virtuel qui peut fournir un accès Internet, directement ou via un proxy. Il doit également être possible pour les machines virtuelles sur ce réseau de communiquer avec le serveur vCenter sur le port TCP (généralement 443).
Au moins trois adresses IP statiques libres sur le réseau ci-dessus.
Un pool de ressources ou un cluster avec une capacité minimale de 8 Go de RAM et 4 processeurs virtuels.
Un magasin de données avec un minimum de 200 Go d’espace disque disponible ou 400 Go pour le déploiement Haute disponibilité, disponibles via le cluster ou le pool de ressources.
Remarque
VMware vSphere activé pour Azure Arc prend en charge les instances vCenter Server avec un maximum de 9 500 machines virtuelles. Si votre instance vCenter Server a plus de 9 500 machines virtuelles, nous vous déconseillons d’utiliser VMware vSphere activé pour Azure Arc à ce stade.
Compte vSphere
Vous avez besoin d’un compte vSphere qui peut :
- Lire tout l’inventaire.
- Déployer et mettre à jour les machines virtuelles sur tous les pools de ressources (ou les clusters), les réseaux et les modèles de machines virtuelles que vous voulez utiliser avec Azure Arc.
Important
Dans le cadre du script d’intégration VMware avec Azure Arc, vous êtes invité à fournir un compte vSphere pour déployer la machine virtuelle de pont de ressources Azure Arc sur l’hôte ESXi. Ce compte est stocké localement au sein de la machine virtuelle de pont de ressources Azure Arc et chiffré en tant que secret Kubernetes au repos. Le compte vSphere permet à VMware avec Azure Arc de communiquer avec VMware vSphere. Si votre organisation pratique une rotation quotidienne d’informations d’identification, vous devez mettre à jour les informations d’identification dans VMware avec Azure Arc pour conserver la connexion entre VMware avec Azure Arc et VMware vSphere.
Station de travail
Vos avez besoin d’une machine Windows ou Linux qui peut accéder à votre instance vCenter Server et à Internet, directement ou via un proxy. La station de travail doit également disposer d’une connectivité réseau sortante vers l’hôte ESXi qui sauvegarde le magasin de données. La connectivité du magasin de données est nécessaire pour charger l’image de pont de ressources Arc dans le magasin de données dans le cadre de l’intégration.
Préparer le serveur VMware vCenter
Créez un pool de ressources avec une réservation d’au moins 16 Go de RAM et quatre processeurs virtuels. Il doit également avoir accès à un magasin de données avec au moins 100 Go d’espace disque disponible.
Vérifiez que les comptes vSphere disposent des autorisations appropriées.
Télécharger le script d’intégration
Accédez au portail Azure.
Recherchez et sélectionnez Azure Arc.
Dans la page Vue d’ensemble, sélectionnez Ajouter des ressources sous Gérer les ressources entre les environnements.
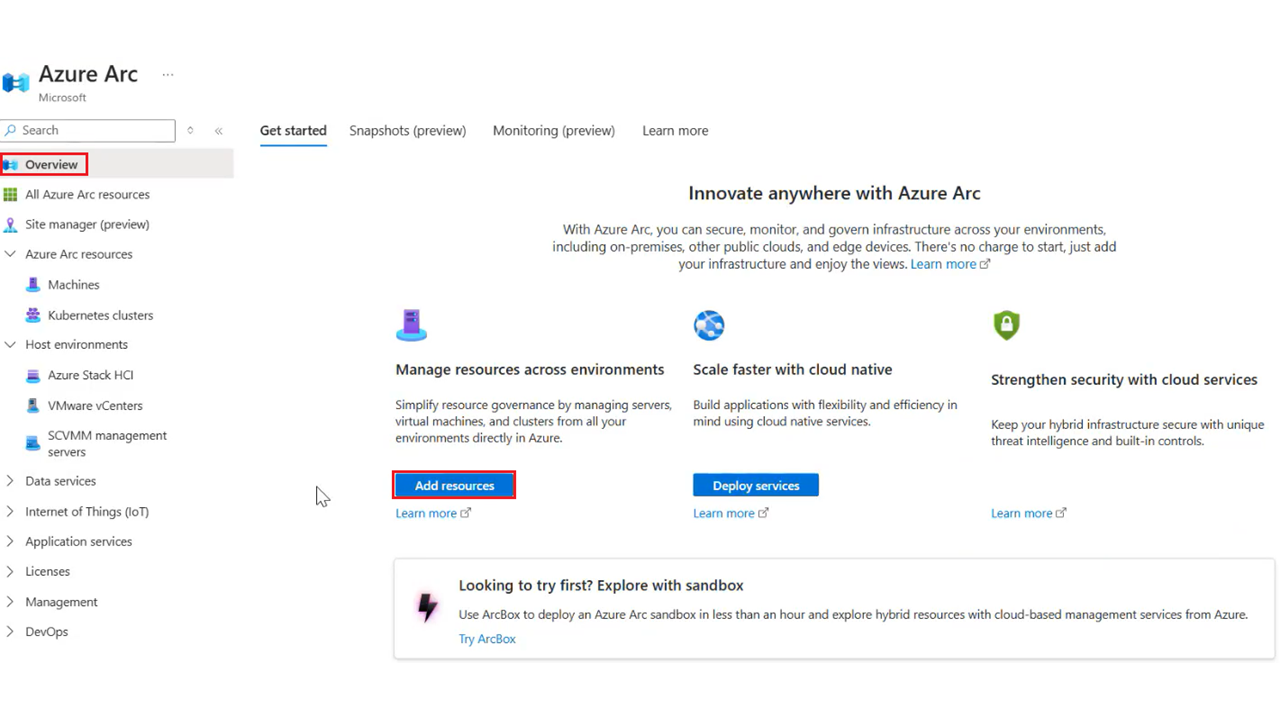
Dans la section Environnements hôtes, dans VMware vSphere, sélectionnez Ajouter.
Sélectionnez Créer un nouveau pont de ressources et sélectionnez Suivant : Bases >.
Fournissez un nom pour le pont de ressources Azure Arc. Par exemple : contoso-nyc-resourcebridge.
Sélectionnez un abonnement et un groupe de ressources où créer le pont de ressources.
Sous Région, sélectionnez un emplacement Azure où stocker les métadonnées des ressources. Les régions prises en charge sont USA Est, Europe Ouest, Australie Est et Canada Centre.
Spécifiez un nom pour Emplacement personnalisé. Il s’agit du nom que vous verrez lors du déploiement de machines virtuelles. Nommez-le pour le centre de données ou l’emplacement physique de votre centre de données. Par exemple : contoso-nyc-dc.
Laissez l’option Utiliser le même abonnement et le même groupe de ressources que votre pont de ressources sélectionnée.
Spécifiez un nom pour votre instance vCenter Server dans Azure. Par exemple : contoso-nyc-vcenter.
Vous pouvez choisir d’activer Kubernetes Service sur VMware [préversion]. Si vous choisissez de le faire, veillez à mettre à jour l’espace de noms de votre emplacement personnalisé en lui affectant la valeur « default » dans le script d’intégration : $customLocationNamespace = ("default".ToLower() -replace '[^a-z0-9-]', ''). Pour plus d’informations sur cette mise à jour, consultez les problèmes connus d’AKS sur VMware (préversion)
Sélectionnez Suivant : Balises>.
Affectez des balises Azure à vos ressources dans valeur sous balises d’emplacement physique. Vous pouvez ajouter des balises supplémentaires pour vous aider à organiser vos ressources et faciliter les tâches administratives en utilisant des balises personnalisées.
Sélectionnez Suivant : Télécharger et exécuter le script.
Si votre abonnement n’est pas inscrit auprès de tous les fournisseurs de ressources requis, un bouton Inscription s’affiche. Sélectionnez le bouton avant de passer à l’étape suivante.
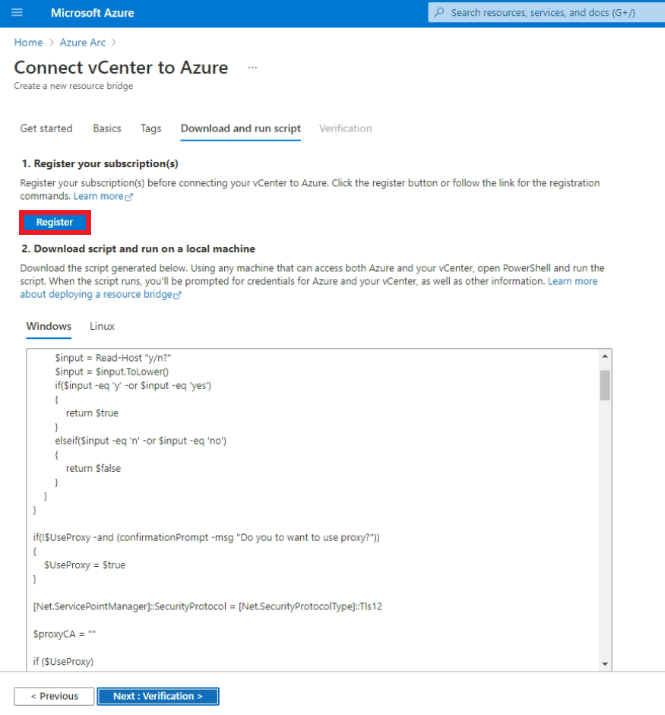
Selon le système d’exploitation de votre station de travail, téléchargez le script PowerShell ou Bash, puis copiez-le sur la station de travail.
Exécuter le script
Utilisez les instructions suivantes pour exécuter le script, selon le système d’exploitation utilisé par votre machine.
Windows
Ouvrez une fenêtre PowerShell en tant qu’administrateur et accédez au dossier où vous avez téléchargé le script PowerShell.
Notes
Sur les stations de travail Windows, le script doit être exécuté dans la fenêtre PowerShell et non dans l’éditeur de script intégré (ISE) PowerShell, car ce dernier n’affiche pas les invites d’entrée des commandes Azure CLI. Si le script est exécuté sur l’éditeur ISE PowerShell, il pourrait apparaître comme bloqué et en attente d’une entrée.
Exécutez la commande suivante pour autoriser le script à s’exécuter, car c’est un script non signé. (Si vous fermez la session avant d’effectuer toutes les étapes, réexécutez cette commande pour la nouvelle session.)
Set-ExecutionPolicy -Scope Process -ExecutionPolicy BypassExécutez le script :
./resource-bridge-onboarding-script.ps1
Linux
Ouvrez le terminal et accédez au dossier où vous avez téléchargé le script Bash.
Exécutez le script à l’aide de la commande suivante :
bash resource-bridge-onboarding-script.sh
Entrées du script
Une intégration classique qui utilise le script prend entre 30 et 60 minutes. Pendant le processus, vous êtes invité à fournir les informations suivantes :
| Prérequis | Détails |
|---|---|
| Connexion à Azure | Quand vous y êtes invité, accédez à la page de connexion de l’appareil, entrez le code d’autorisation affiché dans le terminal, puis connectez-vous à Azure. |
| Adresse/FQDN vCenter | Entrez le nom de domaine complet de l’instance vCenter Server (ou une adresse IP). Par exemple : 10.160.0.1 ou nyc-vcenter.contoso.com. |
| Nom d’utilisateur vCenter | Entrez le nom d’utilisateur pour le compte vSphere. Les autorisations requises pour le compte sont listées dans les prérequis. |
| Mot de passe vCenter | Entrez le mot de passe pour le compte vSphere. |
| Sélection du centre de données | Sélectionnez le nom du centre de données (comme indiqué dans le client vSphere) où la machine virtuelle du pont de ressources Azure Arc doit être déployée. |
| Sélection du réseau | Sélectionnez le nom du réseau virtuel ou du segment auquel la machine virtuelle du pont de ressources Azure Arc doit être connectée. Ce réseau doit autoriser l’appliance à communiquer avec vCenter Server et les points de terminaison Azure (ou Internet). |
| Adresse IP statique | Le pont de ressources Arc nécessite l’attribution d’une adresse IP statique et le DHCP n’est pas pris en charge. 1. Préfixe d’adresse IP statique : adresse réseau en notation CIDR. Par exemple : 192.168.0.0/24. 2. Passerelle statique : adresse de la passerelle. Par exemple : 192.168.0.0. 3. Serveurs DNS : adresse IP du ou des serveurs DNS utilisés par la machine virtuelle de pont de ressources Azure Arc pour la résolution DNS. La machine virtuelle de pont de ressources Azure Arc doit pouvoir résoudre des sites externes, comme mcr.microsoft.com et le serveur vCenter. 4. Adresse IP de début de la plage : une taille minimale de deux adresses IP disponibles est obligatoire. Une des adresses IP est destinée à la machine virtuelle de pont de ressources Azure Arc et l’autre aux scénarios de mise à niveau. Spécifiez l’adresse IP de début de cette plage. Vérifiez que l’adresse IP de la plage de début a un accès Internet. 5. Adresse IP de fin de la plage : dernière adresse IP de la plage d’adresses IP demandée dans le champ précédent. Vérifiez que l’adresse IP de la plage de fin a un accès Internet. |
| Adresse IP du plan de contrôle | Le pont de ressources Azure Arc exécute un cluster Kubernetes et son plan de contrôle nécessite une adresse IP statique. Indiquez une adresse IP répondant aux exigences suivantes : - L’adresse IP doit avoir accès à Internet. - L’adresse IP doit se trouver dans le sous-réseau défini par le préfixe d’adresse IP. - Si vous utilisez l’option d’adresse IP statique pour l’adresse IP de la machine virtuelle du pont de ressources, l’adresse IP du plan de contrôle doit figurer en dehors de la plage d’adresses IP fournie pour la machine virtuelle (ADRESSE IP de début de plage - ADRESSE IP de fin de plage). |
| Pool de ressources | Sélectionnez le nom du pool de ressources sur lequel la machine virtuelle du pont de ressources Azure Arc doit être déployée. |
| Data store (Magasin de données) | Sélectionnez le nom du magasin de données à utiliser pour la machine virtuelle du pont de ressources Azure Arc. |
| Folder | Sélectionnez le nom de la machine virtuelle vSphere et du dossier de modèle où la machine virtuelle du pont de ressources Azure Arc doit être déployée. |
| Paramètres du proxy de l’appliance | Entrez y s’il y a un proxy dans le réseau de votre appliance. Sinon, entrez n. quand vous avez configuré le proxy, vous devez remplir les zones suivantes : 1. Http : adresse du serveur proxy HTTP. 2. Https : adresse du serveur proxy HTTPS. 3. NoProxy : adresses à exclure du proxy. 4. CertificateFilePath : pour les proxys basés sur SSL, le chemin du certificat à utiliser. |
Une fois l’exécution de la commande terminée, votre configuration est terminée. Vous pouvez maintenant utiliser les fonctionnalités de VMware vSphere activé pour Azure Arc.
Important
Après l’installation réussie du pont de ressources Azure Arc, il est recommandé de conserver une copie des fichiers config.yaml du pont de ressources dans un lieu qui en facilite l’extraction. Ces fichiers peuvent être nécessaires ultérieurement pour exécuter des commandes afin d’effectuer des opérations de gestion (comme az arcappliance upgrade) sur le pont de ressources. Vous pouvez trouver les trois fichiers .yaml (fichiers config) dans le dossier dans lequel vous avez exécuté le script.
Récupération après des déploiements ayant échoué
Si le déploiement du pont de ressources Azure Arc échoue, consultez le Document de résolution des problèmes du pont de ressources Azure Arc. Bien qu’il puisse y avoir de nombreuses raisons pour lesquelles le déploiement d’Azure Arc Resource Bridge échoue, une d’elles est l’erreur de délai d’expiration de KVA. Pour plus d’informations sur l’erreur de délai d’expiration du KVA et sur la façon de la résoudre, consultez Erreur de délai d’expiration du KVA.
Pour nettoyer l’installation et réessayer le déploiement, utilisez les commandes suivantes.
Commande de nouvelle tentative - Windows
Exécutez la commande avec -Force pour nettoyer l’installation et retenter l’intégration.
./resource-bridge-onboarding-script.ps1 -Force
Commande de nouvelle tentative - Linux
Exécutez la commande avec --force pour nettoyer l’installation et retenter l’intégration.
bash resource-bridge-onboarding-script.sh --force
