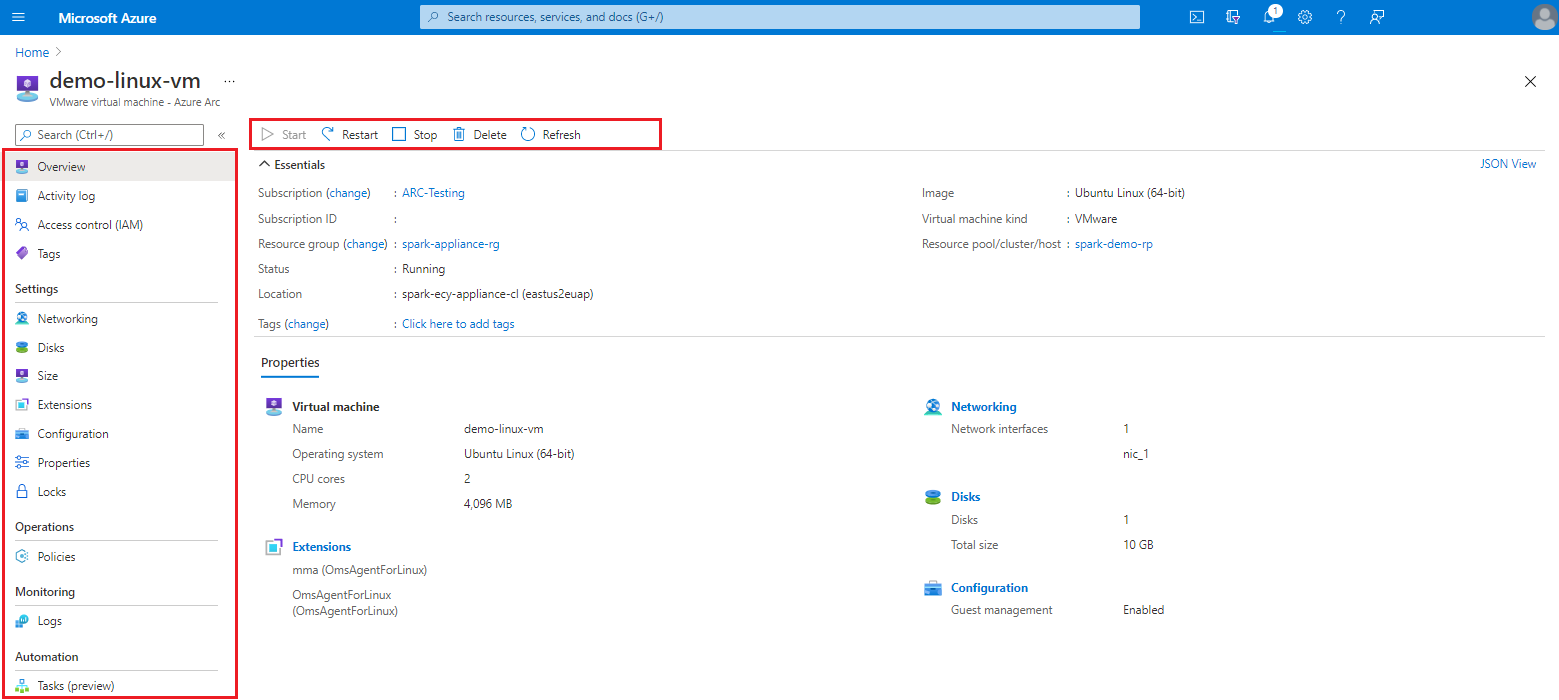Gérer des machines virtuelles VMware dans Azure à l’aide de VMware vSphere avec Azure Arc
Dans cet article, vous allez découvrir comment effectuer différentes opérations sur les machines virtuelles VMware vSphere avec Azure Arc, telles que :
Démarrer, arrêter et redémarrer une machine virtuelle
Contrôler l’accès et ajouter des étiquettes Azure
Ajouter, supprimer et mettre à jour des interfaces réseau
Ajouter, supprimer et mettre à jour des disques et mettre à jour la taille d’une machine virtuelle (cœurs de processeur et mémoire)
Activer la gestion des invités
Installez des extensions (l’activation de la gestion invité est nécessaire). Toutes les extensions disponibles avec les serveurs avec Arc sont prises en charge.
Pour effectuer des opérations de système d’exploitation invité sur les machines virtuelles avec Azure Arc, vous devez activer la gestion des invités sur les machines virtuelles. Lorsque vous activez la gestion des invités, l’agent Arc Connected Machine est installé sur la machine virtuelle.
Activer la gestion des invités
Avant de pouvoir installer une extension, vous devez activer la gestion des invités sur la machine virtuelle VMware.
Assurez-vous que votre machine cible :
exécute un système d’exploitation pris en charge.
a la possibilité de se connecter via le pare-feu pour communiquer sur Internet et ces URL ne sont pas bloquées.
dispose des outils VMware installés et exécutés.
est allumé et le pont de ressource dispose d’une connectivité réseau à l’hôte exécutant la machine virtuelle.
Remarque
Si vous utilisez une machine virtuelle Linux, le compte ne doit pas demander de connexion sur les commandes sudo. Pour remplacer l’invite de commandes, exécutez
sudo visudoet ajoutez<username> ALL=(ALL) NOPASSWD:ALLà la fin du fichier à partir d’un terminal. Veillez à remplacer<username>.Si ces modifications sont incorporées à votre modèle de machine virtuelle, vous n’avez pas besoin de le faire pour la machine virtuelle créée à partir de ce modèle.
À partir de votre navigateur, accédez au portail Azure.
Recherchez et sélectionnez la machine virtuelle VMware pour laquelle vous souhaitez activer la gestion des invités et sélectionnez Configuration.
Sélectionnez Activer la gestion des invités et indiquez le nom d’utilisateur et le mot de passe de l’administrateur pour activer la gestion des invités. Sélectionnez ensuite Appliquer.
Pour Linux, utilisez le compte racine. Pour Windows, utilisez un compte membre du groupe Administrateurs locaux.
Supprimer une machine virtuelle
Si vous n’avez plus besoin de la machine virtuelle, vous pouvez la supprimer.
À partir de votre navigateur, accédez au portail Azure.
Recherchez et sélectionnez la machine virtuelle que vous souhaitez supprimer.
Dans la page Vue d’ensemble de la machine virtuelle sélectionnée, sélectionnez Supprimer.
Lorsque vous y êtes invité, confirmez que vous souhaitez la supprimer.
Remarque
Cela supprime également la machine virtuelle dans votre VMware vCenter.
Étapes suivantes
Tutoriel : créer une machine virtuelle à l’aide de vSphere avec Azure Arc.